php editor Yuzai teaches you how to use a USB disk to boot to install the system. In the process of computer maintenance and system reinstallation, using a USB disk to boot has become a common choice. Compared with traditional CD installation, using a USB disk to start is more convenient and faster, and can also avoid CD damage or reading problems. This article will give you a detailed introduction to the steps and precautions for using a USB flash drive to install the system. I hope it can help friends in need.

First of all, U disk reinstallation is divided into three links, each of which is indispensable. They are
1. Download the mirror system (which is what everyone usually calls windows10\windows7) file)
2. Make a U disk boot disk (it is best to prepare a U disk of more than 8G)
3. Reinstall the system
I will do it one by one next.
First of all, downloading the mirror system is the first step. When downloading system resources online, be aware that some resources may be bundled with unnecessary software. It is recommended to download the system from Microsoft’s official website, although currently only Windows 10 can be downloaded. Although downloading the system from the official website requires downloading a tool first, which is relatively troublesome, it is not recommended for computer novices to download it.
Here I still recommend that you go to the well-known domestic original system download website to download, directly Baidu MSDN, the first one is. After entering the website, select the "Operating System" column. The first thing you see will be Windows 10, and the further down you will see the newer Windows 10 versions, and then you can also see Windows 7, Windows 8 and other versions. Some students may have asked after seeing this, which one should I choose among so many versions?

Okay, let me fine-tune it: Simply put, there are several different versions of the Windows operating system, which can be distinguished based on the version name. If the version name has Professional, it is the professional version; if it has the Enterprise logo, it is the enterprise version; if it has home, it is the home version. As for the Business Edition in Windows 10, it is a collection of education enterprise professional editions, while the Consumer Edition is a combination of education edition, professional edition and home edition. You can choose to download the Consumer Edition or Professional Edition according to your needs.
Then copy this line of download link. Generally, press ctrl c and Thunder will pop up automatically, and then download it.

Step 2: The next step is to make a USB disk Startup Disk. Nowadays, there are many companies that make U disk boot disks. You can just choose one. Here I recommend you to download the software Laomaotao. I have used it for a long time and have become accustomed to it. Baidu Laomaotao enters the
with the official website logo.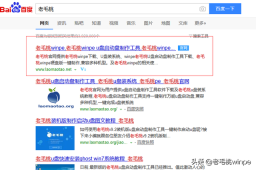
Click in and download directly. After downloading, unzip and install it
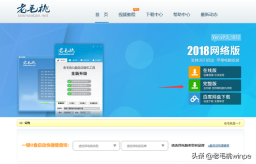
Then open the program. Remember to insert the U disk first. Use the default for some options. Just click "One-click" Just make it "

Wait for the production to be completed. Remember to back up or transfer the important data in the U disk before clicking production, because the production will format the U disk first. After the production is completed, you will Copy the system file downloaded in the first step to the completed startup disk.
The third step: The first two steps are basically completed. Next, you can install it. Which computer you want to install the system on, just plug in the USB disk and proceed with the following steps.
Before installing with a USB flash drive, you need to understand a little knowledge. Usually our computer directly reads the system on the hard disk of the computer and enters the desktop. Here we have to let the computer read the startup program in the USB flash drive. .
There are two ways for the computer to read our USB flash drive and start it. The first is to directly press the shortcut keys to select the startup mode. The shortcut keys for different models are also different. To save you the trouble of searching, I am attaching a table with a complete list of shortcut keys:

As soon as you turn on the computer, you have to press the shortcut key corresponding to the model, and then you will enter the following interface for selecting startup items. Just select the option with the USB logo.

The second method is more troublesome. , you need to enter the bios to set up. If the first method is invalid, you can choose to use the second method!
In the second method, you need to press another shortcut key to enter the bios settings. Usually it will be the F2 or DEL key. If it doesn't work, you can just check it on Baidu according to your own model.
After entering the bios settings, use the left and right arrow keys to move to the boot option as shown below, then use the up and down arrow keys to move to the "1ST boot priority" option and press Enter to select it, and then use the Return button in the pop-up box Select the option with USB in your car, then press F10 to save and exit. When you turn on the computer again, it will automatically start with the USB disk.

Some students' computers may not boot from BIOS but UEFI. That is very simple. You can also directly press the F2 or DEL key to enter the startup item settings
As shown in the figure below, and then Press F8 to select the boot option with USB
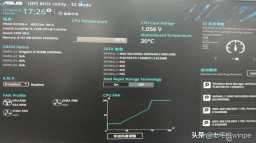
After selecting the boot option with U disk, if the U disk boot disk was successfully created before, you will enter the following PE selection interface

Just select the [1] option, and then you will enter the PE desktop in the picture below

Run the one-click installation program, and then open the one you copied to the U disk before system file, then click Execute, remember to check the USB driver, and then follow the process, the installation will be completed automatically
This tutorial of more than 1,000 words, I feel that it is completely taught as a beginner's article , as long as you have some patience and go step by step, it is absolutely fine for a novice to install a system by himself in this way. If you still don’t know how to do it this way, it is recommended that you spend 50 yuan to find someone to install it for you in a computer city or the like. Bundle.
In addition, after reading it, you can save it and repost it. I will always post it in the future!
The above is the detailed content of Install the system and start it with a USB disk. For more information, please follow other related articles on the PHP Chinese website!
 Fixed: Windows Update May Have Automatically Replaced AMD - MiniToolApr 18, 2025 am 12:51 AM
Fixed: Windows Update May Have Automatically Replaced AMD - MiniToolApr 18, 2025 am 12:51 AMIf your PC runs on an AMD chipset, you may receive the “Windows Update may have automatically replaced AMD” error message when using it. Don’t worry! This post from php.cn provides some solutions for you.
 Microsoft Sway vs PowerPoint - Which One to Choose?Apr 18, 2025 am 12:50 AM
Microsoft Sway vs PowerPoint - Which One to Choose?Apr 18, 2025 am 12:50 AMWhat is Microsoft Sway and what is PowerPoint? These two are different presentation tools to facilitate people’s working and studying. So, what’s the difference between them and how choose between them. This post on php.cn Website will give you some
![[Must-Know] Win 10 Offline Installer: Install Win 10 22H2 Offline](https://img.php.cn/upload/article/001/242/473/174490855357657.png?x-oss-process=image/resize,p_40) [Must-Know] Win 10 Offline Installer: Install Win 10 22H2 OfflineApr 18, 2025 am 12:49 AM
[Must-Know] Win 10 Offline Installer: Install Win 10 22H2 OfflineApr 18, 2025 am 12:49 AMIs there any Windows 10 offline installer for you to install the latest Windows 10 offline or without the internet? Of course, yes. php.cn Software shows you how to get a Windows 10 offline installer in this post.
 Guide - How to Stop Expired Windows Server Auto-Shutdown?Apr 18, 2025 am 12:48 AM
Guide - How to Stop Expired Windows Server Auto-Shutdown?Apr 18, 2025 am 12:48 AMSome users report that they meet the Windows Server auto-shutdown issue after the license expires. This post from php.cn teaches you how to stop expired Windows Server auto-shutdown. Now, keep on your reading.
 The File Can't Be Displayed in OneDrive - How to Resolve It?Apr 18, 2025 am 12:47 AM
The File Can't Be Displayed in OneDrive - How to Resolve It?Apr 18, 2025 am 12:47 AMAre you struggling with the “the file can’t be displayed” error when accessing the specific folder? Some users are complaining about this trouble and looking for useful measures. This article about the file can’t be displayed OneDrive from php.cn wil
 Street Fighter 6 System Requirements – Are You Ready for It? - MiniToolApr 18, 2025 am 12:46 AM
Street Fighter 6 System Requirements – Are You Ready for It? - MiniToolApr 18, 2025 am 12:46 AMStreet Fighter 6 is a fighting game published by Capcom and belongs to the Street Fighter franchise that has attracted a bunch of game fans. Some people hope to play this game on PCs. To do that, you need to meet some Street Fighter 6 system requirem
 How to Show Drive Letter Before Drive Name Windows 10/11 - MiniToolApr 18, 2025 am 12:45 AM
How to Show Drive Letter Before Drive Name Windows 10/11 - MiniToolApr 18, 2025 am 12:45 AMDrive names (volume labels) are displayed before the drive letters by default in Windows. Do you know how to show drive letters before drive names? This post from php.cn tells you how to show drive letters first in File Explorer.
 Exact Steps to Turn Off/On the Language Bar in Windows 10/11Apr 18, 2025 am 12:44 AM
Exact Steps to Turn Off/On the Language Bar in Windows 10/11Apr 18, 2025 am 12:44 AMThe language bar is useful for a multilanguage Windows user. You can change the language by simply clicking. Some people want to turn off/on the language bar on the taskbar. Do you know how to do it? If you don’t know, read this php.cn post to find p


Hot AI Tools

Undresser.AI Undress
AI-powered app for creating realistic nude photos

AI Clothes Remover
Online AI tool for removing clothes from photos.

Undress AI Tool
Undress images for free

Clothoff.io
AI clothes remover

AI Hentai Generator
Generate AI Hentai for free.

Hot Article

Hot Tools

Safe Exam Browser
Safe Exam Browser is a secure browser environment for taking online exams securely. This software turns any computer into a secure workstation. It controls access to any utility and prevents students from using unauthorized resources.

WebStorm Mac version
Useful JavaScript development tools

SAP NetWeaver Server Adapter for Eclipse
Integrate Eclipse with SAP NetWeaver application server.

MinGW - Minimalist GNU for Windows
This project is in the process of being migrated to osdn.net/projects/mingw, you can continue to follow us there. MinGW: A native Windows port of the GNU Compiler Collection (GCC), freely distributable import libraries and header files for building native Windows applications; includes extensions to the MSVC runtime to support C99 functionality. All MinGW software can run on 64-bit Windows platforms.

Atom editor mac version download
The most popular open source editor





