Home >Software Tutorial >Computer Software >How to lock the WPS flow chart. Teach you how to lock it with one click
How to lock the WPS flow chart. Teach you how to lock it with one click
- PHPzforward
- 2024-02-10 22:27:221435browse
php editor Zimo brings you a tutorial on locking the WPS flow chart. When using WPS flowcharts, sometimes we need to keep the structure of the flowchart from being modified. In this case, we need to use the lock function. This tutorial explains how to lock a flowchart with one click to make your work more efficient. Whether you are a beginner or an experienced user, you can easily master the method of locking flowcharts through this article. Let’s learn together!
[Lock method]
First we open the flow chart, and then select the graphic to be locked, which can be a graphic or a line.
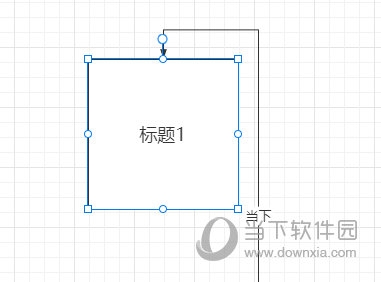
Then click "Edit" --->"Lock" above, or use the shortcut key "Ctrl L".
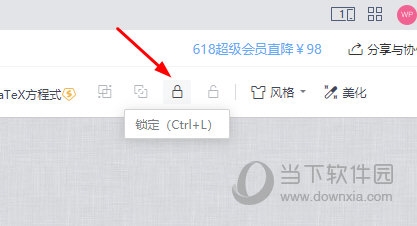
After locking, small cross icons will appear in the four corners of the graphic, indicating that the graphic has been locked and you cannot move or change the size.

#The same unlocking graphic is the same operation, except that the shortcut key is "Ctrl SHIFT L".
The above is the detailed content of How to lock the WPS flow chart. Teach you how to lock it with one click. For more information, please follow other related articles on the PHP Chinese website!

