Ubuntu beautification guide: Make your Linux desktop look like macOS
Ubuntu is a popular Linux distribution known for its ease of use, stability, and security. It provides a default GNOME desktop environment that can meet the needs of most users. But if you're a macOS fan or you want to try a different desktop style, you can make your Ubuntu look like macOS with a few simple steps. This article will teach you how to use some tools and resources to modify Ubuntu's themes, icons, wallpapers, Dock and fonts to make your Linux desktop look like macOS.
Let’s start customizing your Ubuntu 23.04 desktop to look like macOS.

Step 1: Start using the GNOME Tweaks tool
The GNOME Tweaks tool is an important part of the entire modding process, making it easy to customize themes and icons after installation.
To install GNOME Tweaks, use the shortcut Ctrl Alt T to open the Ubuntu terminal.
Type the following command to install Tweaks:
linuxmi@linuxmi:~/www.linuxmi.com$ sudo apt install gnome-tweaks -y
Step 2: Use GNOME Shell extension
After installing the GNOME Tweaks tool, you can install the GNOME Shell extension so that you can operate and change the appearance of the desktop. Extensions allow you to install and enable user-customized themes on your computer.
Enter the following command in the terminal:
linuxmi@linuxmi:~/www.linuxmi.com$ sudo apt install gnome-shell-extensions -y
After the installation is complete, restart the system for the changes to take effect. After the system starts, enter "Extensions" in the search bar. In the dialog box, scroll down and toggle the button next to "User Themes".
Step 3: Download and install macOS theme
So far, you have installed all the prerequisites required to enable themes on your Ubuntu machine. With the basics out of the way, now it’s time to get to the fun part, which is downloading your favorite theme for macOS.
Download your favorite theme. To make your choice easier, here are some popular options available for download:
- OS Catalina
- McMojave
- WhiteSur Gtk Theme
- McOS-Transparent
Once you have selected a theme, download its TAR.XZ file to your computer. Let’s download the McMojave theme for demonstration. McMojave is one of the most popular Ubuntu themes with many contenders.
Go to the downloads folder and double-click the Mojave.tar.xz file to access its contents.

Extract the content of the theme into the .themes folder in the home directory. If you already have a .themes folder, you can drag and drop the newly extracted Mojave theme folder into it. If the folder doesn't exist, create it and copy the theme folder into it.
Step 4: Download and install macOS icon
The next step is to download the corresponding icons to match your Ubuntu macOS theme. Depending on the theme, Ubuntu 23.04 users can choose different icon themes to decorate their desktop.

Since you have already downloaded the Mojave theme, you need to download the Mojave CT icon. The download process is the same as before. Extract the contents of the zip file into your home directory. This time, you have to move the extracted folder into the .icons folder instead of copying it into the .themes folder.
As before, if the .icons folder does not exist, create it.
Step 5:****Use GNOME Tweaks tool to make visual changes
After preparing the theme and icon pack, open the GNOME Tweaks tool to set the new theme and related settings.
Switch to the Appearance tab and select Mojave-CT-Classic in the icon drop-down menu. Select Mojave-Dark (or any other theme you have downloaded) in the Shell drop-down menu.
Similarly, also change the option for legacy applications to Mojave-Dark.

The last two steps will put the finishing touches on your desktop.
Step 6: Add a Dash to Dock via extension
One of the best features of macOS is its Dock, which stores all your apps in one place. You can add a similar tray to your Ubuntu desktop to give it a macOS look and feel.
You must go to extensions.gnome.org and click Click here to install browser extension.
After the extension is installed, search for the Dash to Dock option in the search bar. Extensions is a convenient tool to manage all downloaded extensions.
You must restart your computer before continuing. After the system restarts, go to the Extension Toolbox. At the top, you'll find a new Dash to Dock added under the "Manual Installation" heading.
Toggle the button next to enable the extension. All your applications will be available in the tray on your desktop.
You can try various settings by clicking the "Settings" button. If you want to remove the tray extension, click the "Remove" button.
Step 7: Use real wallpaper to complete
Now that your desktop looks like a replica of macOS, why not add the finishing touch with a beautiful wallpaper? Open Settings and go to the Appearance tab. Under the "Background" heading, click "Add Image." You can select an image from the wallpaper list or upload your favorite image.

That’s it, your Ubuntu 23.04 Lunar Lobster installation should now interface like macOS. With simple steps, you can customize your desktop to look like your favorite operating system.
Changing Theme on Your Ubuntu Machine
Through the introduction of this article, we learned how to use tools and resources such as GNOME Tweaks tools, GNOME Shell extensions, macOS GTK themes, macOS icons, and Dash to Dock to beautify our Ubuntu desktop and make it look like macOS . These steps are simple and only take a few minutes to complete. Of course, you can also choose different themes and icons according to your own preferences, or adjust some settings to customize your own macOS style. This is the beauty of Linux desktop customization. Hope you liked this article and enjoy your new desktop.
The above is the detailed content of Ubuntu beautification guide: Make your Linux desktop look like macOS. For more information, please follow other related articles on the PHP Chinese website!
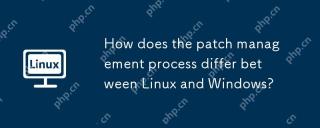 How does the patch management process differ between Linux and Windows?May 09, 2025 am 12:01 AM
How does the patch management process differ between Linux and Windows?May 09, 2025 am 12:01 AMLinuxusesdecentralized,distribution-specificpackagemanagersforpatchmanagement,whileWindowsemploysacentralizedWindowsUpdatesystem.Linux'sapproachoffersflexibilitybutcanbecomplexacrossdistributions,whereasWindowsprovidesastreamlinedbutlessflexibleupdat
 Top 3 Open Source Virtual Data Room (VDR) for LinuxMay 08, 2025 am 11:35 AM
Top 3 Open Source Virtual Data Room (VDR) for LinuxMay 08, 2025 am 11:35 AMVirtual Data Rooms (VDRs) offer secure document storage and sharing, ideal for sensitive business information. This article explores three open-source VDR solutions for on-premises deployment on Linux, eliminating the need for cloud-based services a
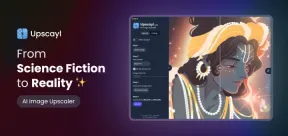 Upscayl: An Open-Source Image Upscaling Tool for LinuxMay 08, 2025 am 11:19 AM
Upscayl: An Open-Source Image Upscaling Tool for LinuxMay 08, 2025 am 11:19 AMUpscayl: Your Free and Open-Source Solution for High-Resolution Images on Linux Linux users who frequently work with images know the frustration of low-resolution pictures. Luckily, Upscayl offers a powerful, free, and open-source solution. This des
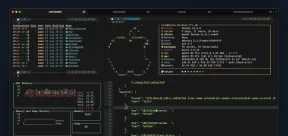 Ghostty - A Feature-Rich Terminal Emulator for LinuxMay 08, 2025 am 11:14 AM
Ghostty - A Feature-Rich Terminal Emulator for LinuxMay 08, 2025 am 11:14 AMThe terminal emulator landscape is evolving rapidly, with developers leveraging modern hardware, GPU acceleration, containerization, and even AI/LLMs to enhance console experiences. Enter Ghostty, a new open-source, cross-platform terminal emulator
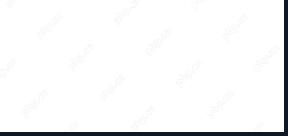 Innotop - A CLI Based top-like Monitor Tool for MySQLMay 08, 2025 am 10:48 AM
Innotop - A CLI Based top-like Monitor Tool for MySQLMay 08, 2025 am 10:48 AMInnotop: Powerful MySQL monitoring command line tool Innotop is an excellent command line program, similar to the top command, used to monitor local and remote MySQL servers running under the InnoDB engine. It provides a comprehensive set of features and options to help database administrators (DBAs) track various aspects of MySQL performance, troubleshoot issues and optimize server configuration. Innotop allows you to monitor critical MySQL metrics, such as: MySQL replication status User statistics Query list InnoDB buffer pool InnoDB I/O Statistics Open table Locked table etc… The tool regularly refreshes its data to provide server status
 How to Back Up Linux Data with Restic ToolMay 08, 2025 am 10:34 AM
How to Back Up Linux Data with Restic ToolMay 08, 2025 am 10:34 AMRestic: Your Comprehensive Guide to Secure Linux Backups Data loss can cripple a Linux system. Accidental deletions, hardware failures, or system corruption necessitate a robust backup strategy. Restic is a leading solution, providing speed, securi
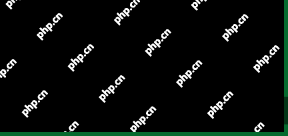 10 Top Most Popular Linux Distributions in 2024May 08, 2025 am 10:15 AM
10 Top Most Popular Linux Distributions in 2024May 08, 2025 am 10:15 AMTop 10 Most Popular Linux Distributions in 2025 Entering 2025, we are excited to share with Linux enthusiasts the most popular distribution this year so far. DistroWatch has always been the most reliable source of information about open source operating systems, with particular attention to Linux distributions and BSD versions. It continuously collects and presents a lot of information about Linux distributions, making them easier to access. While it doesn't measure the popularity or usage of a distribution very well, DistroWatch remains the most accepted measure of popularity within the Linux community. It uses page click ranking (PHR) statistics to measure the popularity of Linux distributions among website visitors. [You can
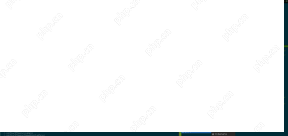 Top 15 Tiling Window Managers for Linux in 2025May 08, 2025 am 10:08 AM
Top 15 Tiling Window Managers for Linux in 2025May 08, 2025 am 10:08 AMLinux Window Managers: A Comprehensive Guide to the Best Tiling Options Linux window managers orchestrate how application windows behave, quietly managing the visual arrangement of your open programs. This article explores top-tier tiling window man


Hot AI Tools

Undresser.AI Undress
AI-powered app for creating realistic nude photos

AI Clothes Remover
Online AI tool for removing clothes from photos.

Undress AI Tool
Undress images for free

Clothoff.io
AI clothes remover

Video Face Swap
Swap faces in any video effortlessly with our completely free AI face swap tool!

Hot Article

Hot Tools

SAP NetWeaver Server Adapter for Eclipse
Integrate Eclipse with SAP NetWeaver application server.

mPDF
mPDF is a PHP library that can generate PDF files from UTF-8 encoded HTML. The original author, Ian Back, wrote mPDF to output PDF files "on the fly" from his website and handle different languages. It is slower than original scripts like HTML2FPDF and produces larger files when using Unicode fonts, but supports CSS styles etc. and has a lot of enhancements. Supports almost all languages, including RTL (Arabic and Hebrew) and CJK (Chinese, Japanese and Korean). Supports nested block-level elements (such as P, DIV),

EditPlus Chinese cracked version
Small size, syntax highlighting, does not support code prompt function

SublimeText3 English version
Recommended: Win version, supports code prompts!

Zend Studio 13.0.1
Powerful PHP integrated development environment












