U disk installation in-depth Linux tutorial exchange
U Deepin Installing Linux System
php Xiaobian Yuzai brings you a tutorial exchange on how to install Deepin Linux from a USB flash drive. Deepin Linux is an operating system based on Ubuntu, with a beautiful interface and rich applications. Using a USB flash drive to install Deepin Linux allows us to easily install it on the computer and enjoy a more stable and free operating experience. This tutorial will introduce in detail the steps and precautions for installing Deepin Linux from a USB flash drive. I hope it can help friends who are looking for installation methods. Let's explore the charm of this open source system together!

Preparation Tools
1. A computer (Windows or Linux system is acceptable)
2. A U disk (capacity of at least is 8GB)
3. Deepin Linux image file
Creating a bootable U disk
1. Insert the U disk, open the U disk creation tool (such as Rufus or Unetbootin), and select Deepin Linux image file.
2. Select the U disk in the tool, click Start Production, and wait for the production to be completed.
Set the computer to boot from the U disk
1. Insert the prepared boot U disk into the computer where deepin Linux needs to be installed.
2. When booting, press the F2 or DEL key to enter the BIOS settings and select to boot from the USB disk.
Installing Deepin Linux system
1. Enter the Deepin Linux installation interface and select the language and keyboard layout.
2. Select the installation type, you can choose full disk installation or manual partitioning.
3. Set the username and password and wait for the system installation to complete.
The above is the detailed content of U disk installation in-depth Linux tutorial exchange. For more information, please follow other related articles on the PHP Chinese website!
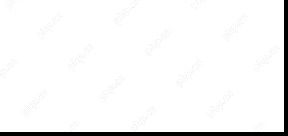 Top 5 Linux Tools for Monitoring Disk I/O PerformanceApr 27, 2025 pm 04:45 PM
Top 5 Linux Tools for Monitoring Disk I/O PerformanceApr 27, 2025 pm 04:45 PMThis guide explores essential Linux tools for monitoring and troubleshooting disk I/O performance, a crucial metric impacting server speed and application responsiveness. Disk I/O performance directly affects how quickly data is read from and written
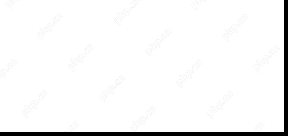 4 Ways to Find Plugged USB Device Name in LinuxApr 27, 2025 pm 04:44 PM
4 Ways to Find Plugged USB Device Name in LinuxApr 27, 2025 pm 04:44 PMFor new Linux users, identifying connected devices is crucial, especially USB drives. This guide provides several command-line methods to determine a USB device's name, essential for tasks like formatting. While USB drives often auto-mount (e.g., /
 How to Fix 'No Space Left on Device” on Root (/) PartitionApr 27, 2025 pm 04:43 PM
How to Fix 'No Space Left on Device” on Root (/) PartitionApr 27, 2025 pm 04:43 PMOne of the most common problems with Linux systems, especially those with limited disk space, is the exhaustion of root partition (/) space. When this problem occurs, you may encounter the following error: No space left on device Don’t panic! This just means that your root directory (/partition) is full, which is a common problem, especially on systems with limited disk space or servers running 24/7. When this happens, you may encounter the following problems: The package cannot be installed or upgraded. System startup failed. The service cannot be started. Unable to write to logs or temporary files. This article walks you through practical steps to identify problems, clean up space safely, and prevent them from happening again. These instructions are suitable for beginners
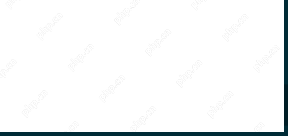 Top 16 Notepad Replacements for Linux in 2025Apr 27, 2025 pm 04:42 PM
Top 16 Notepad Replacements for Linux in 2025Apr 27, 2025 pm 04:42 PMThis article explores top-notch Notepad alternatives for Linux users. Notepad , while excellent on Windows, lacks a Linux version. This guide offers a diverse range of options to suit various needs and preferences. Top Notepad Alternatives for
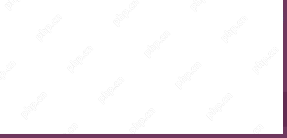 How to Create and Run New Service Units in SystemdApr 27, 2025 pm 04:41 PM
How to Create and Run New Service Units in SystemdApr 27, 2025 pm 04:41 PMSeveral days ago, I encountered a 32-bit CentOS 8 distribution and decided to test it on an older 32-bit system. Post-boot, I discovered a network connectivity issue; the connection would drop, requiring manual restoration after each reboot. This pr
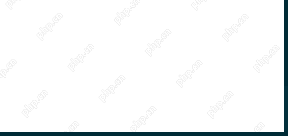 How to Check for Bad Sectors on a Hard Disk in LinuxApr 27, 2025 pm 04:40 PM
How to Check for Bad Sectors on a Hard Disk in LinuxApr 27, 2025 pm 04:40 PMLet's clarify what constitutes a bad sector or bad block: it's a portion of a hard drive or flash memory that's become unreadable or unwritable, typically due to physical damage to the disk surface or malfunctioning flash memory transistors. Accumul
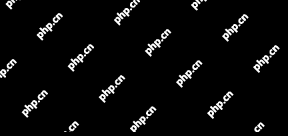 How to Force cp Command to Overwrite Files Without PromptApr 27, 2025 pm 04:39 PM
How to Force cp Command to Overwrite Files Without PromptApr 27, 2025 pm 04:39 PMThe cp command, short for "copy," is a fundamental tool in Linux and other Unix-like systems for duplicating files and directories. While efficient for local file transfers, for network-based copies, scp (secure copy) is preferred due to i
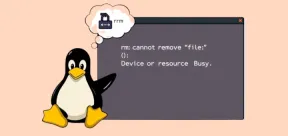 Fix 'rm: Cannot Remove File – Device or Resource Busy” ErrorApr 27, 2025 pm 04:38 PM
Fix 'rm: Cannot Remove File – Device or Resource Busy” ErrorApr 27, 2025 pm 04:38 PMWhen using the rm command to delete a file or directory in Linux system, if you encounter the following error: rm: cannot remove 'file-or-directory': Device or resource busy Don't worry, this is a common problem, which means that the file or directory you are trying to delete is currently being used by the system or running process. Cause of error The "Device or Resource Busy" message indicates that the file or directory is in use. To avoid damaging the system or causing data loss, Linux prevents deleting files in use. Common reasons include: Your terminal is currently in the directory you want to delete. The program or process is using the file or directory.


Hot AI Tools

Undresser.AI Undress
AI-powered app for creating realistic nude photos

AI Clothes Remover
Online AI tool for removing clothes from photos.

Undress AI Tool
Undress images for free

Clothoff.io
AI clothes remover

Video Face Swap
Swap faces in any video effortlessly with our completely free AI face swap tool!

Hot Article

Hot Tools

Dreamweaver CS6
Visual web development tools

SublimeText3 Chinese version
Chinese version, very easy to use

Notepad++7.3.1
Easy-to-use and free code editor

MinGW - Minimalist GNU for Windows
This project is in the process of being migrated to osdn.net/projects/mingw, you can continue to follow us there. MinGW: A native Windows port of the GNU Compiler Collection (GCC), freely distributable import libraries and header files for building native Windows applications; includes extensions to the MSVC runtime to support C99 functionality. All MinGW software can run on 64-bit Windows platforms.

SAP NetWeaver Server Adapter for Eclipse
Integrate Eclipse with SAP NetWeaver application server.







