Home >System Tutorial >LINUX >3 ways to use the Linux inxi command
3 ways to use the Linux inxi command
- 王林forward
- 2024-02-10 09:36:111184browse
I stumbled upon inxi when I was looking for information about desktop computer memory. It is a command line system information tool that provides a wealth of information about your Linux computer, whether it is a laptop, desktop, or server.
The inxi command is licensed under the GPLv3 license github.com, which is included with many Linux distributions. According to its Git repository: "inxi strives to support the widest range of operating systems and hardware, from the simplest consumer desktops to the most advanced professional hardware and servers."
The documentation is very complete, and the project maintains a complete manual page online at smxi.org. After installation, you can use the man inxi command to access the man pages on your system.
Install inxi on Linux
Normally, you can install inxi from the distribution's software repository or application center. For example, on Fedora, CentOS, Mageia or similar distributions:
$ sudo dnf install inxi
On Debian, Elementary, Linux Mint or similar distributions:
$ sudo apt install inxi
You can find more information about Linux distribution installation options here smxi.org.
3 ways to use inxi on Linux
Once you have inxi installed, you can explore all of its options. There are many options to help you learn more about your system. The most basic commands provide a basic overview of the system:
$ inxi -b System: Host: pop-os Kernel: 5.19.0-76051900-generic x86_64 bits: 64 Desktop: GNOME 42.3.1 Distro: Pop!_OS 22.04 LTS Machine: Type: Laptop System: HP product: Dev One Notebook PC v: N/A serial: Mobo: HP model: 8A78 v: KBC Version 01.03 serial: UEFI: Insyde v: F.05 date: 06/14/2022 Battery: ID-1: BATT charge: 50.6 Wh (96.9%) condition: 52.2/53.2 Wh (98.0%) CPU: Info: 8-core AMD Ryzen 7 PRO 5850U with Radeon Graphics [MT MCP] speed (MHz): avg: 915 min/max: 400/4507 Graphics: Device-1: AMD Cezanne driver: amdgpu v: kernel Device-2: Quanta HP HD Camera type: USB driver: uvcvideo Display: x11 server: X.Org v: 1.21.1.3 driver: X: loaded: amdgpu,ati unloaded: fbdev,modesetting,radeon,vesa gpu: amdgpu resolution: 1920x1080~60Hz OpenGL: renderer: AMD RENOIR (LLVM 13.0.1 DRM 3.47 5.19.0-76051900-generic) v: 4.6 Mesa 22.0.5 Network: Device-1: Realtek RTL8822CE 802.11ac PCIe Wireless Network Adapter driver: rtw_8822ce Drives: Local Storage: total: 953.87 GiB used: 75.44 GiB (7.9%) Info: Processes: 347 Uptime: 15m Memory: 14.96 GiB used: 2.91 GiB (19.4%) Shell: Bash inxi: 3.3.13
1. Display battery status
You can check battery health using the -B option. The results show the system battery ID, charging status, and other information:
$ inxi -B Battery: ID-1: BATT charge: 44.3 Wh (85.2%) condition: 52.0/53.2 Wh (97.7%)
2. Display CPU information
Use the -C option to learn more about the CPU:
$ inxi -C CPU: Info: 8-core model: AMD Ryzen 7 PRO 5850U with Radeon Graphics bits: 64 type: MT MCP cache: L2: 4 MiB Speed (MHz): avg: 400 min/max: 400/4507 cores: 1: 400 2: 400 3: 400 4: 400 5: 400 6: 400 7: 400 8: 400 9: 400 10: 400 11: 400 12: 400 13: 400 14: 400 15: 400 16: 400
Inxi's output uses colored text by default. You can use the Color Switch to change it if needed to improve readability.
The command options are -c followed by any number between 0 and 42 to suit your preferences.
$ inxi -c 42
Here are examples of a few different options using colorways 5 and 7:
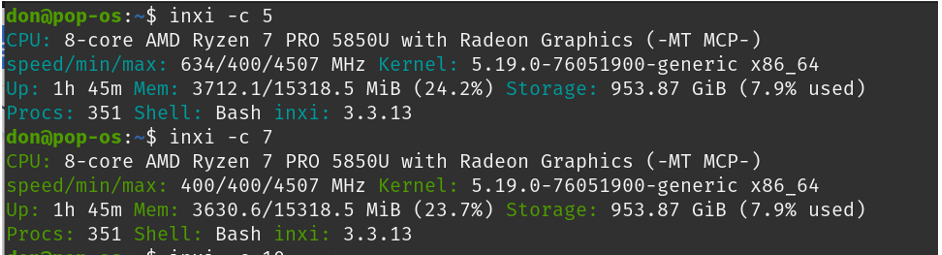
inxi -c 5 command
This software can use sensors in your Linux system to display hardware temperature, fan speed and other information about the system. Enter inxi -s and read the following results:

inxi -s
3. Combination options
If supported, you can combine inxi's options to obtain complex output. For example, inxi -S provides system information and -v provides verbose output. Combining the two gives the following result:
$ inxi -S System: Host: pop-os Kernel: 5.19.0-76051900-generic x86_64 bits: 64 Desktop: GNOME 42.3.1 Distro: Pop!_OS 22.04 LTS $ inxi -Sv CPU: 8-core AMD Ryzen 7 PRO 5850U with Radeon Graphics (-MT MCP-) speed/min/max: 634/400/4507 MHz Kernel: 5.19.0-76051900-generic x86_64 Up: 20m Mem: 3084.2/15318.5 MiB (20.1%) Storage: 953.87 GiB (7.9% used) Procs: 346 Shell: Bash inxi: 3.3.13
Extra features: Check the weather
inxi Your computer isn’t the only information that can be collected. Using the -w option, you can also get weather information for your area:
$ inxi -w Weather: Report: temperature: 14 C (57 F) conditions: Clear sky Locale: Wellington, G2, NZL current time: Tue 30 Aug 2022 16:28:14 (Pacific/Auckland) Source: WeatherBit.io
You can get weather information for other parts of the world by specifying the city and country you want and -W:
$ inxi -W rome,italy Weather: Report: temperature: 20 C (68 F) conditions: Clear sky Locale: Rome, Italy current time: Tue 30 Aug 2022 06:29:52 Source: WeatherBit.io
Summarize
There are many great tools for gathering information about your computer. I use different tools depending on the machine, desktop, or my mood. What is your favorite system information tool?
The above is the detailed content of 3 ways to use the Linux inxi command. For more information, please follow other related articles on the PHP Chinese website!

