How to uninstall a Linux dual-boot system
If you installed Linux on its own partition in a dual-boot configuration, there is usually no simple uninstaller that can remove it for you. Instead, you may need to delete its partition and repair the Windows bootloader yourself.

How to uninstall Linux depends on how you installed it. If you installed Linux as your only operating system, you must reinstall Windows over Linux to restore your Windows system.
If you use Wubi to install Linux
If you have Ubuntu or a similar Linux distribution installed, such as Linux Mint with Wubi, uninstalling is easy. Just start Windows and go to Control Panel > Programs and Features.
Find Ubuntu in the list of installed programs and uninstall it like any other program. The uninstaller automatically removes Ubuntu files and bootloader entries from your computer.

If you install Linux to its own partition
If you installed Linux to its own partition in a dual-boot configuration, uninstalling it requires deleting the Linux partition from your computer and then extending your Windows partition to use the now available hard drive space. You must also restore the Windows boot loader yourself because Linux overwrites the Windows boot loader with its own boot loader (called "GRUB"). After deleting the partition, the GRUB boot loader will not be able to boot your computer correctly.

Let's take a closer look at how to accomplish all of this.
Step 1: Delete your Linux partition
First, you need to delete the Linux partition. Start by booting into Windows. Press the Windows key, type "diskmgmt.msc" in the Start menu search box, and then press Enter to launch the disk management application.

In the Disk Management application, find the Linux partitions, right-click them, and delete them. You can identify Linux partitions because they have no label under the "File System" column, whereas Windows partitions will be identified by their "NTFS" file system.
Be careful when deleting partitions here - you don't want to accidentally delete a partition that has important files on it.

Next, find the Windows partition near the new free space, right-click it, and select Extend Volume. Extend the partition so that it takes up all available space. Any free space on the hard drive will remain unavailable until you assign it to a partition.
If you wish, you can also choose to create a new separate partition instead of extending your current Windows partition.

Step Two: Repair Windows Boot Loader
Linux is now removed from your computer, but its bootloader remains. We need to use the Windows installer disc to overwrite the Linux bootloader with the Windows bootloader.
If you don't have a Windows Installer CD, you can create a Windows Repair CD and use it. Follow our instructions to create a system repair disc in Windows 8 or 10 or create one in Windows 7.

Insert the Windows Installer or recovery disc into your computer, restart your computer, and then boot from the disc. You will access the command prompt from the recovery environment. We cover Windows 10 here, but these instructions apply to Windows 8 as well. If you're using Windows 7, check out our guide to accessing the recovery command prompt using a Windows 7 disc.
After booting from the installation or recovery disc, skip the initial language screen and click the "Repair your computer" option on the main installation screen.

On the Select an option screen, click the Troubleshoot option.

On the Advanced Options screen, click the Command Prompt option.

At the command prompt, type the following command and press Enter:
bootrec.exe /fixmbr

You can now restart your computer. It will boot from its hard drive, starting Windows normally. All traces of Linux should now be wiped clean.
The above is the detailed content of How to uninstall a Linux dual-boot system. For more information, please follow other related articles on the PHP Chinese website!
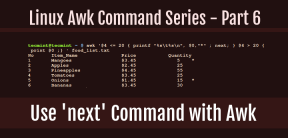 How to Use 'next' Command with Awk in Linux - Part 6May 15, 2025 am 10:43 AM
How to Use 'next' Command with Awk in Linux - Part 6May 15, 2025 am 10:43 AMIn this sixth installment of our Awk series, we will explore the next command, which is instrumental in enhancing the efficiency of your script executions by skipping redundant processing steps.What is the next Command?The next command in awk instruc
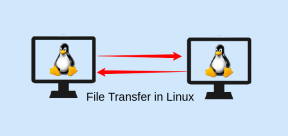 How to Efficiently Transfer Files in LinuxMay 15, 2025 am 10:42 AM
How to Efficiently Transfer Files in LinuxMay 15, 2025 am 10:42 AMTransferring files in Linux systems is a common task that every system administrator should master, especially when it comes to network transmission between local or remote systems. Linux provides two commonly used tools to accomplish this task: SCP (Secure Replication) and Rsync. Both provide a safe and convenient way to transfer files between local or remote machines. This article will explain in detail how to use SCP and Rsync commands to transfer files, including local and remote file transfers. Understand the scp (Secure Copy Protocol) in Linux scp command is a command line program used to securely copy files and directories between two hosts via SSH (Secure Shell), which means that when files are transferred over the Internet, the number of
 10 Most Popular Linux Desktop Environments of All TimeMay 15, 2025 am 10:35 AM
10 Most Popular Linux Desktop Environments of All TimeMay 15, 2025 am 10:35 AMOne fascinating feature of Linux, in contrast to Windows and Mac OS X, is its support for a variety of desktop environments. This allows desktop users to select the most suitable and fitting desktop environment based on their computing requirements.A
 How to Install LibreOffice 24.8 in Linux DesktopMay 15, 2025 am 10:15 AM
How to Install LibreOffice 24.8 in Linux DesktopMay 15, 2025 am 10:15 AMLibreOffice stands out as a robust and open-source office suite, tailored for Linux, Windows, and Mac platforms. It boasts an array of advanced features for handling word documents, spreadsheets, presentations, drawings, calculations, and mathematica
 How to Work with PDF Files Using ONLYOFFICE Docs in LinuxMay 15, 2025 am 09:58 AM
How to Work with PDF Files Using ONLYOFFICE Docs in LinuxMay 15, 2025 am 09:58 AMLinux users who manage PDF files have a wide array of programs at their disposal. Specifically, there are numerous specialized PDF tools designed for various functions.For instance, you might opt to install a PDF viewer for reading files or a PDF edi
 How to Filter Command Output Using Awk and STDINMay 15, 2025 am 09:53 AM
How to Filter Command Output Using Awk and STDINMay 15, 2025 am 09:53 AMIn the earlier segments of the Awk command series, our focus was primarily on reading input from files. However, what if you need to read input from STDIN?In Part 7 of the Awk series, we will explore several examples where you can use the output of o
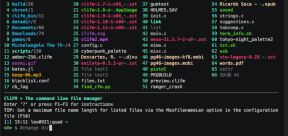 Clifm - Lightning-Fast Terminal File Manager for LinuxMay 15, 2025 am 09:45 AM
Clifm - Lightning-Fast Terminal File Manager for LinuxMay 15, 2025 am 09:45 AMClifm stands out as a distinctive and incredibly swift command-line file manager, designed on the foundation of a shell-like interface. This means that users can engage with their file system using commands they are already familiar with.The choice o
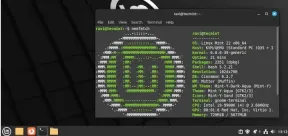 How to Upgrade from Linux Mint 21.3 to Linux Mint 22May 15, 2025 am 09:44 AM
How to Upgrade from Linux Mint 21.3 to Linux Mint 22May 15, 2025 am 09:44 AMIf you prefer not to perform a new installation of Linux Mint 22 Wilma, you have the option to upgrade from a previous version.In this guide, we will detail the process to upgrade from Linux Mint 21.3 (the most recent minor release of the 21.x series


Hot AI Tools

Undresser.AI Undress
AI-powered app for creating realistic nude photos

AI Clothes Remover
Online AI tool for removing clothes from photos.

Undress AI Tool
Undress images for free

Clothoff.io
AI clothes remover

Video Face Swap
Swap faces in any video effortlessly with our completely free AI face swap tool!

Hot Article

Hot Tools

SublimeText3 Chinese version
Chinese version, very easy to use

WebStorm Mac version
Useful JavaScript development tools

Zend Studio 13.0.1
Powerful PHP integrated development environment

SublimeText3 Linux new version
SublimeText3 Linux latest version

Dreamweaver CS6
Visual web development tools






