Home >Software Tutorial >Mobile Application >How to restore the Recycle Bin after it has been emptied 'Attachment: 4 ways to recover Recycle Bin files'
How to restore the Recycle Bin after it has been emptied 'Attachment: 4 ways to recover Recycle Bin files'
- 王林forward
- 2024-02-07 15:54:081110browse
php Editor Baicao Recycle Bin is a temporary storage area used to store deleted files in the operating system, but sometimes we accidentally empty the Recycle Bin, resulting in the loss of important files. So, how to restore the recycle bin after it is emptied? In this article, we will share 4 recycle bin file recovery methods to help you retrieve accidentally deleted files. Whether you use professional data recovery software or use the system's built-in recovery function, you can try these methods to save your important files. Let’s find out together!
The recycle bin is a very practical function provided by the operating system. It temporarily stores files deleted from the desktop/laptop hard drive. Therefore, many friends must use the recycle bin. So if you want to restore the recycle bin What to do with the files in ? What are the methods to recover Recycle Bin files? Here is a summary of 4 methods for recovering Recycle Bin files, let’s learn about them together!
▍Recycle Bin file recovery method one: Recycle Bin restoration
If the Recycle Bin has not been emptied, deleted files can be restored in it. The specific operations are as follows:
Step 1: Enter the desktop and you can see the recycle bin icon. Double-click the left mouse button or right-click to select the recycle bin and select Open.
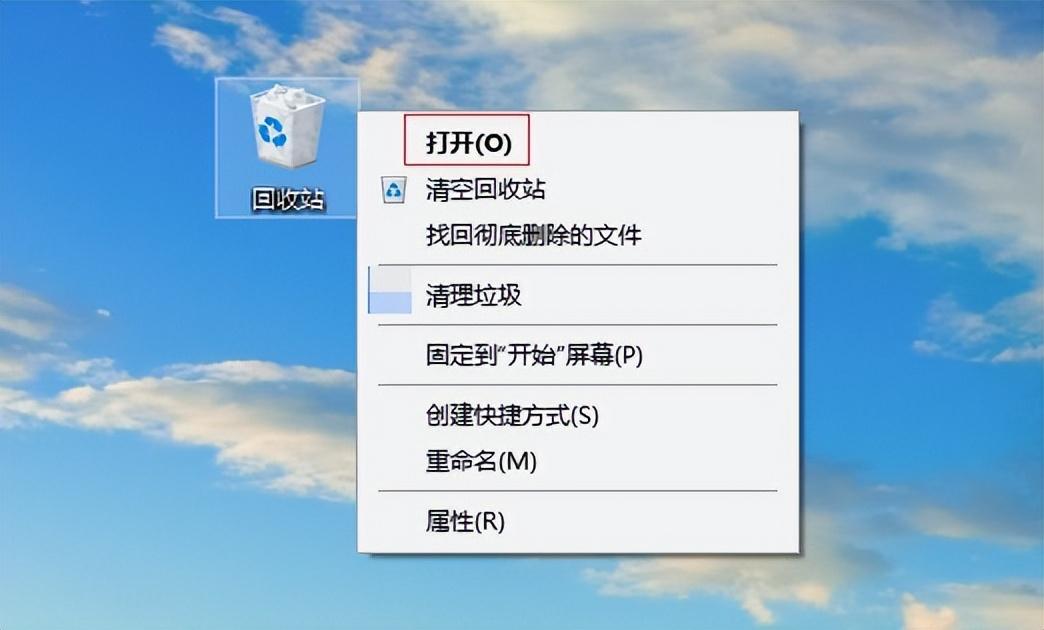
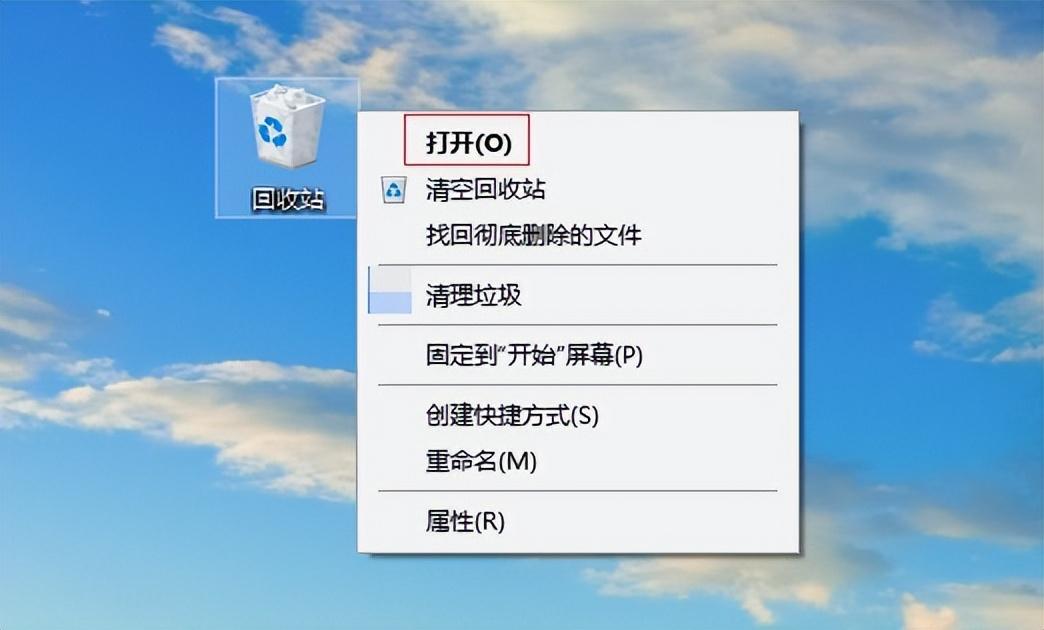
Step 2: After attacking the recycle bin management interface, if there are too many files in the recycle bin, you can sort by file type under the view options , time, size, etc. to find the files that need to be restored.
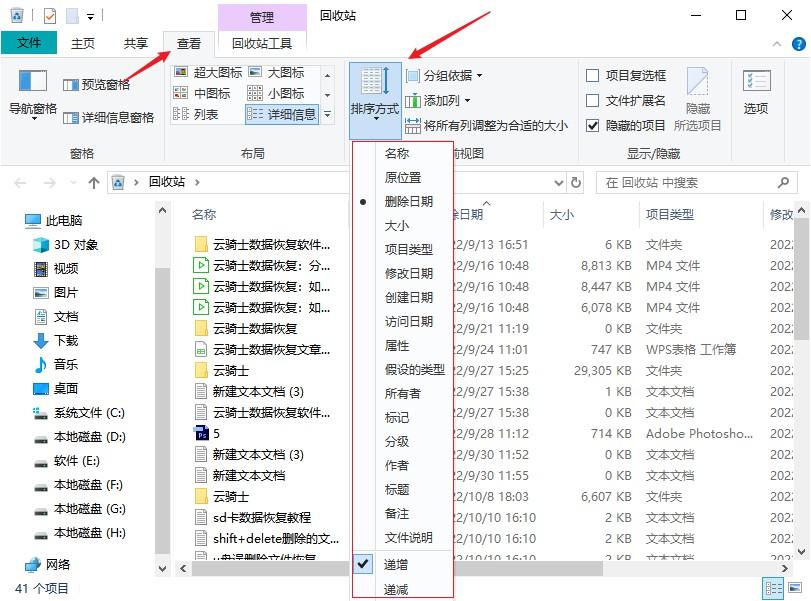
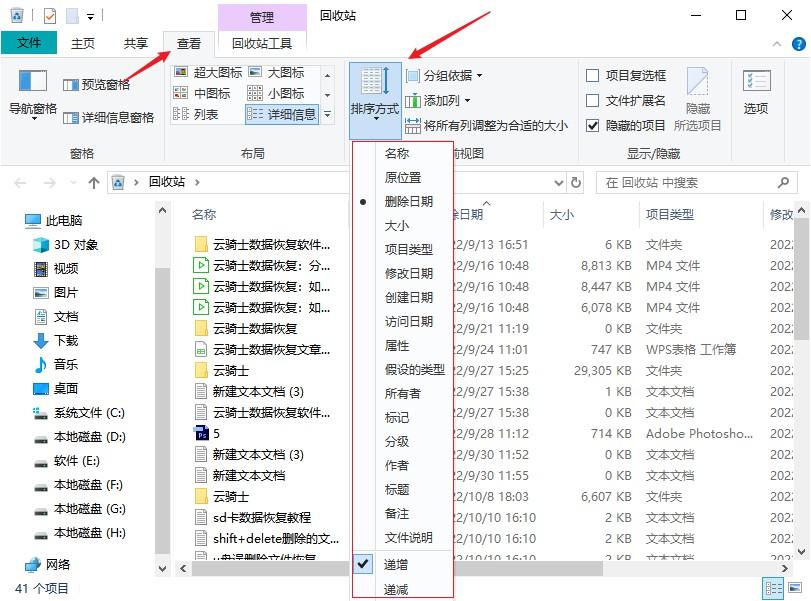
Step 3: After finding the required files in the recycle bin, you can restore all files or specify files to restore. After restoration, the files will be returned to their original location where they were lost.
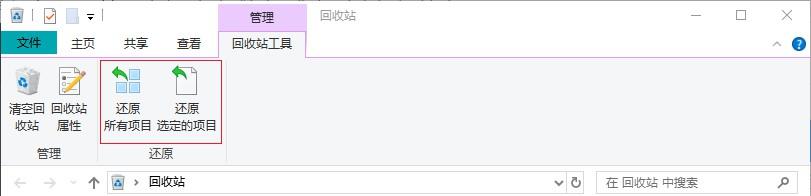
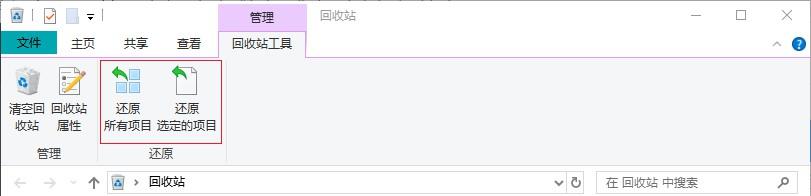
Note: If you don’t know where the Recycle Bin recovery file is, remember to take a screenshot and backup it before performing the restore operation. The original location of the file.
▍Recycle Bin file recovery method two: with the help of software
If the Recycle Bin has been emptied, the above method will not work, so how to recover the files emptied from the Recycle Bin? ? In fact, whether it is a Recycle Bin file that was emptied the day before or a Recycle Bin file that was emptied today, as long as no new files are written to the disk where the lost files are located, we can use the Recycle Bin file recovery tool to restore them. If you are worried about the charges , it is recommended that you first use software that supports free scanning and preview, which can effectively avoid the trouble of not finding files and having to pay. The software recommended here for recovering recycle bin files is - Cloud Knight Data Recovery Software, which is suitable for There are a wide range of data loss scenarios, such as recovering emptied recycle bin files, recovering accidentally deleted files, recovering files lost after formatting, etc. Supports file recovery from various storage media, such as computers, hard drives, U disks, recycle bins, memory cards, cameras, etc. As long as the required files can be scanned and previewed normally, they can be recovered.
Applicable systems:
Applicable systems not only support win10, but also support XP, win7, win8, win11
Preparation work:
Download and install the recycle bin file Recovery tool - Cloud Knight Data Recovery Software (the software cannot be installed on the disk where the lost files are located)
Recovery steps:
Step 1: First open Cloud Knight Data Recovery that supports free scanning and preview software, select "Empty Recycle Bin by mistake" in scene mode on the main interface.
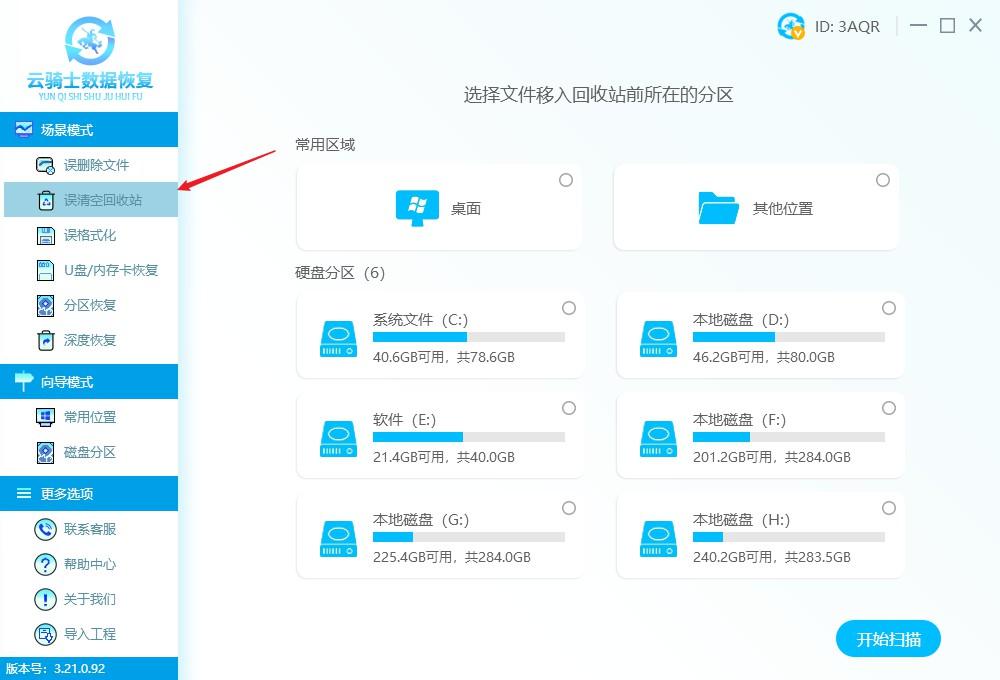
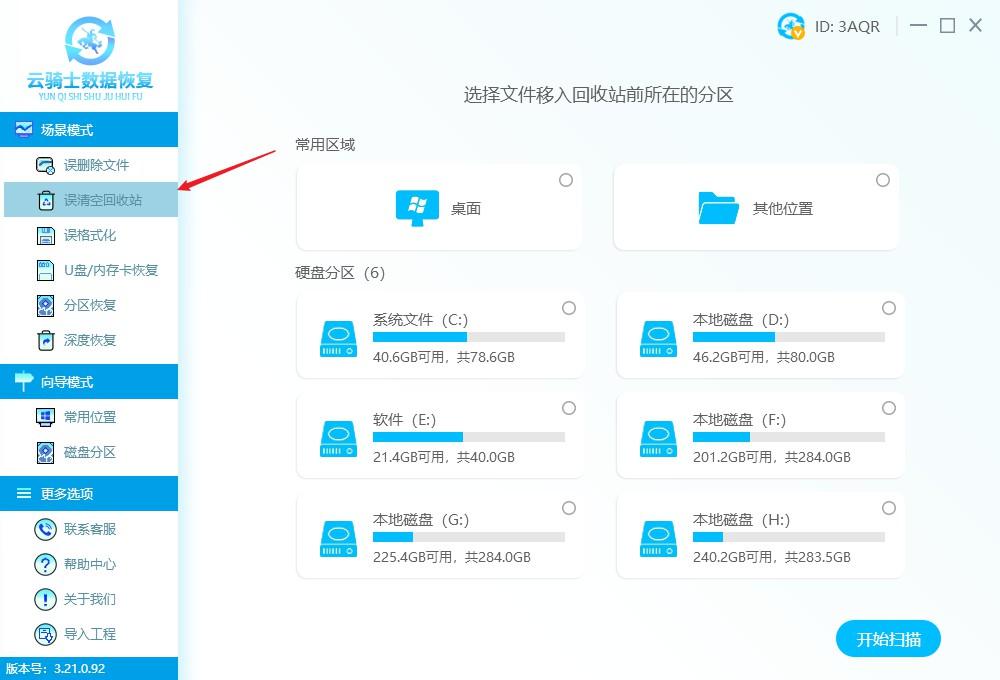
Step 2: Then select the location to scan, such as C drive, D drive, F drive, etc., based on the location of the lost files Select and click "Start Scan".
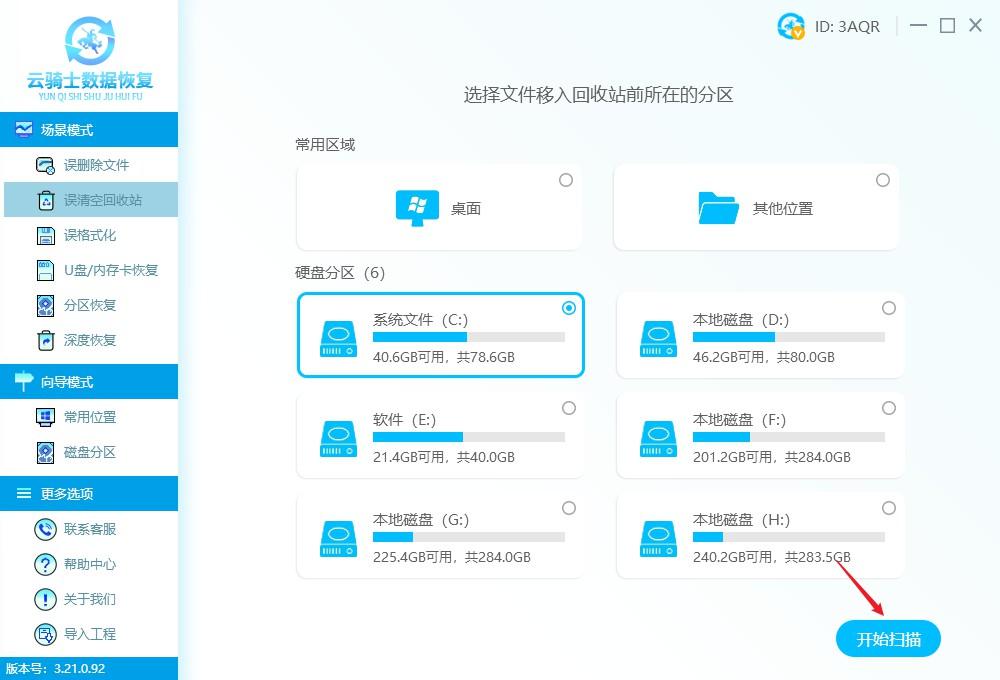
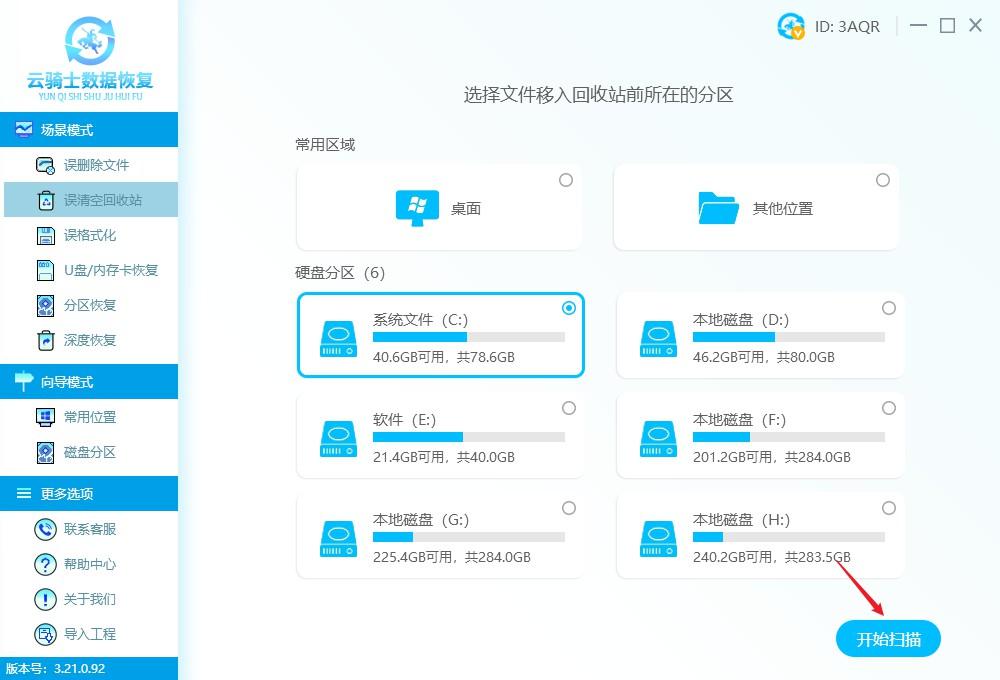
Step 3: After the free scan is completed, find the file through the file filtering function, such as file type, size, etc., and preview the file for free in preview mode.
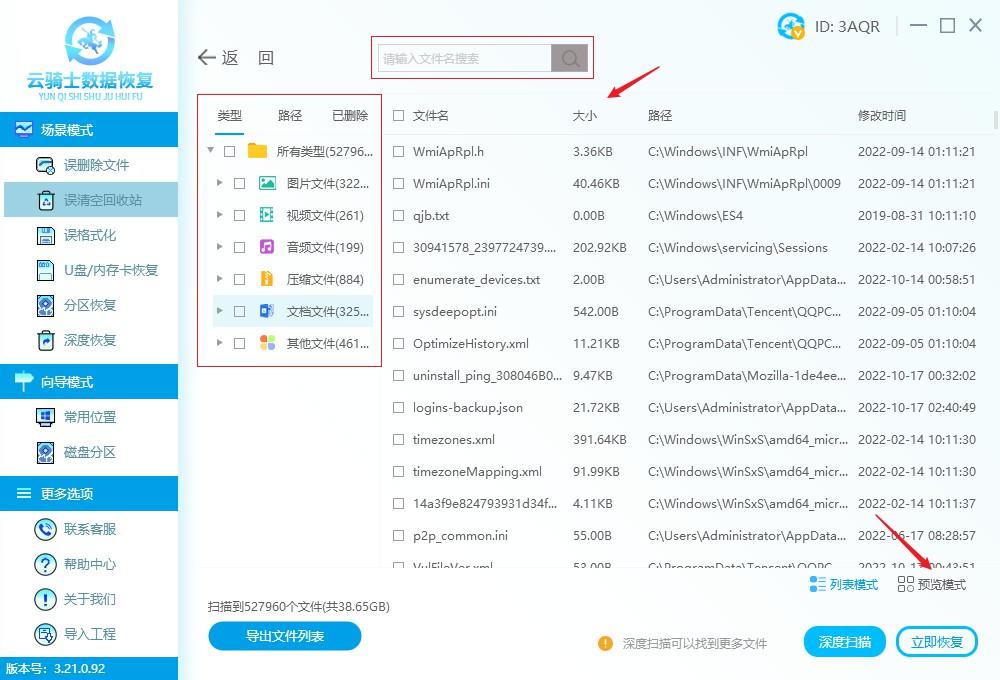
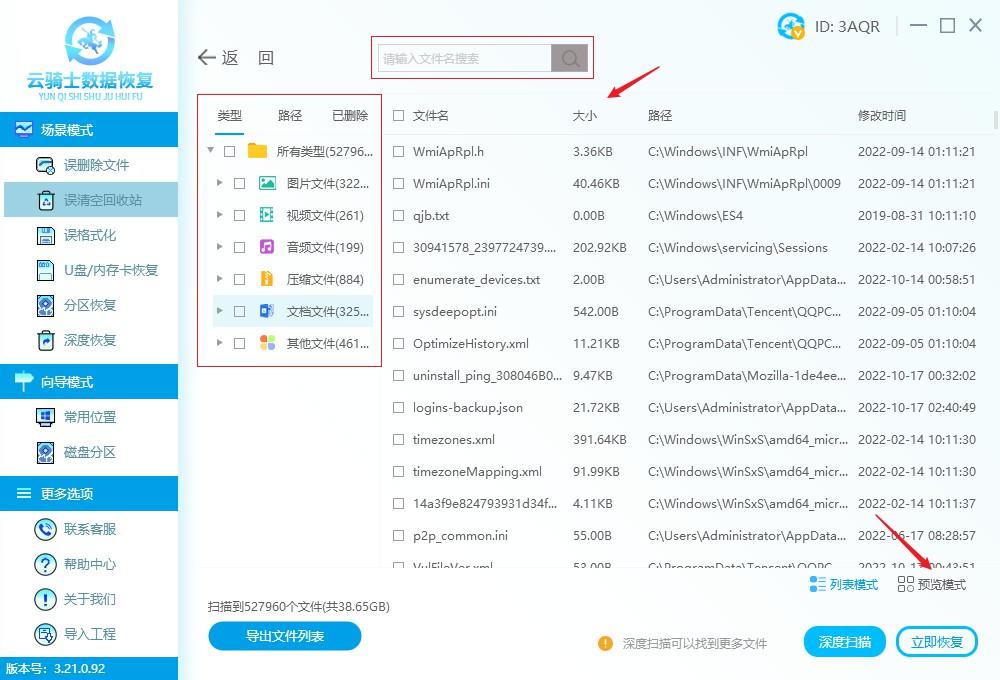
Step 4: Check the confirmed files, click "Restore Now", and temporarily save the files to other disks , click View to view the recovered files.
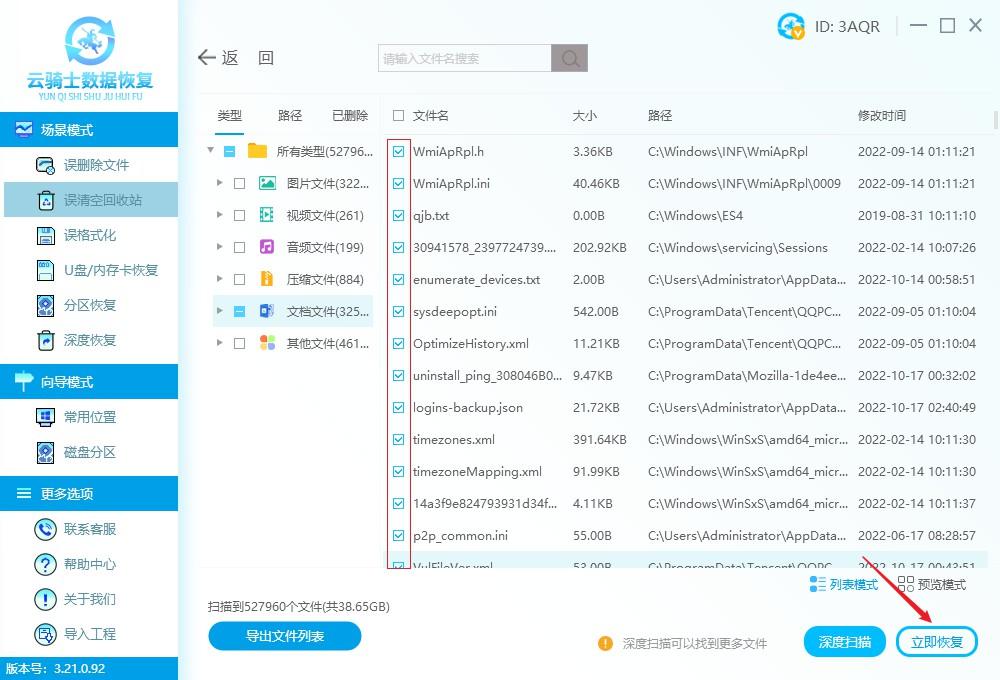
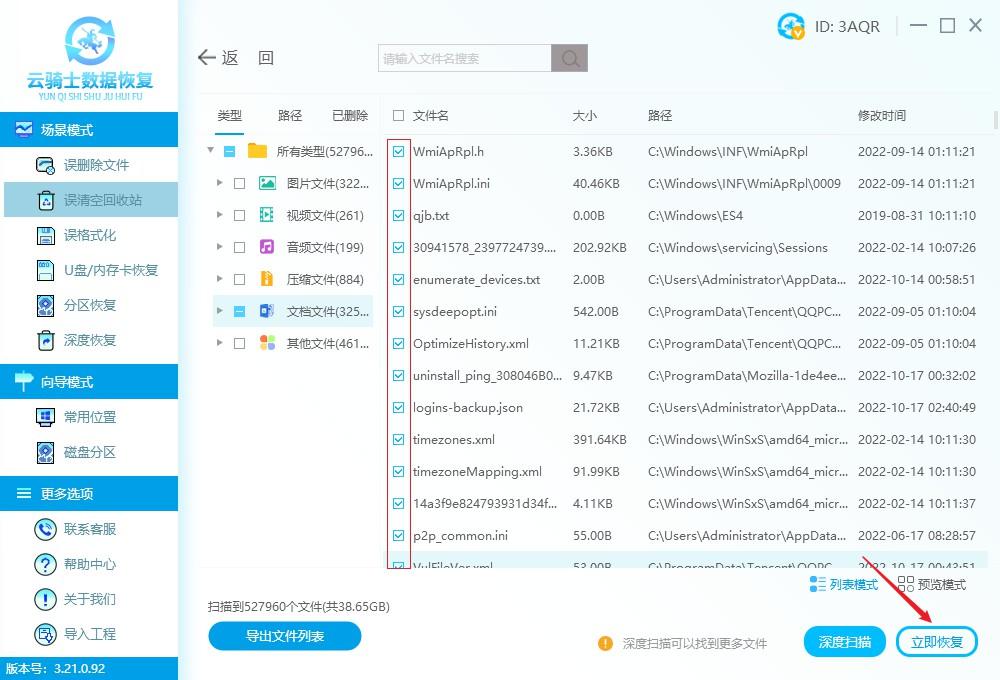
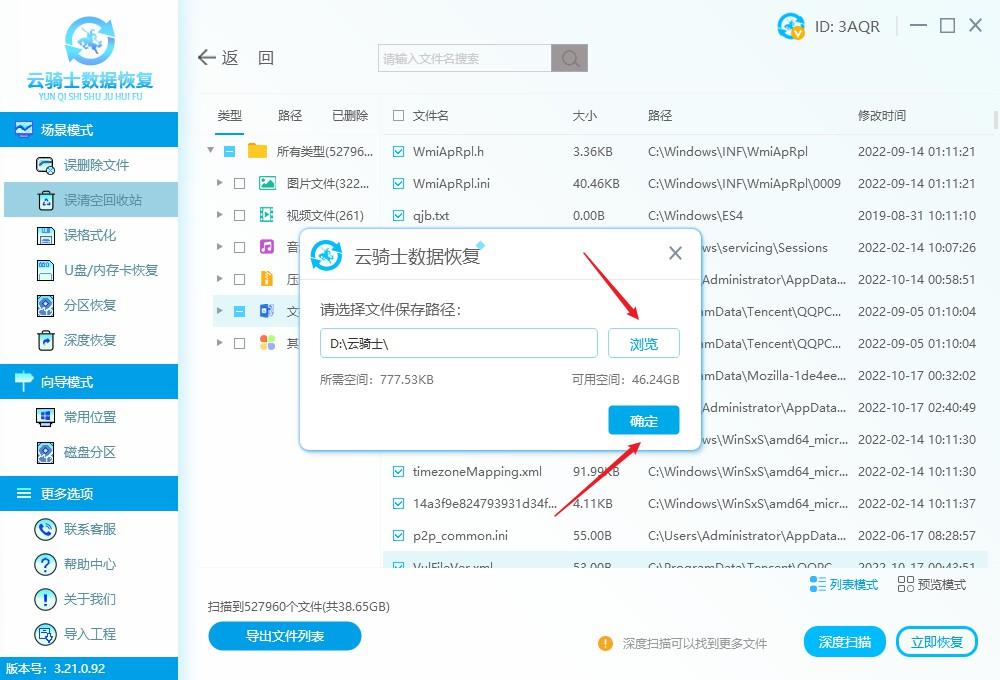
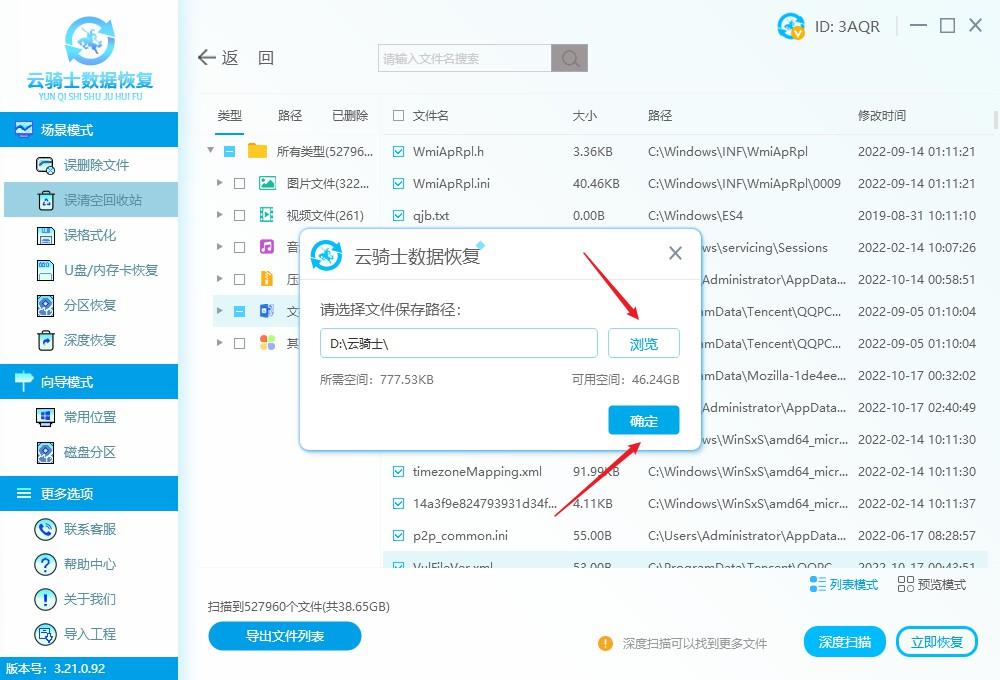
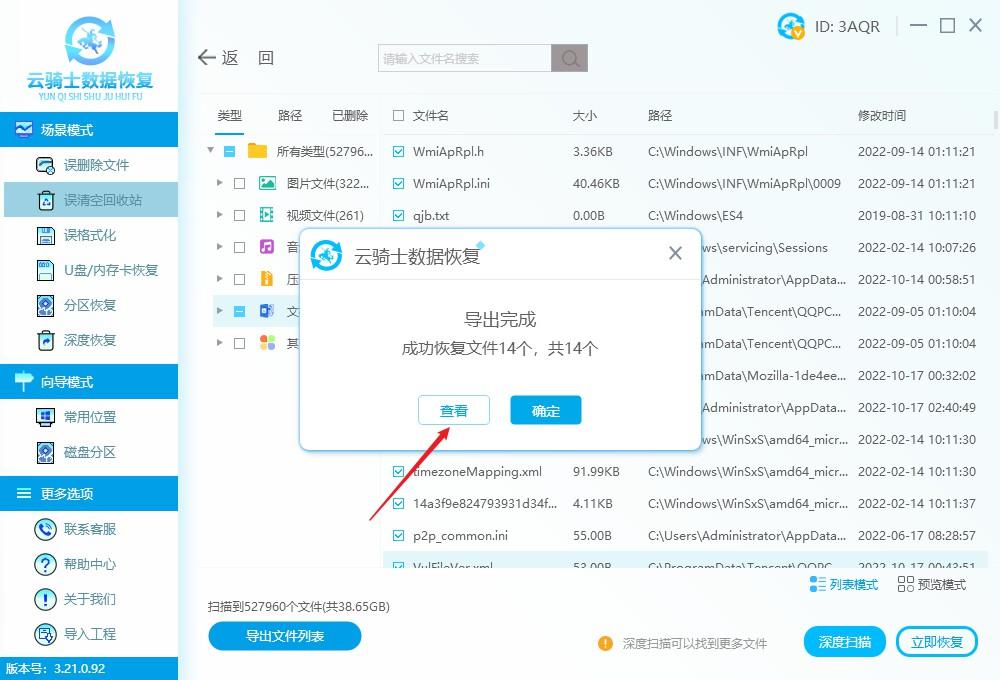
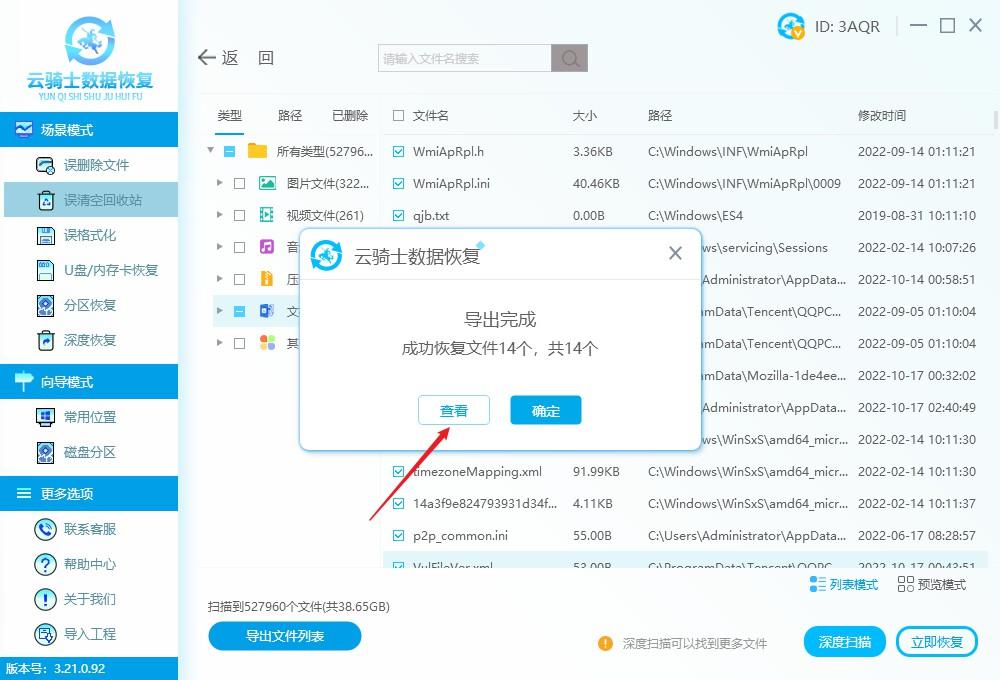
##Note: If the file is not found under the "Accidental Empty Recycle Bin" scan, don't be discouraged. It is recommended to use "Deep Scan" to scan again.
▍Recycle bin file recovery method three: backup and restoreFor file recovery, the backup and restore method is a commonplace topic. If you have backed up everything on your computer in advance The data on the disk (especially the C drive), then it is easy to restore the Recycle Bin files. Without further ado, the specific steps are as follows: Step 1: Open this computer on the computer desktop, enter "Control Panel" in the search bar, and then press Enter to search.
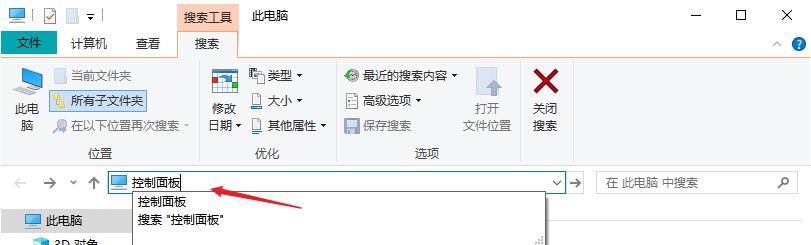
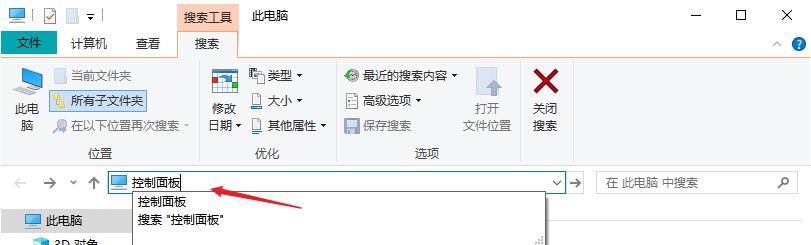
Note: When setting the save path, do not restore the files that need to be restored to the partition where the lost files are located.
▍Recycle Bin file recovery method four: Modify the registryIf the file is deleted and then enters the Recycle Bin first, and then empties the Recycle Bin file, you can try to modify it Registry to restore Recycle Bin files, but using the registry to restore Recycle Bin files may be a little complicated for some users, and the recovery effect is not good, so Zhu Cunqi placed it in the last method, the specific operations are as follows : Step 1: Enter regedit in the search box of this computer to directly open the registry editor;
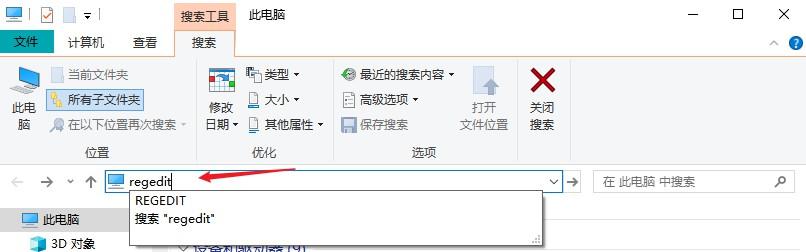
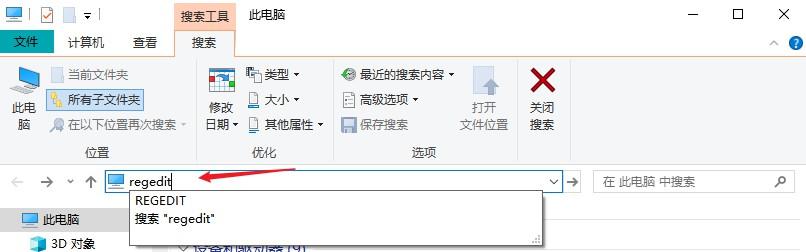
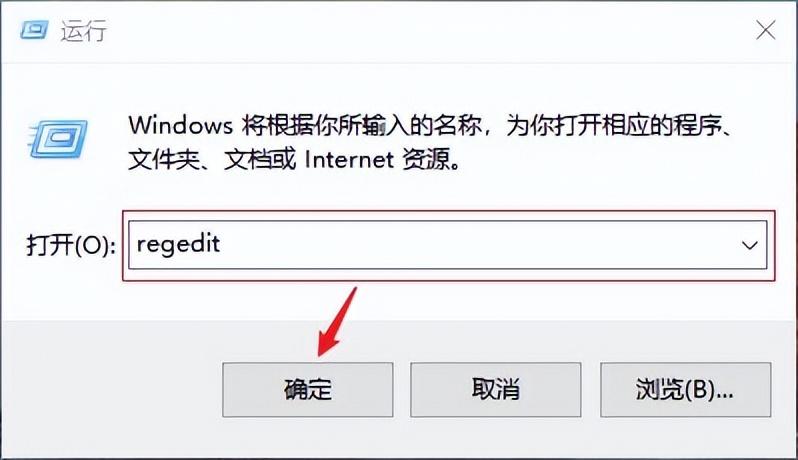
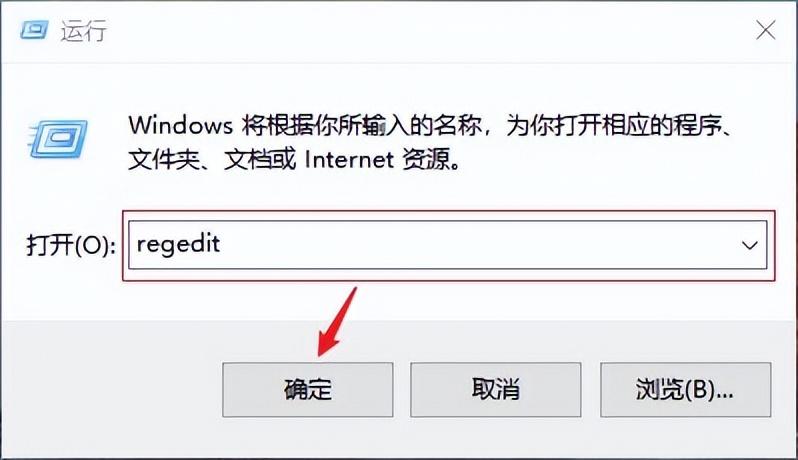
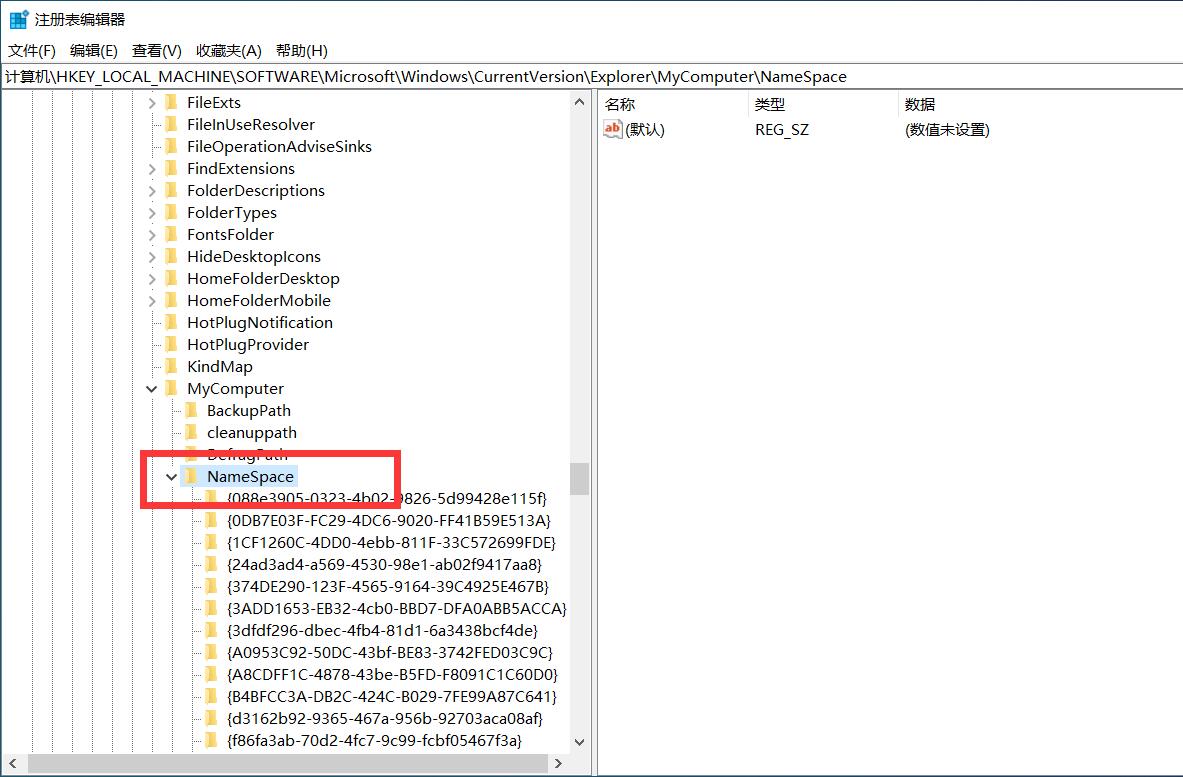
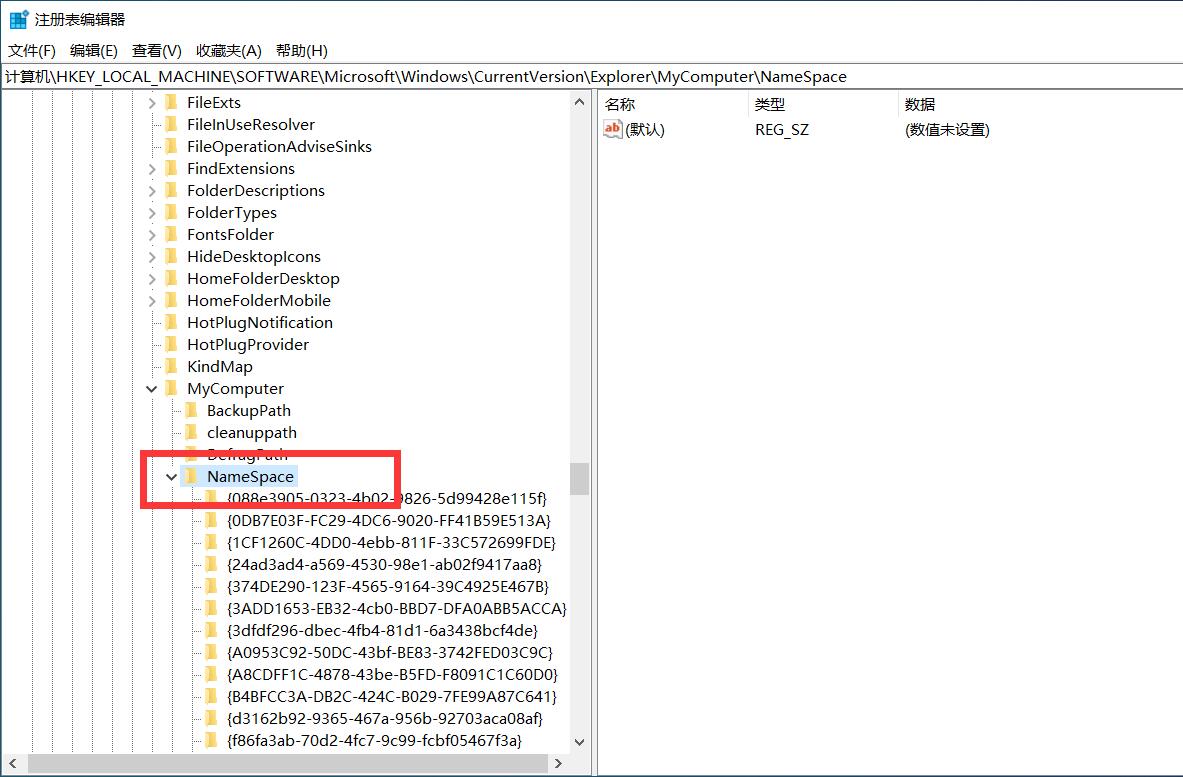
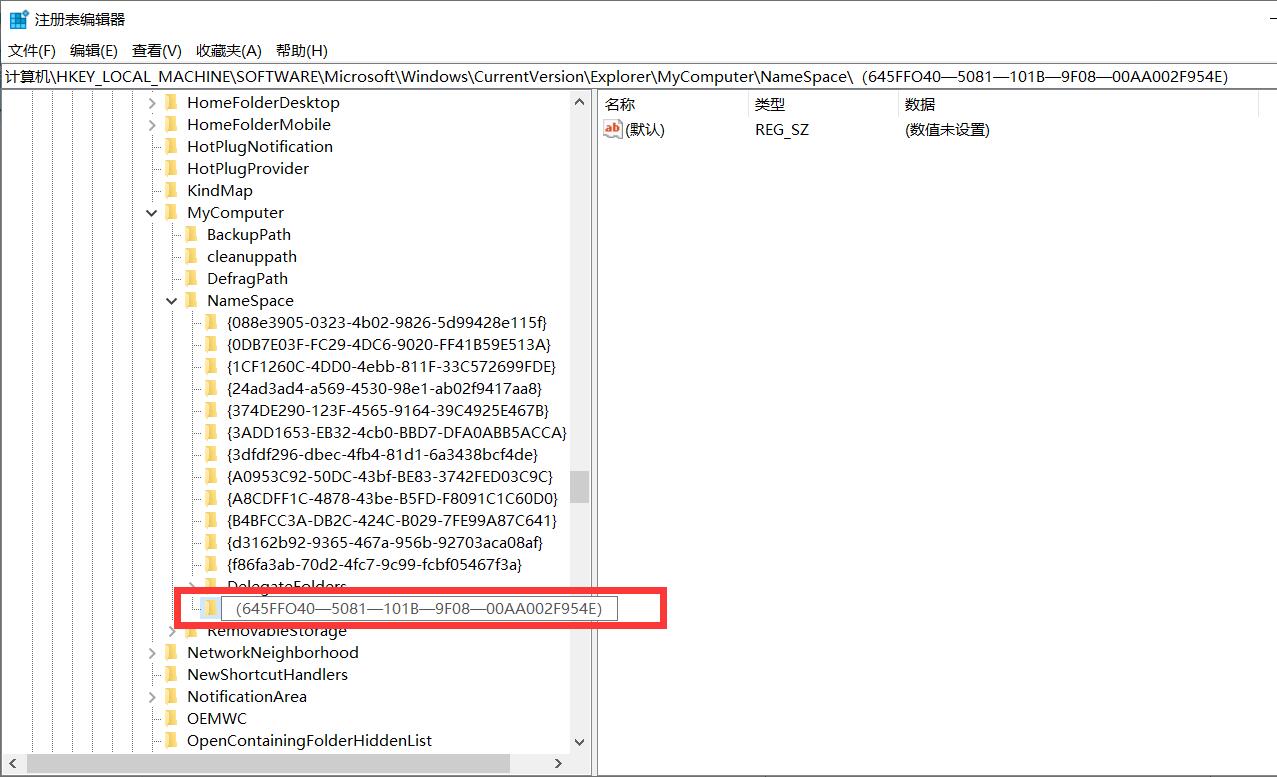
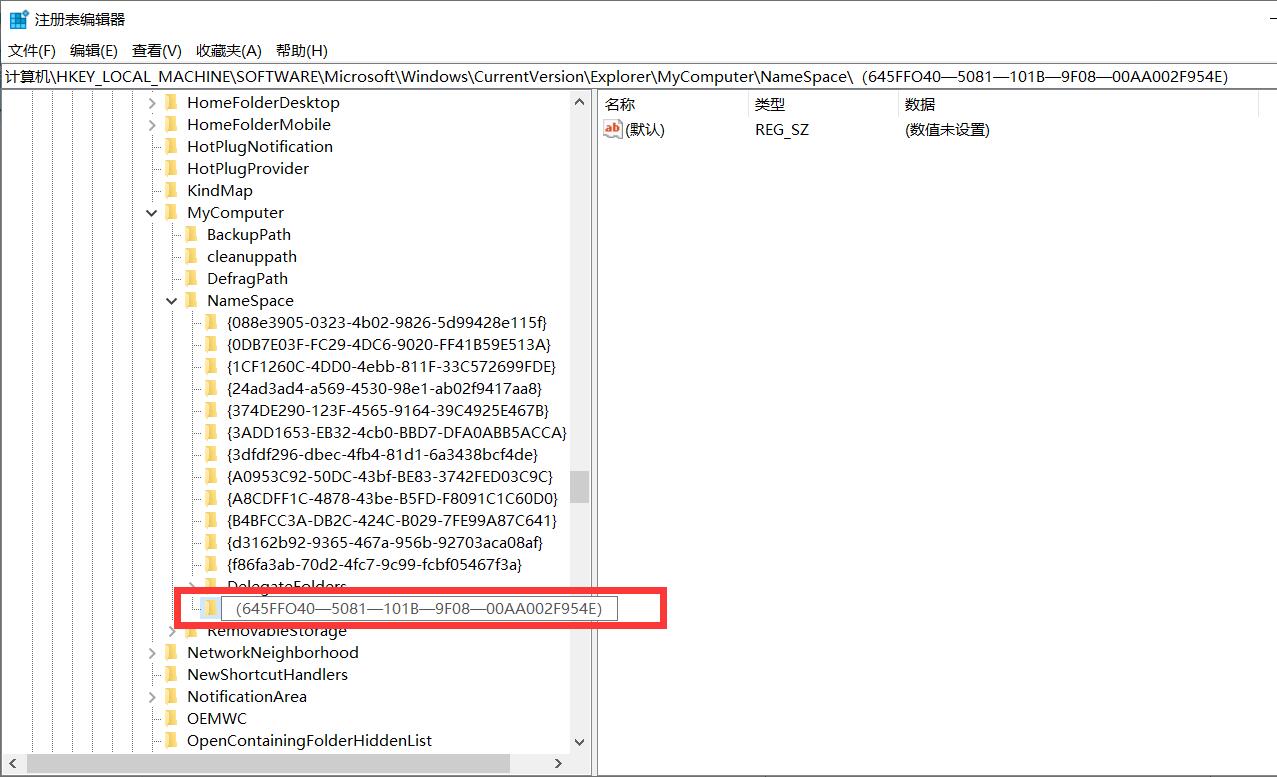
Step 4: Change the data value on the right to "Recycle Bin (or Recycle Bin)", click the OK button to exit, and restart the computer , and then enter the "Recycle Bin" to see if there are any recovered Recycle Bin files.
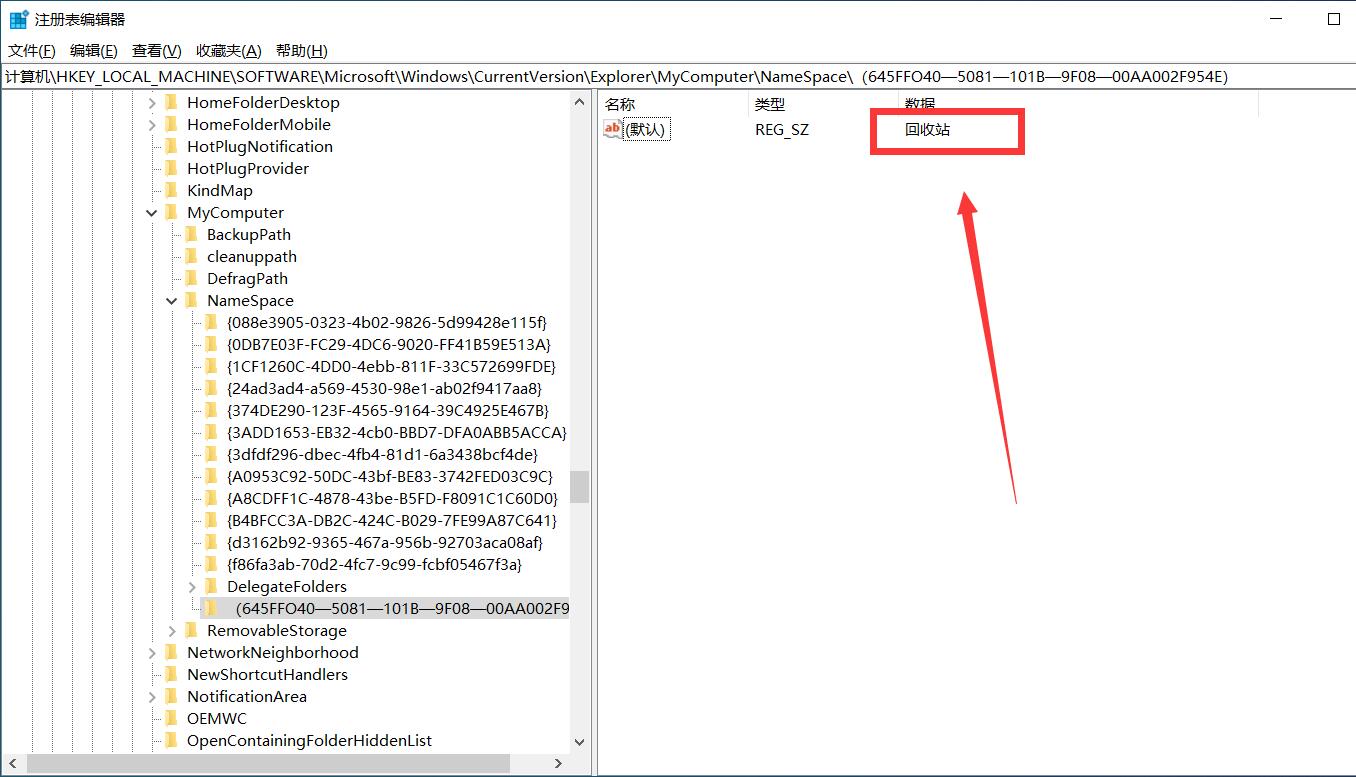
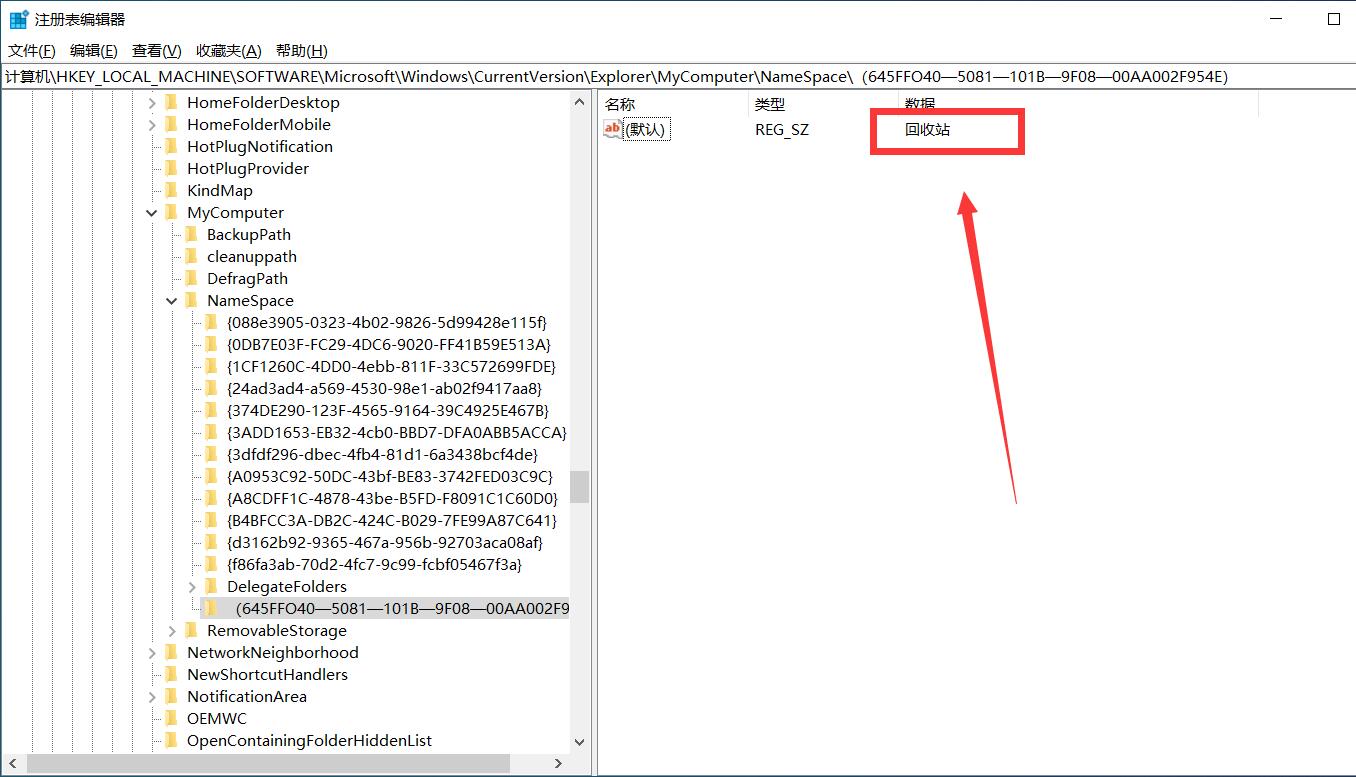
Note: In addition to the above operations, do not modify the contents of the registry at will to avoid unnecessary trouble.
Summarize
The above is the detailed content of How to restore the Recycle Bin after it has been emptied 'Attachment: 4 ways to recover Recycle Bin files'. For more information, please follow other related articles on the PHP Chinese website!

