 Software Tutorial
Software Tutorial Mobile Application
Mobile Application How to limit the number of people in an Apple hotspot 'Attachment: Detailed steps for setting up an iPhone hotspot'
How to limit the number of people in an Apple hotspot 'Attachment: Detailed steps for setting up an iPhone hotspot'How to limit the number of people in an Apple hotspot 'Attachment: Detailed steps for setting up an iPhone hotspot'
php editor Strawberry will introduce to you how to limit the number of people connected to Apple hotspots. The hotspot function provides convenient network sharing on iPhone, but sometimes we want to limit the number of people connected to ensure the stability and speed of the hotspot. In this article, we will introduce you in detail the steps to limit the number of people when setting up an iPhone hotspot to help you easily control the number of users connected to the hotspot. Let’s take a look at how to set it up!
Have you ever wanted to share your iPhone's 3G/4G cellular connection with nearby Wi-Fi-only devices such as laptops and non-cellular iPads? You're in luck: It's easy to set up your iPhone as a portable Wi-Fi hotspot, opening its network connection to anyone who's close enough and has the password. That's it.
Should I create a Wi-Fi hotspot with my iPhone?
If you're traveling with an iPhone and a Wi-Fi-only iPad and want to get some work done, you have two options: work on a large-screen device but can't connect to an online resource; or go online , but only on smaller screens.
You can set your iPhone as a Wi-Fi hotspot so you can connect your laptop and tablet conveniently. This is very practical for working on the go.
Set your iPhone as a hotspot is simple, but you may need to contact your phone carrier or check your contract terms and conditions first. Most networks support tethering, but some may discourage it and may charge additional fees or limit data allowances. If you're a monthly paying user, the network may count tethering as part of your data quota, but if you're a prepaid user, you may need to pay extra. So before setting up a hotspot, make sure to check with your carrier to avoid unnecessary charges.
One more thing to remember when it comes to data quotas: If your quota is limited, you should only use your Wi-Fi hotspot briefly. Please note that your Mac or PC may consume data quickly compared to just browsing on your iPhone.
How to Turn on a Hotspot on iPhone
Creating a hotspot turns your iPhone into a Wi-Fi router, just like the router in your home. The iPhone connects to the Internet using its 3G/4G cellular data connection, which then broadcasts via a Wi-Fi connection to which a Mac, iPad, PC, or other device can connect. You can also create a wired connection to your computer's USB port.
Please note that once the hotspot is turned on, the iPhone will use 3G or 4G for the data connection. This fact is obvious, but worth mentioning because you might be logging into your hotel Wi-Fi with your iPhone and thinking you can share it this way: you can't.
There are two ways to create a hotspot on iPhone.
Turn on iPhone Hotspot - Quick Method
If you have iOS 13 installed on your iPhone, the fastest way to turn on the hotspot is to do the following:
On iPhone X, XS, XR , drag 11 down from the top corner to bring up Control Center. On older iPhones, swipe up from the bottom to open Control Center. Firmly press the four icon blocks representing Airplane Mode, Wi-Fi, and Bluetooth. This will open a larger block of icons, including AirDrop and Personal Hotspot. Just click on "Personal Hotspot" and it will become "Discoverable".

Open iPhone Hotspot through Settings
In older iOS versions, there is no way to open Hotspot from within Control Center. Hotspots can only be set up in settings. It's still possible to turn on hotspots through Settings in iOS 13, but it works slightly differently.
In iOS 13
Open Settings and click "Personal Hotspot" (under "Mobile Data/Cellular Data"). This will automatically open your Hotspot in iOS 13. New options in iOS 13 include new options to "Share a personal hotspot with Family Sharing members" and "Allow others to join." If you want to create a hotspot, you need to allow others to join, even if you don't plan to let others join. Your Hotspot will automatically become "discoverable", but others will need to enter a password to join the Hotspot.

You and anyone you share with Home in iOS 13 will be able to automatically sign in to Hotspot without using this password: hence the new " Home Sharing tab. Click the button and you'll see the option to allow other family members to join your hotspot. You can choose between "Ask for approval" or "Automatically" to determine how they join the hotspot. You and your family will be identified through iCloud collateral.
Read other iOS 13 features we love here.
Pre-iOS 13 versions
Open the Settings app and tap Mobile Data/Cellular Data. (In iOS 10 or later. In some older versions of iOS, you can just select Mobile/Cellular.) Tap Personal Hotspot, then set Personal Hotspot to On. (Tap the slider so it turns green.) If Wi-Fi and/or Bluetooth are turned off, iOS will ask you if you want to turn them back on. We recommend this - without them the hotspot will be USB only. (Which is more secure.) Tap Wi-Fi Password and enter an appropriate password. (This has nothing to do with your Apple ID or regular Wi-Fi connection.) Now, check the hotspot name listed under “Connect using Wi-Fi” (in our case, “David’s iPhone”).

How to connect to an iPhone hotspot from your iPhone or iPad
Connecting your iPhone or iPad to a hotspot is simple. Follow these steps:
When sharing a hotspot from an iPhone, open the second iPhone, or open the iPad's Settings. Click WLAN. Various Wi-Fi networks will appear. These should include hotspots created by the iPhone. Select this hotspot. You may need to log in (depending on the version of iOS you are running). If a password is required, please view it on the Hotspot shared iPhone. You'll see it in Settings >Personal Hotspot (or Settings > Mobile Data >Personal Hotspot).Now you will be connected to the web through that iPhone's data connection.
If you are connecting to a Hotspot broadcast by your own device, any other devices you own should be able to connect without a password as long as you are logged in to iCloud. If you're running iOS 13 and using Family Sharing, you can automatically connect to your family members' Hotspots (and their Hotspots) without a password.
In iOS 13
We love this new feature in iOS 13 for changing the WiFi network you're connected to:
Open Control Center on your iPhone (depending on the one you're using iPhone, drag down from the top right corner or swipe up from the bottom). Press and hold the icon group containing the Wi-Fi icon. Now, press and hold the Wi-Fi icon. Look! A new screen will open with all the Wi-Fi networks in the surrounding area, so you can choose the one you want.

How to connect to iPhone hotspot from Mac
Now you can share the hotspot from your iPhone and you can easily connect from your Mac to it. That's it:
1 Click the Wi-Fi icon in your Mac's menu bar. You'll see a number of Wi-Fi networks that can be seen locally. If necessary, turn on Wi-Fi.


2 In the Personal Hotspot section you should see your iPhone’s hotspot (if you don’t have a Personal Hotspot section, you should find it below). Select it.
3 If you are using iOS 13, your Mac will automatically connect as soon as you are logged into iCloud, otherwise enter the password shown in the Personal Hotspot section on your iPhone.
If you don’t have a Wi-Fi icon in your Mac’s menu bar, open System Preferences and click Network. Select Wi-Fi in the list on the left. Select iPhone Hotspot from the network name drop-down menu.


While you’re here, there should be a checkmark next to “Show Wi-Fi status in menu bar.”
Now you can browse the internet on your Mac or iPad using the data connection on your iPhone. However, your mileage may vary depending on your iPhone's network connection. You may find that your internet is running a little slower than before.
When finished, don't forget to tap "Settings" > "Mobile" > "Personal Hotspot" on your iPhone and set it to "Off".
What to do if your Mac can’t connect to a Wi-FI hotspot?
There is a problem connecting your Mac to a Wi-Fi hotspot created by your iPhone. It eventually fixed itself, which may indicate an issue with iOS 13 that prevented Hotspot sharing from working properly.
How to Connect to iPhone Hotspot from PC (Windows)
After sharing the hotspot from your iPhone, you should be able to see the Wi-Fi hotspot and connect to it through your PC.
First turn on Wi-Fi. Then click on the Wi-Fi icon in the taskbar. Choose your iPhone. Click Connect.enter password.
How to connect to an iPhone hotspot via Bluetooth
You can connect using Bluetooth. You need to use the code to pair your iPhone and computer.
On a Mac, you need to open System Preferences > Bluetooth > Turn on Bluetooth, look for it on your iPhone and click Connect. On a PC, you need to click Join Personal Area Network > Add Device and select your iPhone from the devices displayed.How to Connect to an iPhone Hotspot via USB
You can also use a USB cable to connect directly from your Mac to your iPhone if you are in a location with a lot of competitive Wi-Fi networks, or because you don't feel comfortable doing so , this might be your best choice. Broadcasting your connection is secure (although no one should be able to piggy-back on it without a password), but it's also likely to be faster using a USB connection than Wi-Fi. That's it:
You need the latest version of iTunes on your Mac (this version is no longer needed as you manage your iPhone through Finder once Catalina launches).
Connect your iPhone to your Mac using the USB cable that came with your iPhone (this will be the USB cable - if your Mac has USB-C, you will need an adapter).
You should see a warning asking if you "Trust this computer". Click Trust.
Now, select iPhone from the list of networks that you can see when you click on the Wi-Fi logo in the menu bar.
Dangers & Warnings
What if someone tries to hijack your connection, burn your data connection, and/or access dodgy websites and content?
You should be able to because the iPhone hotspot is password protected. (A more important reason not to choose the word "password" or something else that's easy to guess.) You'll see a small notification at the top of your iPhone screen when the device accesses its hotspot, so you'll be warned if you're in a train car Someone did manage to guess your password.
A more important warning involves your own surfing data limits. It's easy to forget about 3G or 4G data limits when accessing the web through devices that are typically limited to Wi-Fi connections. Just remember, so to speak, and we recommend you avoid downloading large apps or similar.
ok, this article ends here. I hope it can help you to a certain extent. After reading it, I think this article How to Limit the Number of People in Apple Hotspots "Attachment: Detailed steps for setting up iPhone hotspots" If it’s good, don’t forget to give it a thumbs up!
The above is the detailed content of How to limit the number of people in an Apple hotspot 'Attachment: Detailed steps for setting up an iPhone hotspot'. For more information, please follow other related articles on the PHP Chinese website!
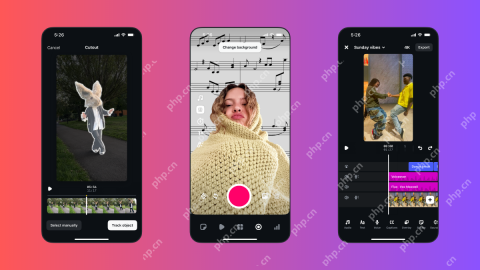 Instagram Just Launched Its Version of CapCutApr 30, 2025 am 10:25 AM
Instagram Just Launched Its Version of CapCutApr 30, 2025 am 10:25 AMInstagram officially launched the Edits video editing app to seize the mobile video editing market. The release has been three months since Instagram first announced the app, and two months after the original release date of Edits in February. Instagram challenges TikTok Instagram’s self-built video editor is of great significance. Instagram is no longer just an app to view photos and videos posted by individuals and companies: Instagram Reels is now its core feature. Short videos are popular all over the world (even LinkedIn has launched short video features), and Instagram is no exception
 Chess Lessons Are Coming to DuolingoApr 24, 2025 am 10:41 AM
Chess Lessons Are Coming to DuolingoApr 24, 2025 am 10:41 AMDuolingo, renowned for its language-learning platform, is expanding its offerings! Later this month, iOS users will gain access to new chess lessons integrated seamlessly into the familiar Duolingo interface. The lessons, designed for beginners, wi
 Blue Check Verification Is Coming to BlueskyApr 24, 2025 am 10:17 AM
Blue Check Verification Is Coming to BlueskyApr 24, 2025 am 10:17 AMBluesky Echoes Twitter's Past: Introducing Official Verification Bluesky, the decentralized social media platform, is mirroring Twitter's past by introducing an official verification process. This will supplement the existing self-verification optio
 Google Photos Now Lets You Convert Standard Photos to Ultra HDRApr 24, 2025 am 10:15 AM
Google Photos Now Lets You Convert Standard Photos to Ultra HDRApr 24, 2025 am 10:15 AMUltra HDR: Google Photos' New Image Enhancement Ultra HDR is a cutting-edge image format offering superior visual quality. Like standard HDR, it packs more data, resulting in brighter highlights, deeper shadows, and richer colors. The key differenc
 You Should Try Instagram's New 'Blend' Feature for a Custom Reels FeedApr 23, 2025 am 11:35 AM
You Should Try Instagram's New 'Blend' Feature for a Custom Reels FeedApr 23, 2025 am 11:35 AMInstagram and Spotify now offer personalized "Blend" features to enhance social sharing. Instagram's Blend, accessible only through the mobile app, creates custom daily Reels feeds for individual or group chats. Spotify's Blend mirrors th
 Instagram Is Using AI to Automatically Enroll Minors Into 'Teen Accounts'Apr 23, 2025 am 10:00 AM
Instagram Is Using AI to Automatically Enroll Minors Into 'Teen Accounts'Apr 23, 2025 am 10:00 AMMeta is cracking down on underage Instagram users. Following the introduction of "Teen Accounts" last year, featuring restrictions for users under 18, Meta has expanded these restrictions to Facebook and Messenger, and is now enhancing its
 Should I Use an Agent for Taobao?Apr 22, 2025 pm 12:04 PM
Should I Use an Agent for Taobao?Apr 22, 2025 pm 12:04 PMNavigating Taobao: Why a Taobao Agent Like BuckyDrop Is Essential for Global Shoppers The popularity of Taobao, a massive Chinese e-commerce platform, presents a challenge for non-Chinese speakers or those outside China. Language barriers, payment c
 How Can I Avoid Buying Fake Products On Taobao?Apr 22, 2025 pm 12:03 PM
How Can I Avoid Buying Fake Products On Taobao?Apr 22, 2025 pm 12:03 PMNavigating the vast marketplace of Taobao requires vigilance against counterfeit goods. This article provides practical tips to help you identify and avoid fake products, ensuring a safe and satisfying shopping experience. Scrutinize Seller Feedbac


Hot AI Tools

Undresser.AI Undress
AI-powered app for creating realistic nude photos

AI Clothes Remover
Online AI tool for removing clothes from photos.

Undress AI Tool
Undress images for free

Clothoff.io
AI clothes remover

Video Face Swap
Swap faces in any video effortlessly with our completely free AI face swap tool!

Hot Article

Hot Tools

SAP NetWeaver Server Adapter for Eclipse
Integrate Eclipse with SAP NetWeaver application server.

MinGW - Minimalist GNU for Windows
This project is in the process of being migrated to osdn.net/projects/mingw, you can continue to follow us there. MinGW: A native Windows port of the GNU Compiler Collection (GCC), freely distributable import libraries and header files for building native Windows applications; includes extensions to the MSVC runtime to support C99 functionality. All MinGW software can run on 64-bit Windows platforms.

SecLists
SecLists is the ultimate security tester's companion. It is a collection of various types of lists that are frequently used during security assessments, all in one place. SecLists helps make security testing more efficient and productive by conveniently providing all the lists a security tester might need. List types include usernames, passwords, URLs, fuzzing payloads, sensitive data patterns, web shells, and more. The tester can simply pull this repository onto a new test machine and he will have access to every type of list he needs.

Notepad++7.3.1
Easy-to-use and free code editor

ZendStudio 13.5.1 Mac
Powerful PHP integrated development environment






