 Software Tutorial
Software Tutorial Mobile Application
Mobile Application How to Partition a Computer Latest Computer Partitioning Tutorial
How to Partition a Computer Latest Computer Partitioning Tutorialphp editor Zimo brings you the latest computer partitioning tutorial to answer the question of how to partition your computer. Partitioning divides a hard disk into multiple independent areas, which can improve data management and storage efficiency. In this tutorial, we will show you how to use the disk management tool that comes with the Windows operating system to perform partition operations, including creating, deleting, and resizing partitions. Whether you are a novice or an experienced user, you can easily master these techniques to make your computer storage more organized and efficient. Next, let’s get started!
When using a computer, there are generally fewer default partitions when shipped from the factory. In order to manage files more conveniently, we sometimes need to partition the hard disk.
Today Zheng Rui will share with you the specific method of hard disk partitioning (common to Win7, Win8, Win10, Win11)
Preparation before partitioning
Computer partitioning, first You need to open Disk Manager
[Right-click] on the start menu and select "Disk Management"


Open Disk Management, the current computer will be displayed Some related information on the disk, such as hard disk size, current usage, and partition status.
The picture shows two hard drives, of which disk 0 is divided into two areas: C drive and D drive.


#To partition, you must first determine the specific size of the current hard disk.
For example, if you want to partition disk 1, the current total size is 931GB and the available space is 749GB.
That means we can partition the remaining 749GB.
Let’s separate out 100GB and explain it in detail.
Step 1: Right-click on the hard disk to be partitioned, select Compression Coupon, click and wait for a while,


Step 2: On the compression page, compress the hard disk.
This involves hard disk data conversion.
According to 1GB=1024MB, for example, if it is divided into 100GB, then fill in 100*1024=102400
[Note: the value cannot have decimals, and any decimals need to be removed]
Enter Then click [Compress (S)]


Step 3: Compression is completed
After compression, an unallocated area will be displayed. As shown below.


#Next, we partition this unallocated area.
Step 4: Create a new coupon
Right-click on the unassigned drive letter and select [New Simple Coupon]
Open the New Simple Coupon Wizard and select the next page


Fifth and sixth steps, merge them together and post a picture description
Here, we set the size of the partition. We just divided 100G space, so go directly to the next step here.
(Of course, you can also divide the previously divided 100G into more cells)
Enter the next interface and select the hard disk number. For example, F is selected here. After partitioning, It's the F drive.
After selection, next page


Step 7: Here, enter the name of the new coupon, for example, enter office, and then go to the next page


Step 8: Check the information
Check the new area information
If there is anything that needs to be modified, click the previous step to return to modification.
If the information is OK, click Finish.


After completion, in the disk manager, you can see the area we just divided


The above is the detailed content of How to Partition a Computer Latest Computer Partitioning Tutorial. For more information, please follow other related articles on the PHP Chinese website!
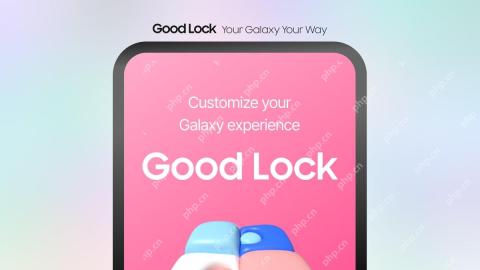 Customize Your Samsung With Their Most Popular 'Good Lock' ModulesApr 19, 2025 am 11:22 AM
Customize Your Samsung With Their Most Popular 'Good Lock' ModulesApr 19, 2025 am 11:22 AMUnlock the Power of Good Lock: Three Must-Have Modules for Samsung Galaxy Customization Samsung Galaxy phone owners have access to the versatile Good Lock app, available on the Galaxy Store and Play Store. This free app offers extensive customization
 WhatsApp Just Announced a Dozen New FeaturesApr 17, 2025 am 11:25 AM
WhatsApp Just Announced a Dozen New FeaturesApr 17, 2025 am 11:25 AMThe next time you open WhatsApp, you might notice some changes. As announced in a blog post on Thursday, the app is rolling out a dozen new features, affecting the chats, calls, and even the Updates tab. Here's what's new: Chat updatesGroup chats
 Trump Just Delayed the TikTok Ban (Again)Apr 11, 2025 am 10:48 AM
Trump Just Delayed the TikTok Ban (Again)Apr 11, 2025 am 10:48 AMTikTok's US ban is again delayed, this time until June 18th. President Trump announced on Truth Social a new executive order extending the deadline by 75 days, allowing more time for ByteDance to find a US buyer. This marks the second delay of the P
 Can you get paid to take pictures for Google Maps?Apr 10, 2025 am 09:36 AM
Can you get paid to take pictures for Google Maps?Apr 10, 2025 am 09:36 AMYou can make money taking photos for GoogleMaps. Accumulate points by joining the GoogleMaps Local Wizard Program to upload high-quality photos and comments, which can be redeemed for GooglePlay points and other rewards.
 Why is Google Maps full of ads?Apr 09, 2025 am 12:18 AM
Why is Google Maps full of ads?Apr 09, 2025 am 12:18 AMThe reason why GoogleMaps is full of advertising is that its business model needs to cover operational costs through advertising. 1) Google maintains free services by embedding various forms of ads in -maps. 2) Users can manage ads by identifying results with “sponsored” or “advertising” tags. 3) Tips to improve the user experience include using offline maps and "Explore" functions.
 What do Google Maps drivers get paid?Apr 08, 2025 am 12:14 AM
What do Google Maps drivers get paid?Apr 08, 2025 am 12:14 AMGoogle Maps drivers earn money including base salary and bonuses calculated by kilometers. Their salary structure is based on a contract system, with a base salary of about $3,000 per month, a bonus of $0.1 per kilometer, and additional bonuses can be obtained when driving at night.
 What are Google local ads?Apr 07, 2025 am 12:14 AM
What are Google local ads?Apr 07, 2025 am 12:14 AMGoogle Local Ads helps businesses increase local market exposure and attract potential customers through bidding, quality scores and geolocation data. 1. To create a local advertising campaign, you need to set up a bidding strategy and budget. 2. Advanced usage can dynamically adjust bidding according to time period. 3. Optimization strategies include keywords, advertising copy, bidding and geolocation optimization to improve exposure and conversion rates.
 How much does the Google Maps guy get paid?Apr 06, 2025 am 12:03 AM
How much does the Google Maps guy get paid?Apr 06, 2025 am 12:03 AMGoogleMapsGuy's average annual salary ranges from $50,000 to $70,000. Their job includes driving or hiking to take street scene images and uploading them to Google servers, with salaries varying by region, experience and responsibilities.


Hot AI Tools

Undresser.AI Undress
AI-powered app for creating realistic nude photos

AI Clothes Remover
Online AI tool for removing clothes from photos.

Undress AI Tool
Undress images for free

Clothoff.io
AI clothes remover

AI Hentai Generator
Generate AI Hentai for free.

Hot Article

Hot Tools

Notepad++7.3.1
Easy-to-use and free code editor

SublimeText3 Mac version
God-level code editing software (SublimeText3)

Dreamweaver Mac version
Visual web development tools

WebStorm Mac version
Useful JavaScript development tools

Zend Studio 13.0.1
Powerful PHP integrated development environment





