Home >Software Tutorial >Mobile Application >How to clean up computer running memory. Detailed explanation: 6 ways to instantly free up computer memory.
How to clean up computer running memory. Detailed explanation: 6 ways to instantly free up computer memory.
- WBOYWBOYWBOYWBOYWBOYWBOYWBOYWBOYWBOYWBOYWBOYWBOYWBforward
- 2024-02-06 17:19:176698browse
Cleaning up computer running memory is crucial to maintaining smooth computer performance. PHP editor Xinyi will explain 6 methods in detail to help you release computer memory in an instant and improve computer speed and performance. These methods include closing unnecessary background programs, cleaning up temporary files, using memory optimization tools, etc. With simple operations, you can free up computer memory and make your computer look brand new. Whether you are a computer novice or an experienced user, you can easily master these methods to make your computer run more smoothly. Next, let’s learn the specific steps together!
How much memory does your computer have? When we use the computer, it is easy to encounter the problem of insufficient computer memory. This is because the computer will generate a lot of junk files during operation, and these files are saved to the C drive by default.
Today I will teach you 6 ways to clean up the computer memory and improve the running speed of the computer.
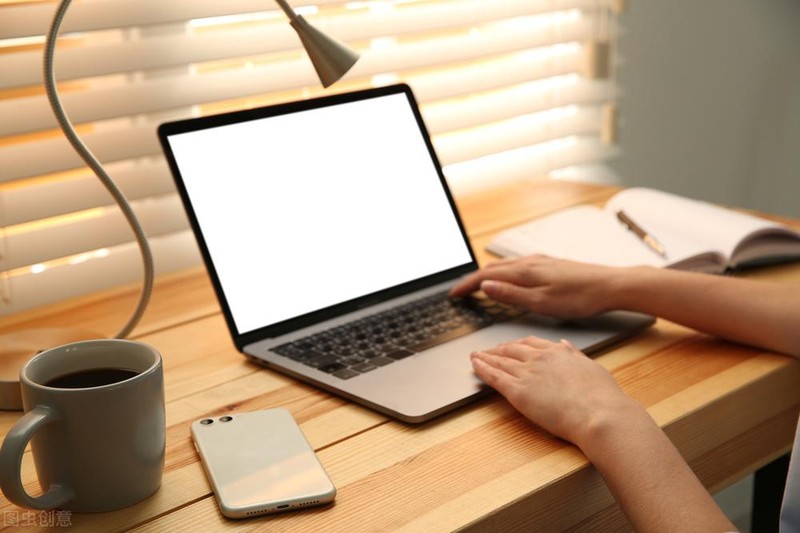
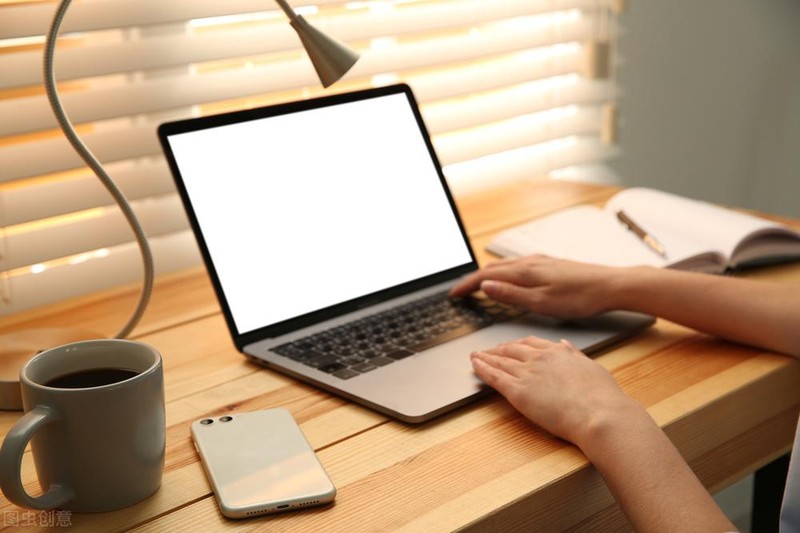
1. Clean the disk
Many friends use third-party software to clean computer memory. In fact, we Cleaning can be completed using the functions of the computer system.
We open the C drive of the computer, right-click [Properties], and then click [Disk Cleanup] on the lower right.
We can choose to clean up unnecessary files such as the Recycle Bin, temporary files, and thumbnails to free up C drive space.
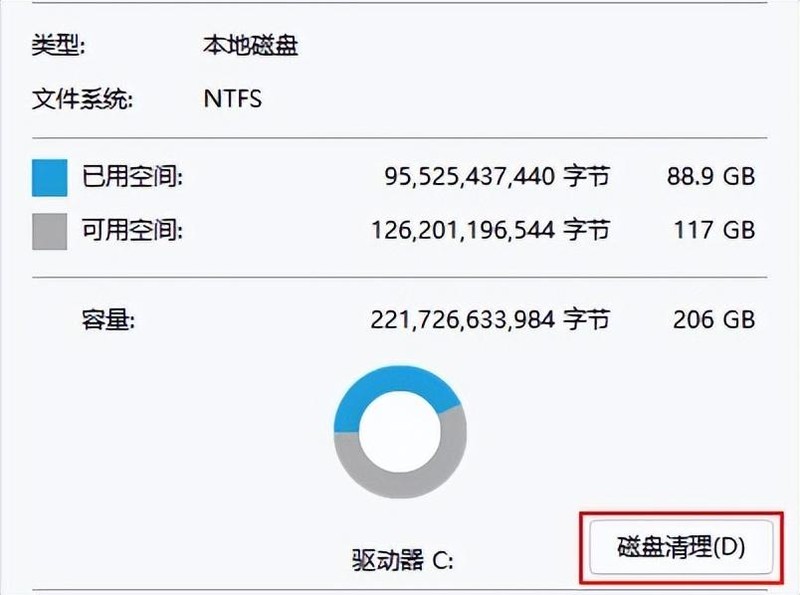
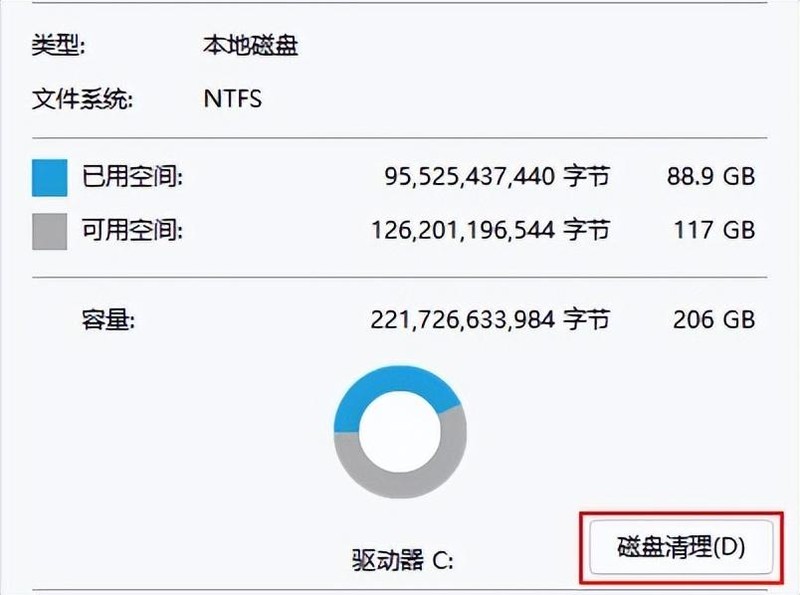
2. Delete folders
Do you see so many folders after opening the C drive? Confused? There are no files in some folders when you click on them, so should you delete them? Below I will introduce to you several types of folders that can be deleted.
①[Temp]: Temporary file folder, the files in it can be deleted at will;
②[Logfiles]: Log folder, also can be deleted at will;
③[Backcup]: Temporary backup folder. This is also a very common folder type in the C drive. It can also be deleted.
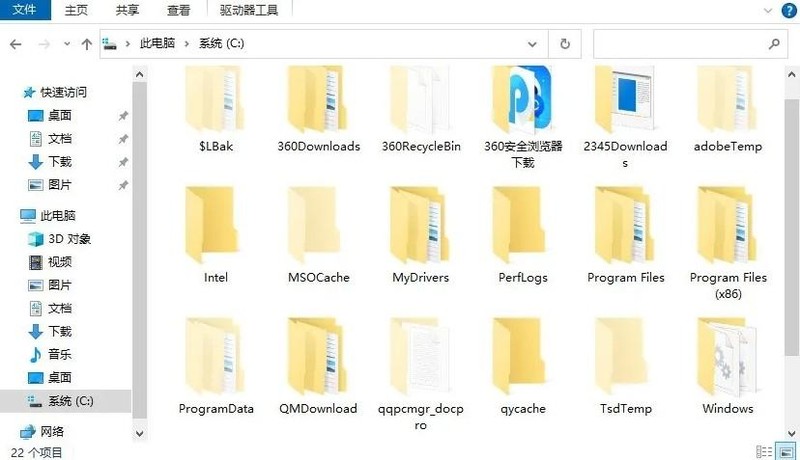
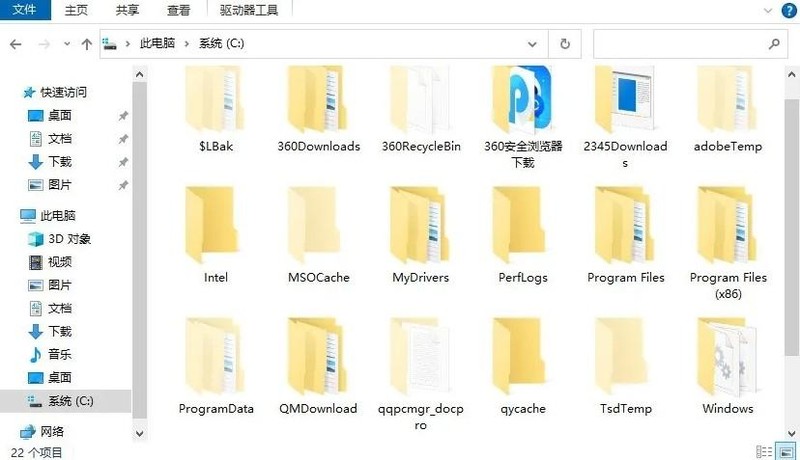
3. Compressed files
If some friends find that the C drive is still not secure after deleting the files If necessary, you can also use the all-in-one PDF conversion assistant to compress the file to reduce the space occupied by the file.
This tool can compress various file formats such as images, PDF, Word, PPT, audio, and video, and can be compressed in batches. You don’t have to worry about the compression time being too long.
Let me take Word compression as an example to introduce the operation method to you.
Step one: We first open the software, click [Compression Tool], select [Word Compression] and import the files that need to be compressed into the software.
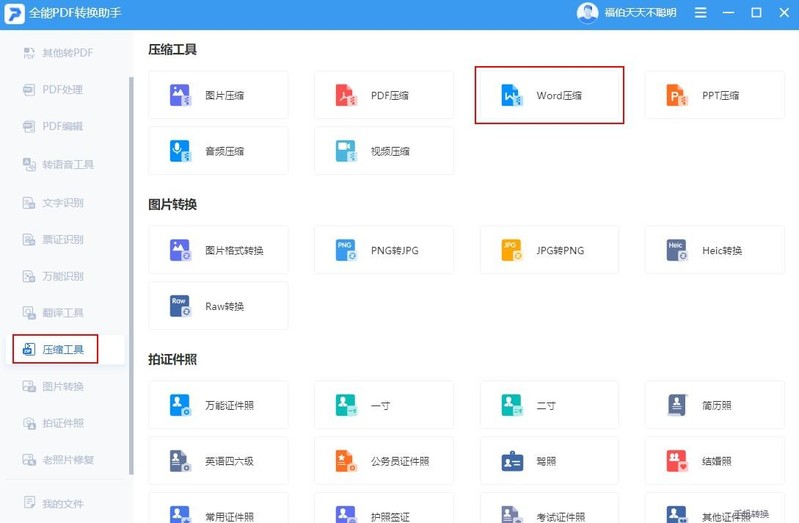
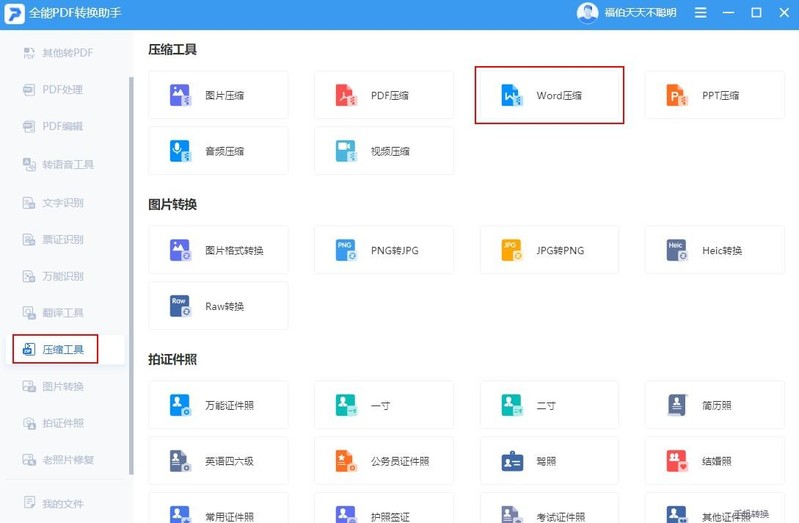
The second step: Next select the compression strength. [Clear Priority] will have a stronger compression strength than [Reduce Priority]. Small, but the clarity would be better. After the settings are completed, click [Start Compression].
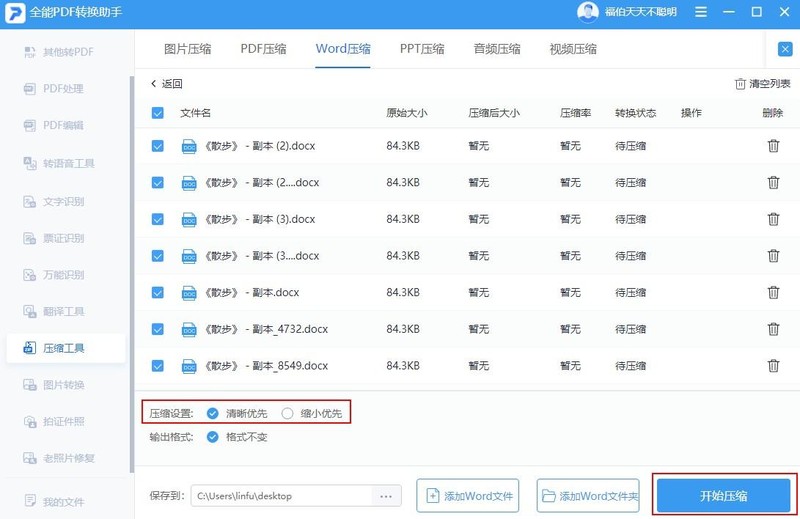
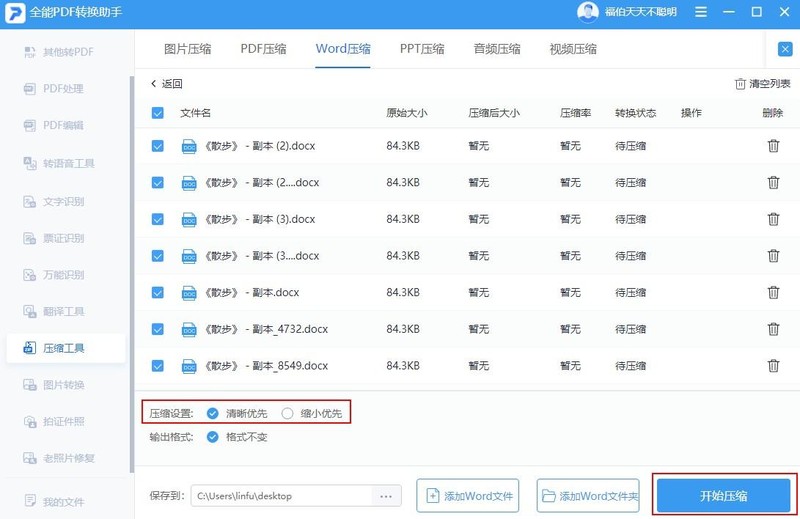
4. Change the file cache address
Since the default file cache address of the computer system is the C drive, we When using the computer, the cached data will be saved to the C drive, so the C drive will become full over time.
If you change the file cache address to another disk, you can free up some space.
We open the computer [Settings] panel, select [System] - [Storage] - [Advanced Storage Settings] - [Where to save new content], and then set the location where new applications, documents, music, etc. are saved. Just change it to another disk.
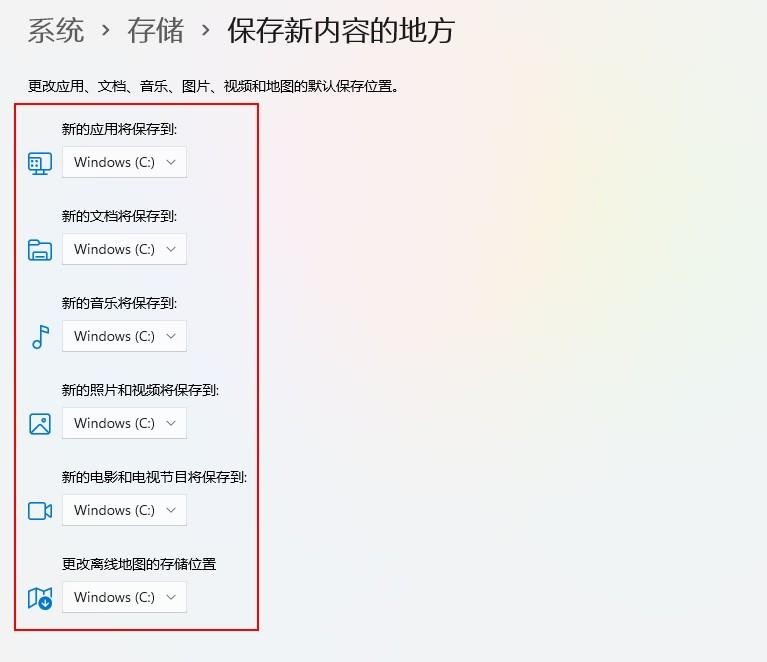
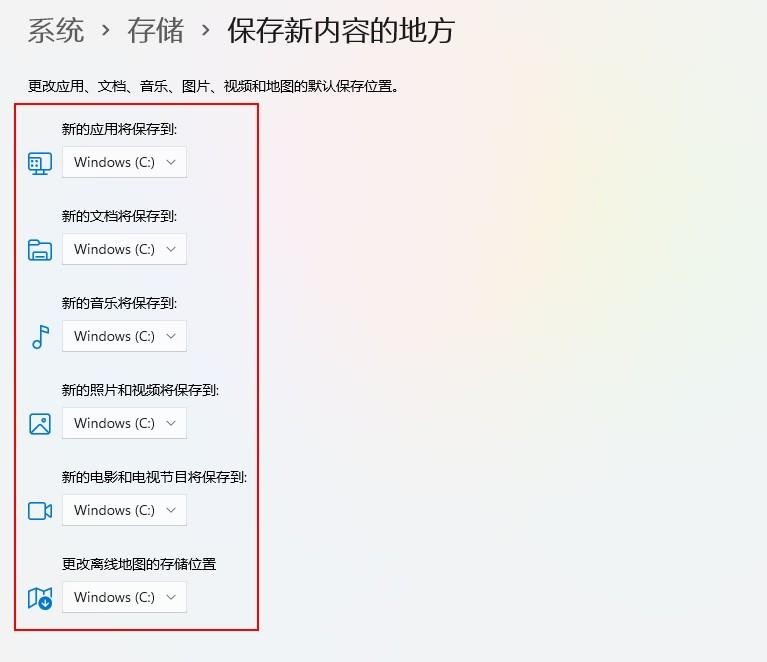
5. Change the default installation location of the software
When we download software, the default installation location is usually the C drive, so When we download software, if we don't pay attention, it will be saved to the C drive, which will also occupy a lot of memory.
Therefore, when you download the software, you can change the installation location in the [Download Settings] of the browser.
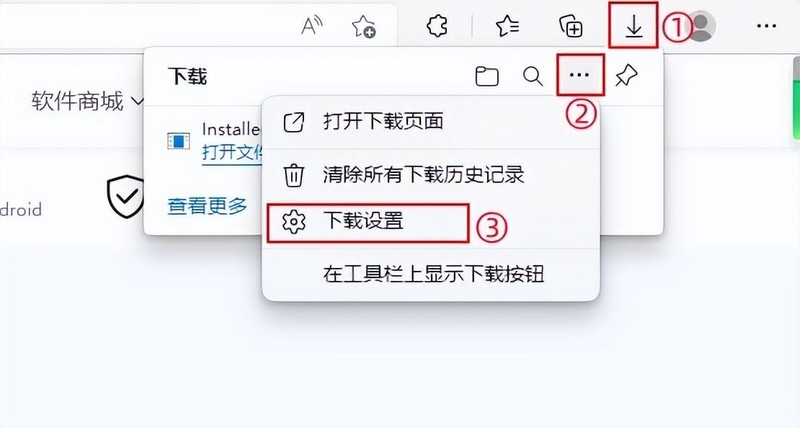
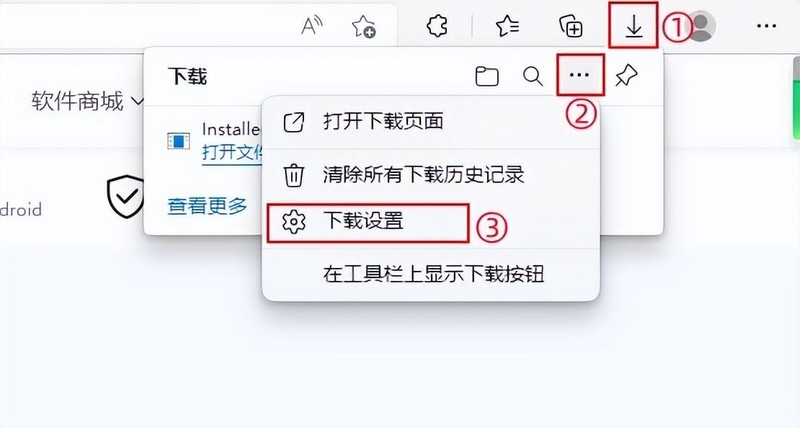
6. Automatic cleaning
It seems tedious to clean up the computer manually every time. In fact, we can also set it up Automatically cleaned. The operation method is very simple. Open the computer's [Settings] panel, select [System] - [Storage], and turn on the [Storage Sense] button.
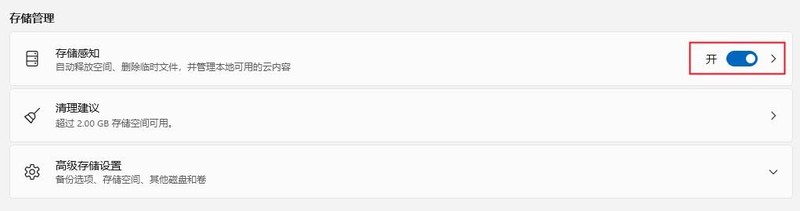
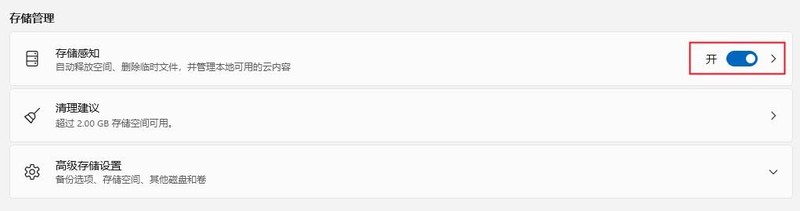
These are the 6 methods I introduced today to clean up the C drive of your computer. I hope it will be helpful to everyone. If you like this article Friends, please like and comment for me! Thank you everyone for watching, see you next time!
The above is the detailed content of How to clean up computer running memory. Detailed explanation: 6 ways to instantly free up computer memory.. For more information, please follow other related articles on the PHP Chinese website!

