
Do you find that when you don’t use your Mac for more than a minute, you constantly need to wake it up? Or do you have the opposite problem, where you leave your Mac alone for a few hours, only to find that it's still awake with the screen on when you return?
On your Mac, you can control exactly how long you spend inactive before your display and other components go to sleep. Here's how to adjust your Mac's sleep time.
How to set sleep time on Mac
In Mac system settings, you can choose how long the display waits before going to sleep. You can choose anywhere from one minute to three hours, or you can choose to have the display never sleep unless you manually put it to sleep. The steps vary slightly depending on which version of macOS you're running and whether you're using a laptop or desktop.
Set a sleep time on macOS Ventura or later Mac
Click the Apple logo in the menu bar. Select System Settings. In the left menu, select "Lock Screen." To set a sleep time while on battery, click the drop-down menu next to "Turn off display on battery during inactivity." Select a time between 1 minute and 3 hours. If you want to prevent the display from sleeping, select Never. To set a sleep time when using the power adapter, click the drop-down menu next to "Turn off display when power adapter is inactive." Select a time between 1 minute and 3 hours. To prevent the monitor from sleeping on the power adapter, select Never.Set sleep time on macOS Monterey or earlier
Click the Apple icon in the menu bar. Select System Preferences. Click the Energy Saver or Battery icon; what you see depends on the version of macOS you're running. If there is a menu on the left side of the screen, make sure you are on the Power tab. Move the "Turn off display after" slider to anywhere between 1 minute and 3 hours. To prevent the display from sleeping, move the Turn off display after slider to Never. If you want other components of your Mac to go to sleep when the display is off, make sure to uncheck Prevent your Mac from automatically going to sleep when the display is off.What is the purpose of putting Mac to sleep?
Just like your phone, one of the biggest battery drainers on your Mac is the display. Keeping the screen on consumes a lot of power, but obviously, when you're using a Mac, you need to have the screen on. But if you stop using your Mac, leaving the display on when not in use just wastes power. If you are using a Mac laptop that runs on battery power, it will drain your battery power unnecessarily.
In addition to turning off the display, putting your Mac to sleep can also put your Mac into a low-power mode by turning off power to other components of your computer until you wake it up again. By default, your RAM stays powered while your Mac sleeps so that it can get back up and running quickly when you wake it up.
If you find that your Mac's battery life isn't where you want it to be, or you're simply worried about using too much power, shortening the time before your Mac goes to sleep can help minimize power consumption. The power source your Mac uses. Wake and unlock your sleeping Mac quickly and easily with quick sign-in methods like Touch ID or automatic sign-in.
Better Control Your Mac
Learning how to adjust sleep time on your Mac can help save power when using your Mac, which is especially important if you use a battery-powered Mac laptop . You can also help reduce energy bills by ensuring that your desktop Mac computer goes to sleep when you're not using it.
There are many other ways you can get more control over your Mac to make sure it's running exactly the way you want it to. Another way to extend your MacBook's battery life is to control screen brightness. The brighter the screen, the more power it consumes. Your Mac can automatically adjust the brightness for you, but you might prefer to use your own settings. If this is the case, you'll need to disable auto-brightness on your Mac to stop the screen brightness from changing without your input.
The above is the detailed content of How to adjust sleep time on your Mac (set up hibernation). For more information, please follow other related articles on the PHP Chinese website!
 How to Install iOS 18 Public Beta on iPhoneMay 16, 2025 am 10:18 AM
How to Install iOS 18 Public Beta on iPhoneMay 16, 2025 am 10:18 AMWith iOS 18 now available in public beta, adventurous iPhone users who are not developers might want to try out the new operating system on their devices. The iOS 18 public beta provides early access to exciting new features such as dark mode icons a
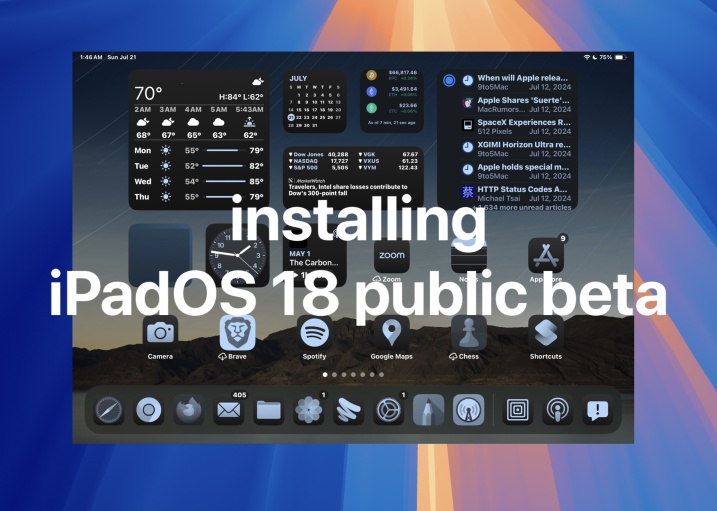 How to Install iPadOS 18 Public BetaMay 16, 2025 am 09:41 AM
How to Install iPadOS 18 Public BetaMay 16, 2025 am 09:41 AMWith the iPadOS 18 public beta now accessible, any interested iPad user can install this beta version on a compatible device.Testing iPadOS 18 public beta allows users to explore new features and the updated operating system ahead of its official rel
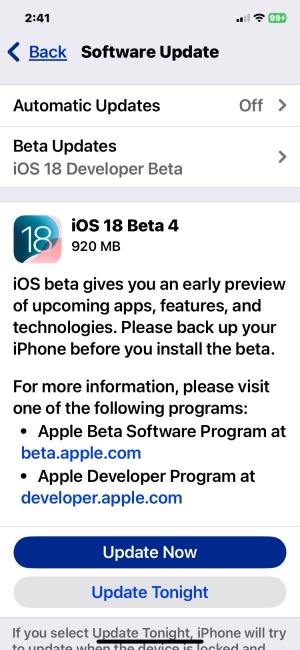 iOS 18 Beta 4 & iPadOS 18 Beta 4 Available to DownloadMay 16, 2025 am 09:40 AM
iOS 18 Beta 4 & iPadOS 18 Beta 4 Available to DownloadMay 16, 2025 am 09:40 AMApple has launched iOS 18 beta 4 and iPadOS 18 beta 4 for iPhone and iPad users participating in the developer beta testing program. A corresponding public beta version is expected to be released shortly after.The developer beta program is designed f
 How to Switch from iOS 18 Public Beta to Developer Beta, or Vice VersaMay 16, 2025 am 09:38 AM
How to Switch from iOS 18 Public Beta to Developer Beta, or Vice VersaMay 16, 2025 am 09:38 AMWant to transition from the iOS 18 public beta to the iOS 18 developer beta? You can easily make this switch on your iPhone or iPad if you desire.The primary advantage of opting for the iOS 18 developer beta is that you generally receive beta updates
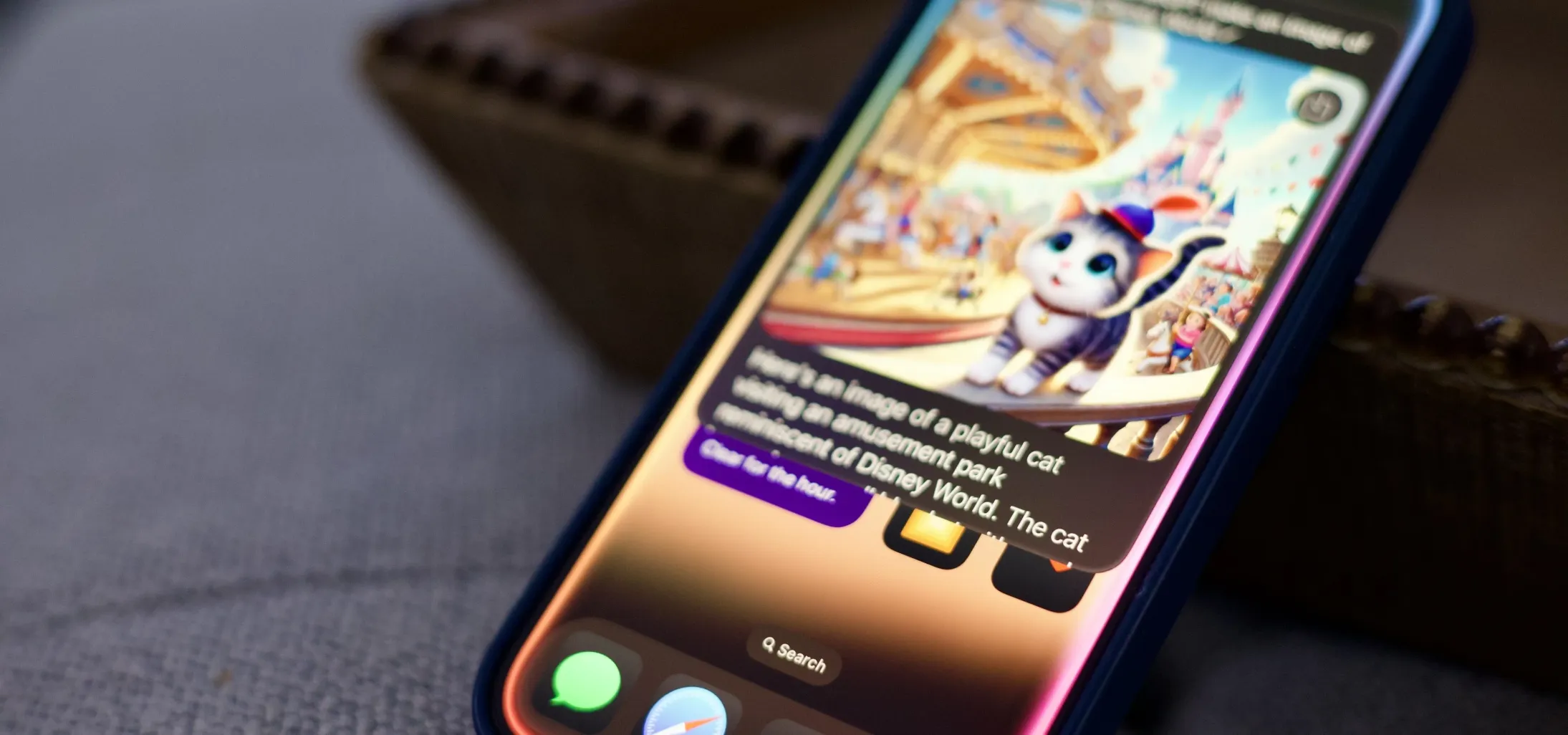 How to Generate Text, Images, and Insights with Apple Intelligence's Built-in ChatGPT Integration May 16, 2025 am 09:29 AM
How to Generate Text, Images, and Insights with Apple Intelligence's Built-in ChatGPT Integration May 16, 2025 am 09:29 AMSiri has traditionally used sources like Google and Wikipedia for answers, but with the release of iOS 18.2 and iPadOS 18.2, Apple has enhanced its virtual assistant by integrating ChatGPT. This upgrade allows users to leverage ChatGPT for generating
 Generate Professional Drawings in Seconds Using Image Wand on iOS 18.2 or iPadOS 18.2 May 16, 2025 am 09:13 AM
Generate Professional Drawings in Seconds Using Image Wand on iOS 18.2 or iPadOS 18.2 May 16, 2025 am 09:13 AMCreating professional-quality visuals with Apple's Image Wand in iOS 18.2 and iPadOS 18.2 can be a game-changer, even for those lacking in artistic skills. This feature, an extension of Apple Intelligence's Image Playground, allows users to generate
 iPhone 16 & iPhone 16 Pro Announced with Faster Chips & Apple Intelligence SupportMay 16, 2025 am 09:11 AM
iPhone 16 & iPhone 16 Pro Announced with Faster Chips & Apple Intelligence SupportMay 16, 2025 am 09:11 AMApple has unveiled the new iPhone 16 lineup, featuring the iPhone 16, iPhone 16 Plus, iPhone 16 Pro, and iPhone 16 Pro Max. All models in the series are equipped with Apple Intelligence, an upcoming AI feature set slated for release in October.As par
 These Free iPhone Apps Are Basically Digital Fidget ToysMay 16, 2025 am 05:38 AM
These Free iPhone Apps Are Basically Digital Fidget ToysMay 16, 2025 am 05:38 AMYour smartphone might be the most distracting device you possess. It constantly seeks your attention and is always available when you feel the urge to scroll endlessly. It's easy to spend hours each day playing with your phone.But what if this time c


Hot AI Tools

Undresser.AI Undress
AI-powered app for creating realistic nude photos

AI Clothes Remover
Online AI tool for removing clothes from photos.

Undress AI Tool
Undress images for free

Clothoff.io
AI clothes remover

Video Face Swap
Swap faces in any video effortlessly with our completely free AI face swap tool!

Hot Article

Hot Tools

SecLists
SecLists is the ultimate security tester's companion. It is a collection of various types of lists that are frequently used during security assessments, all in one place. SecLists helps make security testing more efficient and productive by conveniently providing all the lists a security tester might need. List types include usernames, passwords, URLs, fuzzing payloads, sensitive data patterns, web shells, and more. The tester can simply pull this repository onto a new test machine and he will have access to every type of list he needs.

PhpStorm Mac version
The latest (2018.2.1) professional PHP integrated development tool

SublimeText3 Mac version
God-level code editing software (SublimeText3)

Notepad++7.3.1
Easy-to-use and free code editor

MantisBT
Mantis is an easy-to-deploy web-based defect tracking tool designed to aid in product defect tracking. It requires PHP, MySQL and a web server. Check out our demo and hosting services.







