
No signal when the computer connects to the monitor through HDMI
1. Please make sure that only the HDMI cable on the graphics card interface is connected to your monitor. Pay attention to the HDMI on the graphics card mentioned here. Interfaces, some motherboards also have HDMI interfaces. If you connect them all, there may be no signal.
2. Please check whether the TV signal input channel is adjusted to the correct one. In the TV, PC, and AV input channels, there will be no signal display like this. Can the TV be recognized normally in the control panel of the nVIDIA graphics card driver? If not, the TV can be forced to be recognized.
3. When your device is connected to the HDMI cable, if the prompt "HDMI No Signal" appears on the monitor, it means that the signal is not transmitted to the monitor. This could be due to reasons such as your device not being turned on, a bad cable connection, or a damaged HDMI port.
4. Reason: There may be something wrong with the HDMI cable. Check whether the TV’s signal source is HDMI. Can the TV be recognized normally in the control panel of the NVIDIA graphics card driver? If not, the TV can be forced to be recognized. Please note that HDMI is best not to be hot-swapped and plugged in when the device is powered off.
5. There is no signal when connecting the monitor to the computer through HDMI. There is no signal or display on the monitor when connected to the monitor via HDMI interface. The check method is: 1: First, make sure whether the TV has been switched to HDMI mode.
6. The solution to the problem of no signal when HDMI is connected to the computer and TV is: Please check whether the TV signal input channel is adjusted to "HDMI input". There will be no signal in the TV, PC, and AV input channels. show.
The computer HDMI connection to the monitor does not respond win10 (the solution to the HDMI connection to the TV does not respond)_Baidu...
The specific method is as follows: If the computer HDMI interface does not respond to the TV connection, you should first check See if the computer can recognize the TV. The method is: right-click on a blank space on the desktop and open "Display Settings". There should be two boxes "1" and "2" on the first line. If not, check the HDMI connection and TV settings.
The HDMI interface is loose or poorly connected: Check whether the HDMI interfaces of the computer and TV are tightly plugged in, or replace the HDMI cable. Resolution setting problem: Check whether the resolution settings of the computer and TV are consistent, or adjust the resolution settings.
Recommendation: Laptop win10 system download If you make sure it is plugged in, first check whether the TV signal source has been adjusted to HDMI. This is the most basic. If there is still no image, press after turning on the computer Press Ctrl Alt F7, and the image will appear on the TV.
The solution to the problem that the monitor does not respond when the HDMI interface is connected is as follows: Tools/materials: Dell XPS13-9350-370win control panel 14. First open the Control Panel and click on Hardware and Sound. In Hardware Management, click Device Manager.
Why the computer cannot connect to the HDMI monitor
There may be a problem with the HDMI cable. Currently, the highest version of HDMI 4 supports 4 major functions (3D, Ethernet transmission, audio return, 2160P resolution 4Kx2K), the dirty wire is not only version lower than 3, but also the wire core is not the standard 19 wire core, which is a serious case of cutting corners. It is recommended to buy brand name products.
The reason why the laptop's HDMI connection to the monitor does not respond is as follows: Make sure the monitor has been switched to HDMI mode. If the switch is not successful, it will cause the computer's HDMI connection to the monitor to not respond. Check whether the laptop is connected to the HDMI device. If the connection is not successful, the computer will not respond to the HDMI connection to the monitor.
If it still doesn’t work, it is recommended that you change other HDMI cables and observe to verify whether it is a problem with the HDMI cable itself. If all the above methods are ineffective, it is recommended that you take your laptop to a designated authorized after-sales service center for testing.
There is no signal when the computer is connected to the monitor through HDMI. When the monitor is connected to the HDMI interface, there is no signal or display on the monitor. The check method is: 1: First, determine whether the TV has been switched to HDMI mode.
Why does the ASUS laptop and classroom computer display not display the computer when connected with HDMI cable_Baidu...
1. The monitor does not light up after the notebook is connected to an external monitor via HDMI. This may be because If the screen selection is not set properly, you can press the shortcut key on the keyboard: Windows key P key, and set to select "Copy Mode" or "Extended Mode". When there is a problem with the data cable or socket, the display will not light up.
2. The reason why the laptop's HDMI connection to the monitor does not respond is as follows: Make sure the monitor has been switched to HDMI mode. If the switch is not successful, it will cause the computer's HDMI connection to the monitor to not respond. Check whether the laptop is connected to the HDMI device. If the connection is not successful, the computer will not respond to the HDMI connection to the monitor.
3. Confirm whether the monitor cable is in good contact and whether the cable is damaged. Make sure the HDMI cable is firmly connected, and replace the HDMI cable to confirm whether the monitor fault persists.
4. Update the graphics card driver: Outdated graphics card drivers may cause display problems. Visit the graphics card manufacturer's official website to download and install the latest graphics card driver. Restart your computer and monitor: Sometimes, restarting your computer and monitor can resolve temporary connection issues.
The above is the detailed content of Laptop hdmi cannot detect monitor. For more information, please follow other related articles on the PHP Chinese website!
 The Elder Scrolls 6 - everything we know so farApr 19, 2025 am 11:43 AM
The Elder Scrolls 6 - everything we know so farApr 19, 2025 am 11:43 AMThe Elder Scrolls 6's release date is still a mystery in 2025, given that we've not received a substantial update on the highly-anticipated fantasy RPG in over six years (it'll be seven in June). Given the pedigree of its predecessor, however, it's e
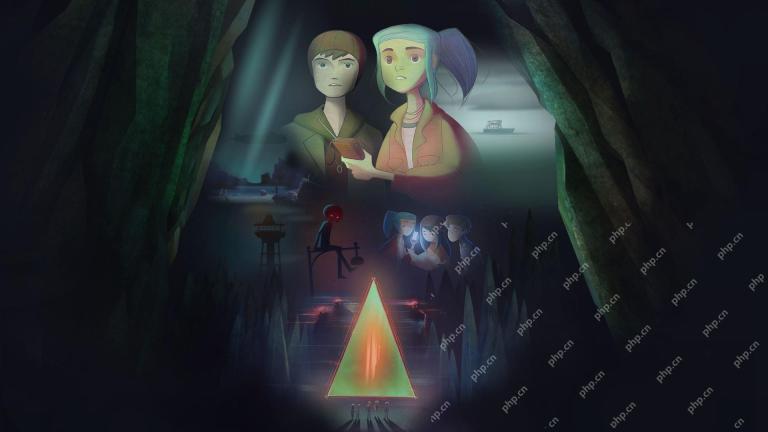 Underrated Switch games 2025: the best titles you might have overlookedApr 19, 2025 am 09:03 AM
Underrated Switch games 2025: the best titles you might have overlookedApr 19, 2025 am 09:03 AMWith how many games there are available on the Nintendo Switch, there are probably a few underrated Switch games that have slipped past your radar. Frankly, it comes as no surprise - especially with how many big-ticket first-party releases the system
 Show or Hide File Extensions on Mac, iPhone, and iPadApr 18, 2025 pm 09:01 PM
Show or Hide File Extensions on Mac, iPhone, and iPadApr 18, 2025 pm 09:01 PMOn computers and mobile devices, file extensions are the suffixes that apps append to filenames. When you see an item like "document.docx" for example, the .docx extension tells the computer and the user what the file is and what to open it
 Best PS5 exclusives 2025 - the top games made for the PlayStation 5Apr 18, 2025 am 11:37 AM
Best PS5 exclusives 2025 - the top games made for the PlayStation 5Apr 18, 2025 am 11:37 AMThe best PS5 exclusives are those games that are or were, made exclusively for Sony's latest console. Exclusive games can set the tone and scene for a machine's offering compared to others. This is often the case for PlayStation consoles, with each g
 Best simulation games 2025: immersive sims you can play right nowApr 18, 2025 am 11:05 AM
Best simulation games 2025: immersive sims you can play right nowApr 18, 2025 am 11:05 AMThe best simulation games in 2025 can cover so much ground when it comes to simulating real (and unrealistic) events. But no matter what you want to try out, there should be something for you.The appeal of simulation games is simple: they let players
 The best story games 2025 - video game stories that are unforgettableApr 18, 2025 am 10:09 AM
The best story games 2025 - video game stories that are unforgettableApr 18, 2025 am 10:09 AMThe best story games in 2025 are more than just tall tales. These titles take full advantage of the interactive nature of video games to deliver truly memorable and emotionally stirring narratives.Like many of the best RPGs (role-playing games) and b
 Best Mac games 2025: the best Apple-friendly gaming experiences you can getApr 18, 2025 am 09:56 AM
Best Mac games 2025: the best Apple-friendly gaming experiences you can getApr 18, 2025 am 09:56 AMThe best Mac games in 2025 come in all sorts of different shapes and sizes, from epic, blockbuster role-playing games (RPGs) to pensive sci-fi classics.While the collection of games may be more limited than our list of the best PC games, Mac users st
 The best MMORPGs for 2025 - online worlds to get lost inApr 18, 2025 am 09:11 AM
The best MMORPGs for 2025 - online worlds to get lost inApr 18, 2025 am 09:11 AMThe best MMORPGs (massively multiplayer online role-playing games) come in all sorts of different shapes and sizes. From sci-fi epics to sprawling fantasy adventures, you'll find a wide range of different experiences across the MMORPG landscape.Howev


Hot AI Tools

Undresser.AI Undress
AI-powered app for creating realistic nude photos

AI Clothes Remover
Online AI tool for removing clothes from photos.

Undress AI Tool
Undress images for free

Clothoff.io
AI clothes remover

AI Hentai Generator
Generate AI Hentai for free.

Hot Article

Hot Tools

SecLists
SecLists is the ultimate security tester's companion. It is a collection of various types of lists that are frequently used during security assessments, all in one place. SecLists helps make security testing more efficient and productive by conveniently providing all the lists a security tester might need. List types include usernames, passwords, URLs, fuzzing payloads, sensitive data patterns, web shells, and more. The tester can simply pull this repository onto a new test machine and he will have access to every type of list he needs.

WebStorm Mac version
Useful JavaScript development tools

ZendStudio 13.5.1 Mac
Powerful PHP integrated development environment

Safe Exam Browser
Safe Exam Browser is a secure browser environment for taking online exams securely. This software turns any computer into a secure workstation. It controls access to any utility and prevents students from using unauthorized resources.

MinGW - Minimalist GNU for Windows
This project is in the process of being migrated to osdn.net/projects/mingw, you can continue to follow us there. MinGW: A native Windows port of the GNU Compiler Collection (GCC), freely distributable import libraries and header files for building native Windows applications; includes extensions to the MSVC runtime to support C99 functionality. All MinGW software can run on 64-bit Windows platforms.






