 Mobile Tutorial
Mobile Tutorial Android Phone
Android Phone Computer screenshot tutorial (simple and easy to learn computer screenshot method)
Computer screenshot tutorial (simple and easy to learn computer screenshot method)Computer screenshot tutorial (simple and easy to learn computer screenshot method)
php editor Xiaoxin brings you a simple and easy-to-learn computer screenshot tutorial, allowing you to easily master the method of computer screenshots. In the daily use of computers, taking screenshots is a very common operation. Whether you need to save important information or share screen content with others, you need to use the screenshot function. This tutorial will introduce a variety of screenshot methods, including full-screen screenshots, window screenshots, and area screenshots, allowing you to apply them flexibly in different scenarios. Whether you are a beginner or a user with certain computer skills, this tutorial can help you quickly learn computer screenshot skills and improve work efficiency. Let’s learn together!

1. Understand the basic concepts and functions

can be used to record important information and take screenshots on the computer screen Save content as a picture, solve problems, and share content. Screenshots are usually divided into two methods: full-screen screenshots and selected screenshots.
2. Full-screen screenshot shortcut key operation
Full-screen screenshot saves the contents of the entire screen as a picture. Commonly used full-screen screenshot shortcut keys include "PrintScreen", "Fn PrintScreen", and the specific operation of "Win PrintScreen" can be adjusted according to your own computer brand and system, etc.

3. Selection screenshot shortcut key operation
Selection screenshot is to take a screenshot by selecting a specific area. Commonly used shortcut keys for taking screenshots of a selection include "Win Shift S" and "Ctrl Shift S" to click and drag to select the area to be screenshot. After pressing the shortcut key, etc., the mouse changes to a cross shape.
4. Use professional screenshot software
You can also use professional screenshot software to perform more operations, in addition to shortcut key operations. They provide rich screenshot functions, edit screenshots, such as time-lapse screenshots, Lightshot and other software, and directly share screenshots, such as Snagit.
5. Learn to edit and save screenshots
We usually need to perform some editing and saving operations for the captured pictures. Add text or arrow annotations, such as cropping pictures, adjusting picture quality, etc. These functions can be implemented in various picture editing software.
6. Selection of format for saving screenshots
We can choose different image formats, such as JPEG, GIF, etc., when saving screenshots, such as PNG. Different formats have their own advantages and applicable scenarios. JPEG format is suitable for photos and network uploads, GIF format is suitable for dynamic pictures, and PNG format is suitable for saving high-quality pictures.
7. Taking screenshots in different operating systems
The screenshot methods are different under different operating systems. You can use shortcut keys and software to take screenshots in Windows systems; you can use shortcut key combinations or the built-in screenshot tool to operate in Mac systems.
8. How to take a screenshot of a webpage
To take a screenshot of a webpage, you need to use a browser plug-in or online tool. They can help us capture the entire web page, FireShot, etc., such as AwesomeScreenshot, including the scrolling part.
9. How to screenshot the video screen
To capture the video screen, you need to use special video screenshot software. They can help us capture still images from videos, Snagit, etc. Commonly used software is VLCMediaPlayer.
10. Precautions when taking screenshots
You need to pay attention to protecting privacy and copyright when taking screenshots. Avoid intercepting other people's private information or copyrighted content. Blur or hide sensitive information when sharing screenshots.
11. How to take delayed screenshots
Delayed screenshots can help us capture some temporary content such as pop-up windows or menus. A delay function is provided. We only need to set the delay time to take screenshots, as in some professional screenshot software.
12. Frequently Asked Questions about Screenshots
You may encounter some problems while using screenshots. The intercepted content is incomplete, etc., for example, the interception cannot be successful. This section will give some solutions and common tips for these problems.
13. Sharing of screenshot techniques
This section will introduce some more advanced screenshot techniques, in addition to basic screenshot operations. How to capture a window with scroll bars, etc., such as how to capture a long page.
14. How to intercept QR code images
We may need to intercept QR code images under some special circumstances. And save it as a picture for use. At this time, you can use your mobile phone to scan the QR code on the computer screen.
15.
We can master the basic methods and techniques of computer screenshots through the study of this article. We can easily take screenshots, whether full-screen screenshots or selected screenshots, and edit and save them through shortcut key operations or professional screenshot software. I hope this article can help you. Taking screenshots is a very practical skill.
The above is the detailed content of Computer screenshot tutorial (simple and easy to learn computer screenshot method). For more information, please follow other related articles on the PHP Chinese website!
 You Can Get the Galaxy Watch FE for As Low As $150 TodayMay 14, 2025 am 05:15 AM
You Can Get the Galaxy Watch FE for As Low As $150 TodayMay 14, 2025 am 05:15 AMSamsung Galaxy Watch FE Bluetooth
 5 Reasons Why I'm Excited About The Galaxy Z Flip 7 FE: Samsung's Affordable FoldableMay 14, 2025 am 05:14 AM
5 Reasons Why I'm Excited About The Galaxy Z Flip 7 FE: Samsung's Affordable FoldableMay 14, 2025 am 05:14 AMSummary The Galaxy Z Flip 7 FE is said to borrow its specifications from Samsung's 2024 flip-style flagship, the Galaxy Z Flip 6, including the scre
 Nextcloud Says Google Is Hurting Its Android AppMay 14, 2025 am 05:10 AM
Nextcloud Says Google Is Hurting Its Android AppMay 14, 2025 am 05:10 AMGoogle is reportedly blocking Nextcloud, the open-source cloud storage service, from full file access on Android devices. Nextcloud is accusing Google of anti-competitive behavior, while a fully functional version remains available through the F-Droi
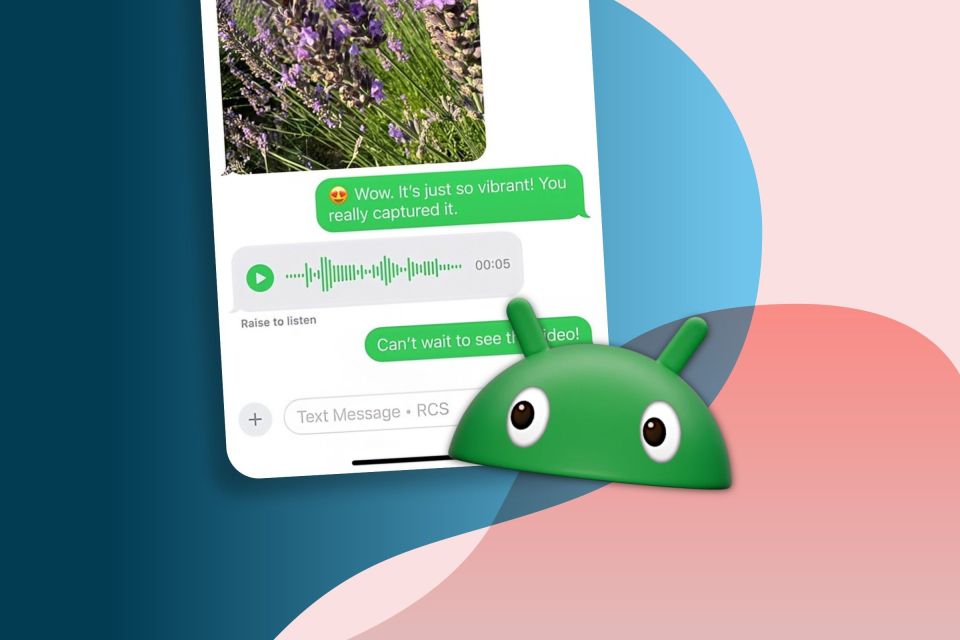 Google Says RCS Messaging Just Hit a Big MilestoneMay 14, 2025 am 04:55 AM
Google Says RCS Messaging Just Hit a Big MilestoneMay 14, 2025 am 04:55 AMSummary Google's efforts in promoting RCS as an SMS replacement have paid off, with a billion RCS messages sent daily in the US.
 Galaxy S25 Edge: What to Expect From Samsung's Super-Thin SmartphoneMay 14, 2025 am 04:42 AM
Galaxy S25 Edge: What to Expect From Samsung's Super-Thin SmartphoneMay 14, 2025 am 04:42 AMSamsung is about to reveal its thinnest smartphone to date: the Galaxy S25 Edge. Despite having a slim profile, the phone will maintain a flagship stature with top-tier hardware and software. Ahead of its official launch, here's everything we know ab
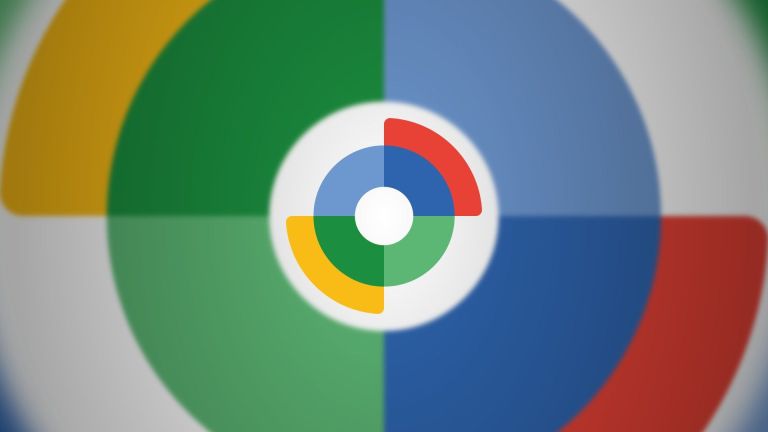 Google's Find My Device Network Is Now a Hub for People, TooMay 14, 2025 am 04:33 AM
Google's Find My Device Network Is Now a Hub for People, TooMay 14, 2025 am 04:33 AMIt’s barely been a year since Google flipped the switch on Android's Find My Device network, but it’s already getting a rebrand and an upgrade to help you keep track of everything and everyone that matters. Find My Device launched as an expansion
 The Super-Thin Galaxy S25 Edge Has ArrivedMay 14, 2025 am 04:05 AM
The Super-Thin Galaxy S25 Edge Has ArrivedMay 14, 2025 am 04:05 AMSamsung has officially revealed its super-thin flagship phone for 2025: the Galaxy S25 Edge. It’s available to order starting today, but as you might expect, Samsung had to make a few compromises to achieve the super-slim design. Following a tease
 Moto Razr Ultra (2025) vs. Samsung Galaxy Z Flip 6May 14, 2025 am 04:02 AM
Moto Razr Ultra (2025) vs. Samsung Galaxy Z Flip 6May 14, 2025 am 04:02 AMThere's a new clamshell foldable in town — the Moto Razr Ultra (2025) — ready to take on the best from the competition. Here's how the flip-style foldable compares with Samsung's Galaxy Z Flip 6, and which is better. Price


Hot AI Tools

Undresser.AI Undress
AI-powered app for creating realistic nude photos

AI Clothes Remover
Online AI tool for removing clothes from photos.

Undress AI Tool
Undress images for free

Clothoff.io
AI clothes remover

Video Face Swap
Swap faces in any video effortlessly with our completely free AI face swap tool!

Hot Article

Hot Tools

SAP NetWeaver Server Adapter for Eclipse
Integrate Eclipse with SAP NetWeaver application server.

MinGW - Minimalist GNU for Windows
This project is in the process of being migrated to osdn.net/projects/mingw, you can continue to follow us there. MinGW: A native Windows port of the GNU Compiler Collection (GCC), freely distributable import libraries and header files for building native Windows applications; includes extensions to the MSVC runtime to support C99 functionality. All MinGW software can run on 64-bit Windows platforms.

Zend Studio 13.0.1
Powerful PHP integrated development environment

ZendStudio 13.5.1 Mac
Powerful PHP integrated development environment

mPDF
mPDF is a PHP library that can generate PDF files from UTF-8 encoded HTML. The original author, Ian Back, wrote mPDF to output PDF files "on the fly" from his website and handle different languages. It is slower than original scripts like HTML2FPDF and produces larger files when using Unicode fonts, but supports CSS styles etc. and has a lot of enhancements. Supports almost all languages, including RTL (Arabic and Hebrew) and CJK (Chinese, Japanese and Korean). Supports nested block-level elements (such as P, DIV),





