The native keyboard on iOS learns from your typing habits on iPhone to provide word suggestions as you type and automatically corrects misspelled words to the words you intended. While this is a useful feature at work, it can become quite annoying when the keyboard autocorrects the words you want to type yourself without providing suggestions.
If you find that word predictions on your iPhone keyboard are inaccurate, it may be because Keyboard History has accumulated your typing habits and common vocabulary. To fix this problem, you can clear your keyboard history. In this article, we will introduce you how to disable and clear keyboard history on iPhone. This way, you make room for new words, improving typing accuracy.
What is stored in Keyboard History on iPhone?
Keyboard History for iPhone saves a list of words you type frequently to give you suggestions or auto-corrections when needed. While this can be helpful for typing efficiency, it can also be frustrating at times. Sometimes it will correct the word you typed to the word you wanted, but other times it will automatically suggest or replace some irrelevant words. Therefore, keyboard history can be both a blessing and a curse.
Over use and time, iPhone's Keyboard History may have compiled a list of new words and typing patterns that are saved to the dictionary as you type. This data includes names, nicknames, and even custom words that only you can use. All of this data is then used to provide predictive text and autocorrect every time you type using the built-in keyboard on your iPhone.
iOS does not provide a way for users to access or view words that the phone has learned from typing patterns, so you cannot view or edit keyboard history. Luckily, there are ways to disable or reset keyboard history on your iPhone, which we'll explain in the guide below.
How to Disable Keyboard History on iPhone [5 Methods]
Method 1: Disable Predictive Text
If you don’t want to use it without deleting the history itself iPhone saves keyboard history from the typing experience, and you can temporarily disable keyboard history on your device. This can be done by turning off predictive text on iPhone, which prevents your device from learning new words and making suggestions while typing on the keyboard.
- To temporarily disable Keyboard History, open the Settings app on your iPhone.

- In Settings, scroll down and select General.

- On the next screen, tap Keyboard.

- In the keyboard screen, turn off the predictive toggle to temporarily disable keyboard history.

- Also, if you don’t want the device to automatically correct your words, you can also turn off the AutoCorrect switch under “All Keyboards.”

When you turn these features off, iPhone will no longer learn new words, make related suggestions, or automatically correct words you type on the keyboard. This is a great way to disable Keyboard History if you don't want to completely delete the list of words your iPhone saves in Keyboard History.
Method 2: Reset Keyboard Dictionary
You can clear your iPhone’s keyboard history by resetting its keyboard dictionary in iOS Settings. Doing so will delete any words you've saved while typing on the native iOS keyboard and clear your typing patterns from the device. This process is irreversible; this means your device's dictionary will be restored to the state it was in when you first started using your iPhone.
- To clear keyboard history on iOS, open the Settings app on your iPhone.

- In Settings, scroll down and select General.

- On the next screen, scroll to the bottom and tap "Transfer" or "Reset iPhone."

- On the "Transfer or Reset iPhone" screen that appears next, tap "Reset" at the bottom.

- You will see a pop-up menu on your screen. On this menu, select Reset Keyboard Dictionary.

- iOS will now prompt you for your device passcode.

- After entering your password, you should see a prompt at the bottom asking you to confirm the action. At this prompt, click "Reset Dictionary" to continue.

When you do this, iOS will begin clearing your keyboard history, including learned words and your typing habits. Your iPhone will then restart, and upon restarting, the native keyboard will be restored to the way it was when you first purchased the device.
Method 3: Clear iPhone’s Clipboard
If you plan to clear words or content copied to the clipboard, there is no need to reset the iPhone’s keyboard dictionary. While your phone's clipboard can only hold a message you've copied from somewhere, third-party apps can access those copied texts without your permission. If you have recently copied your account username or password from a screen, you can prevent such applications from reading your clipboard by clearing it beforehand.
iOS does not allow users to clear the iPhone’s clipboard natively. However, since there is only one copied piece of content that needs to be deleted from it, you can clear the clipboard by copying the empty space to the clipboard. This way, the blank space will cover the text you copied earlier.
If you find the above method troublesome, you can use a shortcut to clear the clipboard for you. You can learn how to clear your clipboard using the Shortcuts app by checking out the post in the link below.
▶︎How to Clear Clipboard in iOS
Method 4: Remove Words from Text Replacement
iOS allows you to assign using the Text Replacement feature in Settings Short characters rather than long words or phrases. Here, you can add a bunch of words to the dictionary and have iOS automatically enter them when you type the abbreviation. For example, you can specify "omg" to type "Oh my God" into the text box, and iOS will automatically suggest or replace the abbreviated characters with the actual word or phrase.
If you no longer want your iPhone to correct certain characters, or want to modify them to type something else, you can do so by accessing the Text Replacement tool in iOS Settings. From there, you can delete words or phrases you added to your iPhone so that iOS won't replace those characters with the assigned word in the future.
- To remove words from Text Replacement, open the Settings app on your iPhone.

- In Settings, scroll down and select General.

- On the next screen, tap Keyboard.

- When the keyboard screen opens, select Text Replacement.

- On this screen, find the word/phrase you want to remove from the text replacement. Once you find the item you want to delete, swipe left to reveal additional options.

- You can now delete the selected word/phrase from your iPhone by tapping "Delete" on the right.

The selected word/phrase will now be removed from the Text Replacement screen. - Also, you can delete multiple words from this screen by clicking Edit in the lower left corner.

- When the text replacement screen enters edit mode, tap the red minus sign (-) icon to the left of the word you want to delete.

- To confirm deletion, click Delete on the right.

- You can repeat this action to remove more words or phrases from the Text Replacement screen. When you're done removing unnecessary words or phrases, click "Done" in the lower left corner to save your changes.

#The text replacement screen will now only contain words that you have not deleted, from now on your iPhone will not replace certain characters with previously assigned words or phrases.
Method 5: Clear Keyboard History from the Gboard App
The above method should help clear or delete certain aspects of the keyboard history from the native iOS keyboard. If you have Gboard installed on your iPhone, you may need to manually clear its history from within the app. The same applies if you have any other third-party keyboard apps installed on your iPhone.
- To clear your keyboard history on Gboard, open the Gboard app on your device.

- When the app opens, select Keyboard Settings.

- On the keyboard settings screen, scroll down and tap Clear my dictionary.

- In the prompt that appears, click OK to confirm your decision.

- Gboard will now delete and reset the app’s dictionary on your iPhone. Additionally, you can clear Gboard’s search history and prevent it from searching for contacts while typing. To do this, select Search Settings in the Gboard app.

- In Search settings, turn off the Contact search switch at the top to stop Gboard from suggesting contacts' names on the keyboard.

- On the same screen, click Clear Gboard search history to delete all terms and queries you entered in Gboard search.

- To confirm your action, click OK on the next prompt.

You will now successfully clear Gboard’s keyboard history.
The above is the detailed content of 5 Ways to Clear Keyboard History on iPhone. For more information, please follow other related articles on the PHP Chinese website!
 How to Stop iPhone Auto-Enhancing Photos from CameraApr 28, 2025 am 11:45 AM
How to Stop iPhone Auto-Enhancing Photos from CameraApr 28, 2025 am 11:45 AMiPhone photography tips: How to reduce photos and enhance the effect automatically The latest iPhone models use a large number of automatic enhancements and software features to adjust the photos taken, most of which are done on the device immediately after the camera takes photos, partly deep fusion technology, partly Apple integrates into the iPhone camera software. While the results of iPhone camera auto-editing usually look great, sometimes they don't reflect what you want to capture, iPhone camera auto-editing photos feature will often reduce sunset intensity, remove pink/red/purple from brightly colored early morning sky, or over-enhancing someone's skin tone to make it look unnatural or not like that person's skin tone at all
 iOS 18.4 Update with Ambient Music, New Emoji, Priority Notifications, Mail Categorization for iPad, ReleasedApr 28, 2025 am 11:42 AM
iOS 18.4 Update with Ambient Music, New Emoji, Priority Notifications, Mail Categorization for iPad, ReleasedApr 28, 2025 am 11:42 AMApple launches iPhone iOS 18.4 and iPad iPadOS 18.4 updates, bringing new features, bug fixes and security enhancements. iOS 18.4 includes new emojis, ambient music generator, priority notifications for Apple Intelligence, and various bug fixes and security patches. iPadOS 18.4 introduces controversial email classification capabilities (from iPhone), ambient music generator, new emojis, priority notifications, and fixes for various bugs and security issues. Mac also welcomes macOS Sequoia 15.4 update, and macOS Sonom
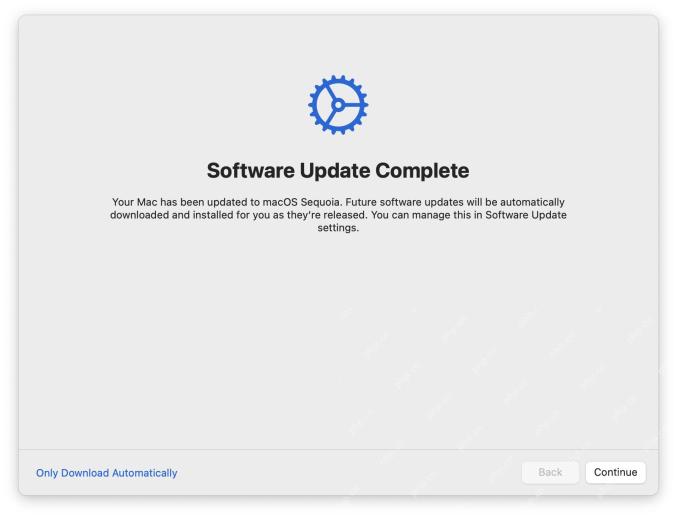 PSA: Automatic Update Enables Itself with MacOS Sequoia 15.4 & iOS 18.4Apr 28, 2025 am 11:37 AM
PSA: Automatic Update Enables Itself with MacOS Sequoia 15.4 & iOS 18.4Apr 28, 2025 am 11:37 AMThe latest macOS, iOS and iPadOS updates force automatic software updates to enable! Important tips for Mac, iPhone and iPad users: After installing the latest updates of macOS Sequoia 15.4, iOS 18.4 and iPadOS 18.4, your device will force the automatic software update feature of system updates. Some users may have enabled the automatic update feature and will not notice this change, but many users intentionally disable automatic update and do not want to force it. Once automatic update is enabled, your Mac, iPhone, or iPad will be automatically downloaded and installed when new system software updates are available without your approval or prompt. There may be many problems with automatic updates. head
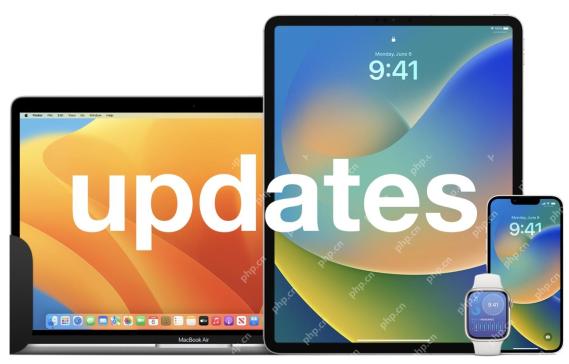 iOS 16.7.11, iOS 15.8.4, & iPadOS 17.7.6 Security Updates Released for Older iPhone & iPadApr 28, 2025 am 11:36 AM
iOS 16.7.11, iOS 15.8.4, & iPadOS 17.7.6 Security Updates Released for Older iPhone & iPadApr 28, 2025 am 11:36 AMApple releases crucial security updates for older iPhones and iPads. While iOS 18.4 and iPadOS 18.4 are available for newer devices, several older models are receiving important security patches. These updates are highly recommended for all eligib
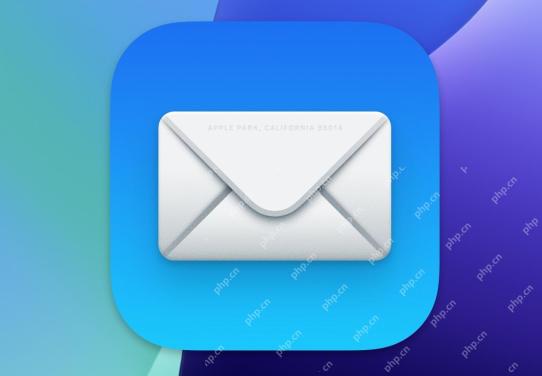 How to Turn Off Mail Categories on iPadApr 28, 2025 am 11:33 AM
How to Turn Off Mail Categories on iPadApr 28, 2025 am 11:33 AMThe Mail App updated on iPadOS 18.4 introduces the mail category feature. The feature is designed to automatically categorize inbox messages in the Mail App into specific categories, including "Main", "Transaction", "Update" and "Promotion", as well as a nearly hidden "All Mail" option. While this feature is designed to clean up and organize users’ inboxes, in practice, many users find that the Mail Category feature prioritizes old useless messages (such as DoorDash promotional emails a few months ago) and hides recent useful messages from real people (such as family, friends, colleagues). In addition, the Mail Category feature adds an additional layer of interaction between the inbox in the Mail App and the actual view of all messages. For these reasons, and other
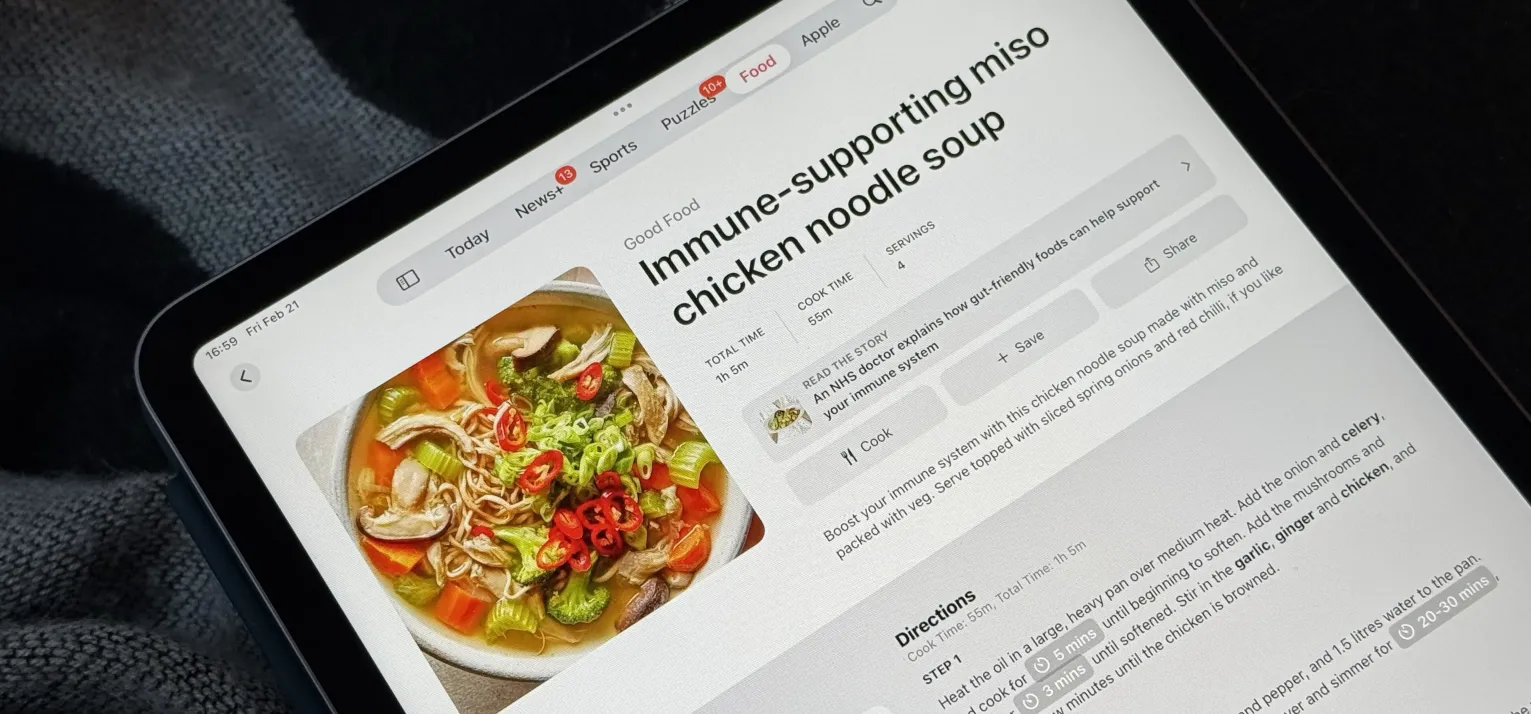 Apple News Food in iOS 18.4: How to Find Recipes in Apple NewsApr 28, 2025 am 09:42 AM
Apple News Food in iOS 18.4: How to Find Recipes in Apple NewsApr 28, 2025 am 09:42 AMApple News launches a new food section to provide Apple News subscribers with rich recipes, restaurant reviews, cooking skills and more. iOS 18.4 and iPadOS 18.4 will be launched after being updated, and non-subscribers can also browse some content. This food section will be launched simultaneously with iOS 18.4 and iPadOS 18.4 updates on March 31. It has not yet been logged into macOS Sequoia 15.4, and it is still unclear whether it will be supported in the future. The area includes allrecipes, Bon Appétit, Food & Wine, Good Food, Serious
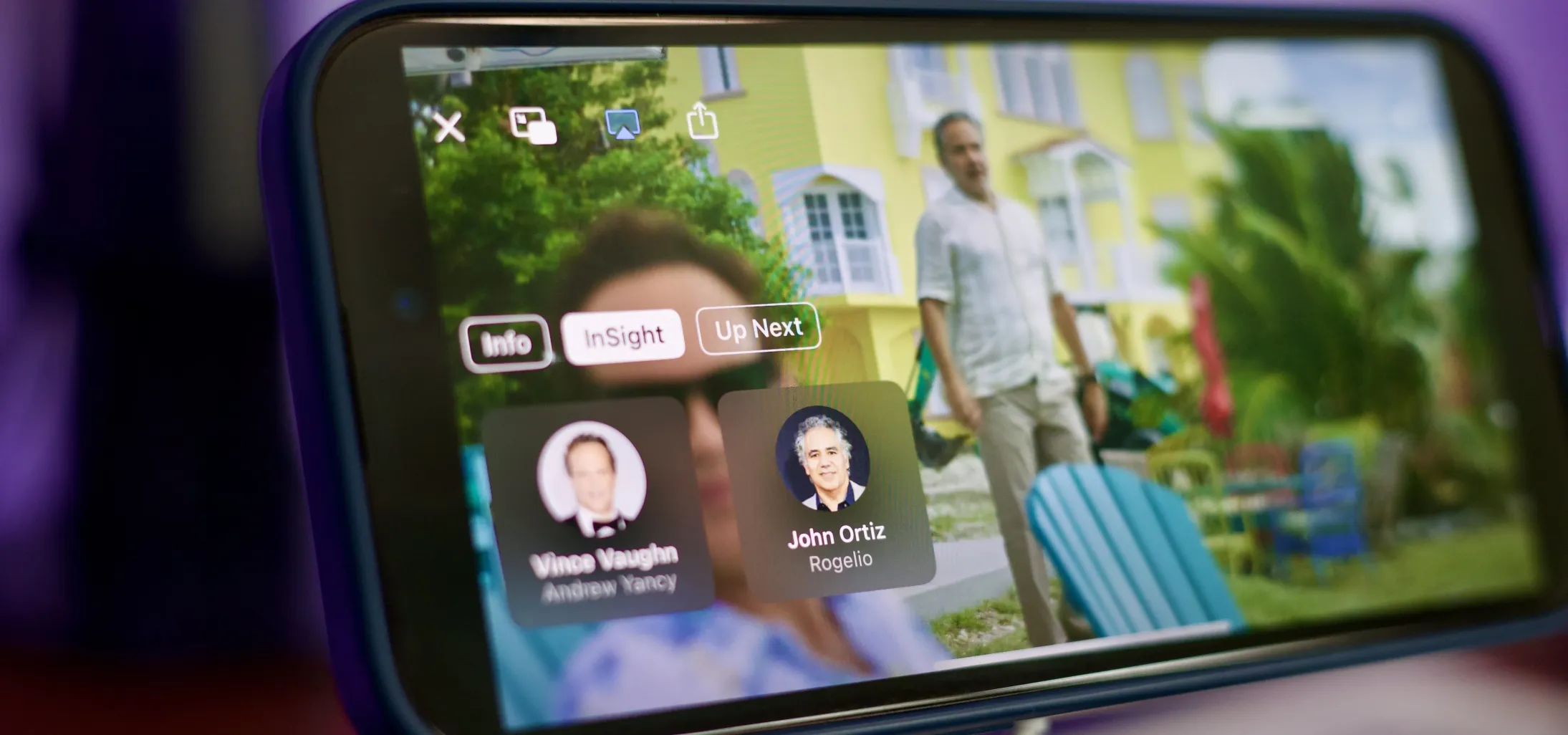 Apple's Big TV App Update Gives You 10 New Features and Changes to Enhance Your Viewing Experience Apr 28, 2025 am 09:33 AM
Apple's Big TV App Update Gives You 10 New Features and Changes to Enhance Your Viewing Experience Apr 28, 2025 am 09:33 AMApple TV app enhancements abound in the latest software updates for Apple devices! While some are prominently featured, others are more subtly integrated or soon to arrive. These updates span iOS 18, iPadOS 18, macOS Sequoia 15, tvOS 18, and even v
 Want to renew AppleCare ? You have to wait until it expiresApr 27, 2025 pm 06:08 PM
Want to renew AppleCare ? You have to wait until it expiresApr 27, 2025 pm 06:08 PMMy spouse recently discovered her iPhone's AppleCare coverage was expiring soon. Despite Apple's documentation and her Apple account indicating renewal was possible, she couldn't find the option. A call to Apple revealed the renewal option only app


Hot AI Tools

Undresser.AI Undress
AI-powered app for creating realistic nude photos

AI Clothes Remover
Online AI tool for removing clothes from photos.

Undress AI Tool
Undress images for free

Clothoff.io
AI clothes remover

Video Face Swap
Swap faces in any video effortlessly with our completely free AI face swap tool!

Hot Article

Hot Tools

EditPlus Chinese cracked version
Small size, syntax highlighting, does not support code prompt function

SublimeText3 Chinese version
Chinese version, very easy to use

Safe Exam Browser
Safe Exam Browser is a secure browser environment for taking online exams securely. This software turns any computer into a secure workstation. It controls access to any utility and prevents students from using unauthorized resources.

SAP NetWeaver Server Adapter for Eclipse
Integrate Eclipse with SAP NetWeaver application server.

mPDF
mPDF is a PHP library that can generate PDF files from UTF-8 encoded HTML. The original author, Ian Back, wrote mPDF to output PDF files "on the fly" from his website and handle different languages. It is slower than original scripts like HTML2FPDF and produces larger files when using Unicode fonts, but supports CSS styles etc. and has a lot of enhancements. Supports almost all languages, including RTL (Arabic and Hebrew) and CJK (Chinese, Japanese and Korean). Supports nested block-level elements (such as P, DIV),
































