 Computer Tutorials
Computer Tutorials Computer Knowledge
Computer Knowledge How to set the mouse to scroll inactive windows in win11? Details
How to set the mouse to scroll inactive windows in win11? DetailsHow to set the mouse to scroll inactive windows in win11? Details
How to set the mouse to scroll inactive windows in win11? Details: Recently, many users have been asking how to set up this function. After turning it on, it can make our operation more convenient. We need to enter the Windows settings to operate, so this win11 tutorial will share the operation steps. If you are interested, Friends are welcome to come to this site to obtain and view it.
Win11 mouse scrollable inactive window method introduction
1. On the computer desktop, click the Start button in the lower left corner.
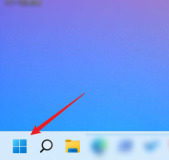
#2. After entering the start page, click Settings.
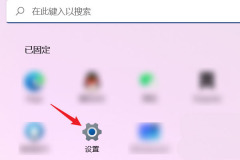
#3. In the settings page, click Bluetooth and other devices on the left.

4. In the Bluetooth and other devices page, click the mouse.

On the Bluetooth and other devices/mouse page, find the scrolling item. When hovering the mouse over an inactive window, turn on the switch button on the right to scroll the window.
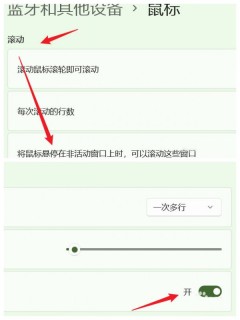
The above is the detailed content of How to set the mouse to scroll inactive windows in win11? Details. For more information, please follow other related articles on the PHP Chinese website!
 Zlib1.dll Is Missing or Not Found Error? Fix It with Simple Moves - MiniToolApr 16, 2025 am 12:52 AM
Zlib1.dll Is Missing or Not Found Error? Fix It with Simple Moves - MiniToolApr 16, 2025 am 12:52 AMWhat is zlib1.dll? Some people encountered the “zlib1.dll is missing” error or zlib1.dll not found error when they attempt to open an application that includes zlib1.dll. To fix these related errors, this article on php.cn Website can give you some i
 AutoFill Is Not Working in Excel? Here Are Fixes! - MiniToolApr 16, 2025 am 12:51 AM
AutoFill Is Not Working in Excel? Here Are Fixes! - MiniToolApr 16, 2025 am 12:51 AMSome of you might find that AutoFill is not working in Excel. Can you come up with any solutions on that? If not, then you have come to the right spot. This post on php.cn Website will provide you with 6 ways to solve Excel AutoFill not working.
 Windows 7 Starter Edition: What Is It? How to Download It? - MiniToolApr 16, 2025 am 12:50 AM
Windows 7 Starter Edition: What Is It? How to Download It? - MiniToolApr 16, 2025 am 12:50 AMWhat is Windows 7 Starter Edition? What are the limitations of Windows 7 Starter Edition? How to get the Windows 7 Starter Edition ISO? This post from php.cn provides detailed information about Windows 7 Starter Edition for you.
 Run Apps as Different User in Windows with This Top GuideApr 16, 2025 am 12:49 AM
Run Apps as Different User in Windows with This Top GuideApr 16, 2025 am 12:49 AMWhen running an App, are you troubled with changing accounts by logging out of the present one and then logging in to another? php.cn has collected some effective ways to help you run apps as a different user in Windows 10 and Windows 11.
 Fixed: Dropbox There Was an Error Downloading Your FileApr 16, 2025 am 12:48 AM
Fixed: Dropbox There Was an Error Downloading Your FileApr 16, 2025 am 12:48 AMAre you suffering from the “Dropbox there was an error downloading your file” error in Windows? Now read this post given by php.cn to get several useful solutions to this problem.
 5 Ways to Fix Selected Files Are Not Highlighted in File Explorer - MiniToolApr 16, 2025 am 12:47 AM
5 Ways to Fix Selected Files Are Not Highlighted in File Explorer - MiniToolApr 16, 2025 am 12:47 AMAre you troubled by the problem of “selected files are not highlighted in File Explorer”? Do you know how to fix it? If not, you can read this post on php.cn to get several feasible solutions to make selected files visible in File Explorer.
 Fix Language Bar Missing from the Taskbar - Proven GuideApr 16, 2025 am 12:46 AM
Fix Language Bar Missing from the Taskbar - Proven GuideApr 16, 2025 am 12:46 AMThe language bar is essential if you work with multilanguage. You can change the input language by tweaking the setting from the taskbar. But the language bar might disappear one day when you open the computer. How to fix the language bar missing fro
 How to Connect an External Drive to an Android Phone or Tablet? - MiniToolApr 16, 2025 am 12:45 AM
How to Connect an External Drive to an Android Phone or Tablet? - MiniToolApr 16, 2025 am 12:45 AMWant to use an external drive to expand your phone’s storage? It is possible to do this. This php.cn post shows you a guide on how to connect an external drive to a phone. Besides, if you need to recover data from your external drive, you can try php


Hot AI Tools

Undresser.AI Undress
AI-powered app for creating realistic nude photos

AI Clothes Remover
Online AI tool for removing clothes from photos.

Undress AI Tool
Undress images for free

Clothoff.io
AI clothes remover

AI Hentai Generator
Generate AI Hentai for free.

Hot Article

Hot Tools

SAP NetWeaver Server Adapter for Eclipse
Integrate Eclipse with SAP NetWeaver application server.

Dreamweaver CS6
Visual web development tools

Zend Studio 13.0.1
Powerful PHP integrated development environment

EditPlus Chinese cracked version
Small size, syntax highlighting, does not support code prompt function

MinGW - Minimalist GNU for Windows
This project is in the process of being migrated to osdn.net/projects/mingw, you can continue to follow us there. MinGW: A native Windows port of the GNU Compiler Collection (GCC), freely distributable import libraries and header files for building native Windows applications; includes extensions to the MSVC runtime to support C99 functionality. All MinGW software can run on 64-bit Windows platforms.




