 Computer Tutorials
Computer Tutorials Computer Knowledge
Computer Knowledge How to enable secure boot state in Win11? There are five tutorials on how to enable Win11 secure boot state.
How to enable secure boot state in Win11? There are five tutorials on how to enable Win11 secure boot state.How to enable secure boot state in Win11? There are five tutorials on how to enable Win11 secure boot state.
php editor Banana brings you how to open the Win11 safe startup state. Win11's Secure Boot state is an important feature that protects user devices from running unauthorized operating systems and malware. If you want to turn on the secure boot state of Win11, this article will introduce you to five simple and easy methods to make your device more secure and reliable. Whether you are a novice or an experienced user, you can operate it easily and enjoy a more secure digital life.

Method 1: Turn on Secure Boot through system settings
1. Click Start and select Settings.
2. In the settings window, click Update & Security.
3. In the Update and Security window, select the Recovery tab.
4. In the Recovery tab, find the Advanced Startup column and click Restart Now.
5. After the computer restarts, select Troubleshoot.
6. In the troubleshooting menu, select Advanced options.
7. In the advanced options, select UEFI firmware settings.
8. The computer will restart again and open the UEFI firmware setting interface.
9. In the UEFI firmware settings interface, find the secure boot option and enable it.
10. Save the settings and exit the UEFI firmware setting interface.
11. The computer will restart and the safe boot status has been successfully turned on.
Method 2: Turn on Secure Boot through the Advanced Boot Menu
1. Similarly, click Start and select Settings.
2. In the settings window, click Update & Security.
3. In the Update and Security window, select the Recovery tab.
4. In the Recovery tab, find the Advanced Startup column and click Restart Now.
5. After the computer restarts, enter the advanced startup menu interface.
6. In the advanced startup menu interface, select Troubleshooting.
7. In the troubleshooting menu, select Advanced Options.
8. In the advanced options, select UEFI firmware settings.
9. The computer will restart again and open the UEFI firmware setting interface.
10. In the UEFI firmware settings interface, find the secure boot option and enable it.
11. Save the settings and exit the UEFI firmware setting interface.
12. The computer will restart and the safe boot status has been successfully turned on.
Method 3: Turn on Secure Boot through shortcut keys
1. Use the hotkey to enter the bios settings and click on the upper left corner to change the language to Chinese.
2. Then press F7 on the keyboard to enter the advanced settings.
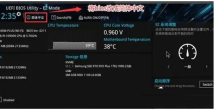
#3. Then find the secure boot menu under the startup settings option.
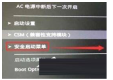
#4. Select Key Management and press Enter to enter.
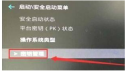
#5. Press Enter to confirm the installation of the default secure boot key. After the installation is complete, exit the bios settings to enable secure boot.

Method 4: Open Secure Boot through Command Prompt
1. Press the Win X key combination and select Command Prompt in the pop-up menu (administrator).
2. In the command prompt interface, enter the following command and press the Enter key: bcdedit /set {default} bootmenupolicy legacy.
3. Restart the computer.
4. In the computer startup interface, select Settings or F2, F10, Del and other keys.
5. Enter the BIOS setup interface, find the secure boot option and enable it.
6. Save the settings and exit the BIOS setting interface.
7. The computer will restart and the safe boot status has been successfully turned on.
Method 5: Turn on secure boot through the secure boot menu
1. Restart or start your win11 computer.
2. In the startup interface, press the Shift key and click Restart at the same time.
3. The computer will restart and enter the safe boot menu interface.
4. In the safe boot menu interface, select Troubleshooting.
5. In the troubleshooting menu, select Advanced options.
6. In the advanced options, select UEFI firmware settings.
7. The computer will restart again and open the UEFI firmware setting interface.
8. In the UEFI firmware settings interface, find the secure boot option and enable it.
9. Save the settings and exit the UEFI firmware setting interface.
10. The computer will restart and the safe boot status has been successfully turned on.
The above is the detailed content of How to enable secure boot state in Win11? There are five tutorials on how to enable Win11 secure boot state.. For more information, please follow other related articles on the PHP Chinese website!
 Fixed: Windows Update May Have Automatically Replaced AMD - MiniToolApr 18, 2025 am 12:51 AM
Fixed: Windows Update May Have Automatically Replaced AMD - MiniToolApr 18, 2025 am 12:51 AMIf your PC runs on an AMD chipset, you may receive the “Windows Update may have automatically replaced AMD” error message when using it. Don’t worry! This post from php.cn provides some solutions for you.
 Microsoft Sway vs PowerPoint - Which One to Choose?Apr 18, 2025 am 12:50 AM
Microsoft Sway vs PowerPoint - Which One to Choose?Apr 18, 2025 am 12:50 AMWhat is Microsoft Sway and what is PowerPoint? These two are different presentation tools to facilitate people’s working and studying. So, what’s the difference between them and how choose between them. This post on php.cn Website will give you some
![[Must-Know] Win 10 Offline Installer: Install Win 10 22H2 Offline](https://img.php.cn/upload/article/001/242/473/174490855357657.png?x-oss-process=image/resize,p_40) [Must-Know] Win 10 Offline Installer: Install Win 10 22H2 OfflineApr 18, 2025 am 12:49 AM
[Must-Know] Win 10 Offline Installer: Install Win 10 22H2 OfflineApr 18, 2025 am 12:49 AMIs there any Windows 10 offline installer for you to install the latest Windows 10 offline or without the internet? Of course, yes. php.cn Software shows you how to get a Windows 10 offline installer in this post.
 Guide - How to Stop Expired Windows Server Auto-Shutdown?Apr 18, 2025 am 12:48 AM
Guide - How to Stop Expired Windows Server Auto-Shutdown?Apr 18, 2025 am 12:48 AMSome users report that they meet the Windows Server auto-shutdown issue after the license expires. This post from php.cn teaches you how to stop expired Windows Server auto-shutdown. Now, keep on your reading.
 The File Can't Be Displayed in OneDrive - How to Resolve It?Apr 18, 2025 am 12:47 AM
The File Can't Be Displayed in OneDrive - How to Resolve It?Apr 18, 2025 am 12:47 AMAre you struggling with the “the file can’t be displayed” error when accessing the specific folder? Some users are complaining about this trouble and looking for useful measures. This article about the file can’t be displayed OneDrive from php.cn wil
 Street Fighter 6 System Requirements – Are You Ready for It? - MiniToolApr 18, 2025 am 12:46 AM
Street Fighter 6 System Requirements – Are You Ready for It? - MiniToolApr 18, 2025 am 12:46 AMStreet Fighter 6 is a fighting game published by Capcom and belongs to the Street Fighter franchise that has attracted a bunch of game fans. Some people hope to play this game on PCs. To do that, you need to meet some Street Fighter 6 system requirem
 How to Show Drive Letter Before Drive Name Windows 10/11 - MiniToolApr 18, 2025 am 12:45 AM
How to Show Drive Letter Before Drive Name Windows 10/11 - MiniToolApr 18, 2025 am 12:45 AMDrive names (volume labels) are displayed before the drive letters by default in Windows. Do you know how to show drive letters before drive names? This post from php.cn tells you how to show drive letters first in File Explorer.
 Exact Steps to Turn Off/On the Language Bar in Windows 10/11Apr 18, 2025 am 12:44 AM
Exact Steps to Turn Off/On the Language Bar in Windows 10/11Apr 18, 2025 am 12:44 AMThe language bar is useful for a multilanguage Windows user. You can change the language by simply clicking. Some people want to turn off/on the language bar on the taskbar. Do you know how to do it? If you don’t know, read this php.cn post to find p


Hot AI Tools

Undresser.AI Undress
AI-powered app for creating realistic nude photos

AI Clothes Remover
Online AI tool for removing clothes from photos.

Undress AI Tool
Undress images for free

Clothoff.io
AI clothes remover

AI Hentai Generator
Generate AI Hentai for free.

Hot Article

Hot Tools

SecLists
SecLists is the ultimate security tester's companion. It is a collection of various types of lists that are frequently used during security assessments, all in one place. SecLists helps make security testing more efficient and productive by conveniently providing all the lists a security tester might need. List types include usernames, passwords, URLs, fuzzing payloads, sensitive data patterns, web shells, and more. The tester can simply pull this repository onto a new test machine and he will have access to every type of list he needs.

SublimeText3 Chinese version
Chinese version, very easy to use

Zend Studio 13.0.1
Powerful PHP integrated development environment

Atom editor mac version download
The most popular open source editor

MinGW - Minimalist GNU for Windows
This project is in the process of being migrated to osdn.net/projects/mingw, you can continue to follow us there. MinGW: A native Windows port of the GNU Compiler Collection (GCC), freely distributable import libraries and header files for building native Windows applications; includes extensions to the MSVC runtime to support C99 functionality. All MinGW software can run on 64-bit Windows platforms.




