 Computer Tutorials
Computer Tutorials Computer Knowledge
Computer Knowledge Guide to enabling Win11 guest mode: Create and use Win11 guest account
Guide to enabling Win11 guest mode: Create and use Win11 guest accountGuide to enabling Win11 guest mode: Create and use Win11 guest account
php editor Xinyi brings you a tutorial on how to enable guest mode in Win11. As Microsoft's latest operating system, Win11 guest mode is a very practical feature that allows you to share your computer with others without exposing your personal information. In this tutorial, we will introduce in detail how to enable guest mode in Win11 and how to create a guest account. Whether you're in a public place or sharing your computer with friends, guest mode ensures your privacy and security. Next, let’s take a look at how to operate it!
Win11 Create Guest Account Tutorial
1. Press the Start button or Windows key to launch the menu and click Settings.
Alternatively, you can use the keyboard shortcut Windows key I to open Settings directly.
2. Select Account from the left menu, then click Family & Other Users from the right list.

#3. Under Other Users, click the Add Account button.
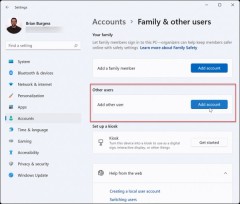
#4. Next, the Microsoft account screen will pop up, prompting you to log in. Instead of logging in, click the I don't have login information for this person link.

#5. Click the Add users without Microsoft account link on the next page.

When prompted for a local account name, avoid using the actual name Guest and instead choose a name like MyGuest, or another name you prefer.
7. Leave the password field blank and click the Next button.
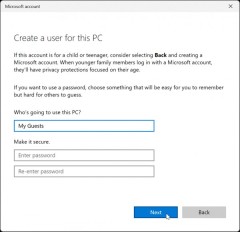
#8. The new account will be added to the list of others under the Other users section of the settings menu.

Your local guest account is now active and will appear in the lower left corner of the login screen. It will be listed next to other local or other users with Microsoft accounts.
The above is the detailed content of Guide to enabling Win11 guest mode: Create and use Win11 guest account. For more information, please follow other related articles on the PHP Chinese website!
![[Resolved] Error Code 0x8004deea – OneDrive Can't Sync Issue - MiniTool](https://img.php.cn/upload/article/001/242/473/174629101087593.png?x-oss-process=image/resize,p_40) [Resolved] Error Code 0x8004deea – OneDrive Can't Sync Issue - MiniToolMay 04, 2025 am 12:50 AM
[Resolved] Error Code 0x8004deea – OneDrive Can't Sync Issue - MiniToolMay 04, 2025 am 12:50 AMHave you ever encountered the OneDrive can’t sync issue? This issue is often accompanied by some error codes for different reasons. This article on php.cn Website will develop around the error code 0x8004deea and give you some useful methods to get r
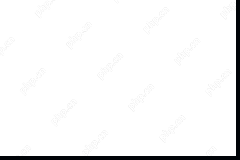 What Is Wireshark? How to Download Wireshark/Install for Windows? - MiniToolMay 04, 2025 am 12:49 AM
What Is Wireshark? How to Download Wireshark/Install for Windows? - MiniToolMay 04, 2025 am 12:49 AMWhat is Wireshark? Is Wireshark safe? How to download Wireshark and install this packet analyzer? To know some details of this tool, refer to this post from php.cn that focuses on Wireshark and Wireshark download for Windows, macOS, and Linux.
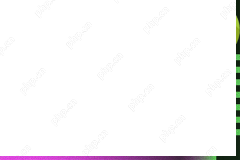 How to Download and Install ChatGPT on Android? How to Run It? - MiniToolMay 04, 2025 am 12:48 AM
How to Download and Install ChatGPT on Android? How to Run It? - MiniToolMay 04, 2025 am 12:48 AMDo you want to download ChatGPT Android to use it on your mobile phone or tablet? Where to download ChatGPT APK? In this post, we will introduce a safe and reliable source for downloading and installing ChatGPT Android.
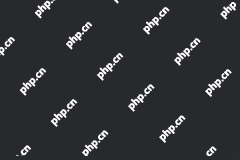 Guide: Transfer Bookmarks from One Google Account to AnotherMay 04, 2025 am 12:47 AM
Guide: Transfer Bookmarks from One Google Account to AnotherMay 04, 2025 am 12:47 AMIf you want to transfer bookmarks from one Google account to another, you need to first export your Chrome bookmarks and then import them to another Google account. It is very easy to do this. php.cn Software will show you a complete guide in this po
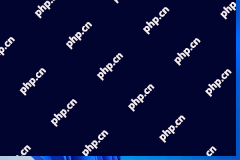 How to Manage Updates in Windows 11/10? - MiniToolMay 04, 2025 am 12:46 AM
How to Manage Updates in Windows 11/10? - MiniToolMay 04, 2025 am 12:46 AMDo you know how to manage updates like pausing the updates for a period or scheduling a restart to finish the installation in Windows 11 or Windows 10? In this post, php.cn Software will show the answers you want to know.
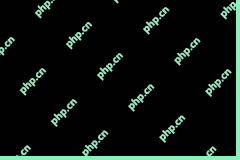 Word Proofing Tools Is Missing: Key Causes & Repair MethodsMay 04, 2025 am 12:45 AM
Word Proofing Tools Is Missing: Key Causes & Repair MethodsMay 04, 2025 am 12:45 AMWord proofing tools makes your sentences more professional without grammatical errors. However, sometimes you may encounter missing proofing tools in Word. If you are bothered by this issue, do not worry. This article on php.cn shows you some feasibl
 How to Download/Install/Use Dell Optimizer on Windows 11/10 - MiniToolMay 04, 2025 am 12:44 AM
How to Download/Install/Use Dell Optimizer on Windows 11/10 - MiniToolMay 04, 2025 am 12:44 AMWant to download Dell Optimizer? This post from php.cn tells you how to download and install Dell Optimizer on Windows 11/10. Besides, you can know what it is and how to use it. Now, keep on your reading.
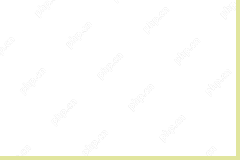 Top 4 Proven Fixes for AutoSave Not Working in Microsoft OfficeMay 04, 2025 am 12:43 AM
Top 4 Proven Fixes for AutoSave Not Working in Microsoft OfficeMay 04, 2025 am 12:43 AMDo you encounter Microsoft Word, Excel, or PowerPoint stopping autosaving your files on Windows 10/11? Don’t panic! Every problem has a fix. In this post on php.cn Website, you will find some effective solutions.


Hot AI Tools

Undresser.AI Undress
AI-powered app for creating realistic nude photos

AI Clothes Remover
Online AI tool for removing clothes from photos.

Undress AI Tool
Undress images for free

Clothoff.io
AI clothes remover

Video Face Swap
Swap faces in any video effortlessly with our completely free AI face swap tool!

Hot Article

Hot Tools

SublimeText3 Linux new version
SublimeText3 Linux latest version

Dreamweaver CS6
Visual web development tools

Dreamweaver Mac version
Visual web development tools

SecLists
SecLists is the ultimate security tester's companion. It is a collection of various types of lists that are frequently used during security assessments, all in one place. SecLists helps make security testing more efficient and productive by conveniently providing all the lists a security tester might need. List types include usernames, passwords, URLs, fuzzing payloads, sensitive data patterns, web shells, and more. The tester can simply pull this repository onto a new test machine and he will have access to every type of list he needs.

VSCode Windows 64-bit Download
A free and powerful IDE editor launched by Microsoft





