 Computer Tutorials
Computer Tutorials Computer Knowledge
Computer Knowledge Recommendations for performance optimization that must be done in Win11 23H2 system? Top 10 services that must be disabled in Win11 23H2
Recommendations for performance optimization that must be done in Win11 23H2 system? Top 10 services that must be disabled in Win11 23H2php editor Banana will introduce you to the optimization recommendations and services that must be banned for the Win11 23H2 system. Win11 23H2 system is the latest operating system version released by Microsoft. In order to obtain better performance and user experience, we need to make some optimization settings. At the same time, you also need to pay attention to the disabling of some services to avoid unnecessary resource occupation and security risks. Next, let us learn about the optimization recommendations and services that must be disabled in Win11 23H2 system.
Win11 23h2 Top Ten Services that Must Be Banned
1. Application Experience (handles first-use program compatibility cache requests for the program at startup).
2. Computer Browser (maintains an updated list of computers on the network, you can change it manually if you don’t need to be connected to the Internet).
3. Diagnostic Policy Service.
4. Distributed Link Tracking Client (maintains links between NTFS files in the computer).
5. IP Helper (using IPv6 conversion technology).
6. Offline Files (offline file service).
7. Program Compatibility Assistant Service (provides support for the application compatibility assistant).
8. Portable Device Enumerator Service (group policy that enforces removable mass storage devices).
9. Print Spooler (you can turn it off if there is no printer).
10. Remote Registry (remote registry settings, this service should remain disabled).
What are the necessary optimizations for win11 23h2 system?
1. Desktop icon settings and user account control
Desktop icon settings
When we open a new computer, we usually cannot see the familiar My Computer icon. For convenience, in Settings - Personalization - Theme, we can choose to display this computer icon on the desktop. In this way, we can right-click this computer on the desktop to perform a variety of operations, which is more convenient than sending a shortcut to the desktop, and also facilitates our further right-click operations.

User Account Control
Next, search for the account in settings and click Change User Account Control settings. You can select the appropriate option as needed. Generally speaking, I recommend choosing the second-to-last option for the best balance of security and everyday convenience.
2. Log in with a Microsoft account
Open the account settings in settings and log in with a Microsoft account. Doing this can avoid many system application errors, such as Windows Hello problems. Usually, some abnormal settings may be related to account login. At the same time, after logging in, our commonly used settings, notes and other gadgets can be synchronized between multiple Win devices, which is very convenient. At the same time, Microsoft accounts can also remotely manage computers or retrieve passwords to log in.

3. Turn off Win11 system advertisements
In settings, click Privacy and Security - General, and set it as shown below. In this way, there will be no annoying system-level advertisements and various energy-saving suggestions in daily use, keeping our computers working efficiently.

4. Power option settings
In the settings, click System-Power and Battery and select the power mode for best performance.

5. Turn off the memory integrity check
The overall security of Windows 11 is very good. Coupled with the improved Windows Defender, individual users no longer need to Then add other security software (such as 360 Family Bucket). From my personal point of view, although I also thought that 360 was a convenient daily management software for novice users in the past, with the update of the system, security and ease of use have been greatly improved. We There really is no need for startup items that burden the system anymore.
However, the memory integrity check will occupy more system resources, especially during games, which will obviously affect system performance. You can choose to turn off this feature in the settings below, and keep other settings as default.
6. System Partition
There is some controversy about whether SSD needs to be partitioned under Windows 11 system. Most computers come with two partitions after purchase. The size of the C drive may be 100GB or 200GB depending on the capacity of the hard drive. I personally strongly recommend partitioning the system disk (i.e. C drive) independently for two reasons: First, to protect system security and prevent system errors from causing total data loss. It is not easy to recover; secondly, it is convenient for us to manage our own files and information, and the partitions can be organized and managed more clearly. You can further adjust and partition according to your personal habits as follows: Right-click this PC, select Manage, and then enter Disk Management.

7. BitLocker unlocking
After purchasing a computer, Windows 11 will use BitLocker to lock the disk in the system by default. A locked disk will display a lock icon on this computer as shown in the picture below. This security is so high that any hardware changes or changes to BIOS settings require the key to be reloaded. Even if the hard drive is removed and the computer data is replaced, the data cannot be read and restored. Because Microsoft's servers are not located in China, although this provides a high degree of security, it may also cause some errors. For ordinary users, I recommend turning this feature off.
You can turn off encryption in Settings - Privacy & Security - Device Encryption. After shutting down, the disk icon in this computer will return to its default state as shown in the figure below.

8. Driver update
The importance of computer driver update is undoubtedly very important. Many well-known brands provide computer management software or intelligent engines, which usually include automatic updates of customized drivers. Therefore, it is recommended to update the driver to the latest version in a timely manner. In particular, many gamers know that the graphics card driver often has a bad version. Only after the driver is updated can the best performance of our computer be exerted.
Find the driver download page corresponding to the corresponding model or serial number on the official website. In addition, don't forget to update the BIOS driver, because the BIOS driver usually involves computer function updates and is often overlooked when updating the driver.
9. Storage optimization
You can open Settings-System-Storage in sequence. It should be noted that we usually think that as the time of use increases, a large number of junk files will accumulate in the computer and need to be cleaned up in time. In fact, the system has already prepared automatic cleaning functions for us. By turning on Storage Sense, you can set the time for automatic cleanup based on your personal needs.
10. Moving the C drive
In addition, moving the C drive is also very necessary. You can consider changing the save directory of some commonly used software to other disk partitions. Find where to save new content in the advanced storage settings, I will set it to a location other than the C drive. This can not only help us clear up the C drive space more conveniently, but also make it easy to drag files to the specified location during later file management to avoid adding file copies. At the same time, you can also turn on optimized drive settings in the advanced settings to further improve our disk usage efficiency.
The above is the detailed content of Recommendations for performance optimization that must be done in Win11 23H2 system? Top 10 services that must be disabled in Win11 23H2. For more information, please follow other related articles on the PHP Chinese website!
 How to Solve Windows Error Code "INVALID_DATA_ACCESS_TRAP" (0x00000004)Mar 11, 2025 am 11:26 AM
How to Solve Windows Error Code "INVALID_DATA_ACCESS_TRAP" (0x00000004)Mar 11, 2025 am 11:26 AMThis article addresses the Windows "INVALID_DATA_ACCESS_TRAP" (0x00000004) error, a critical BSOD. It explores common causes like faulty drivers, hardware malfunctions (RAM, hard drive), software conflicts, overclocking, and malware. Trou
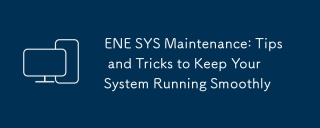 ENE SYS Maintenance: Tips and Tricks to Keep Your System Running SmoothlyMar 07, 2025 pm 03:09 PM
ENE SYS Maintenance: Tips and Tricks to Keep Your System Running SmoothlyMar 07, 2025 pm 03:09 PMThis article provides practical tips for maintaining ENE SYS systems. It addresses common issues like overheating and data corruption, offering preventative measures such as regular cleaning, backups, and software updates. A tailored maintenance s
 How do I edit the Registry? (Warning: Use with caution!)Mar 21, 2025 pm 07:46 PM
How do I edit the Registry? (Warning: Use with caution!)Mar 21, 2025 pm 07:46 PMArticle discusses editing Windows Registry, precautions, backup methods, and potential issues from incorrect edits. Main issue: risks of system instability and data loss from improper changes.
 How do I manage services in Windows?Mar 21, 2025 pm 07:52 PM
How do I manage services in Windows?Mar 21, 2025 pm 07:52 PMArticle discusses managing Windows services for system health, including starting, stopping, restarting services, and best practices for stability.
 Discover How to Fix Drive Health Warning in Windows SettingsMar 19, 2025 am 11:10 AM
Discover How to Fix Drive Health Warning in Windows SettingsMar 19, 2025 am 11:10 AMWhat does the drive health warning in Windows Settings mean and what should you do when you receive the disk warning? Read this php.cn tutorial to get step-by-step instructions to cope with this situation.
 5 Common Mistakes to Avoid During ENE SYS ImplementationMar 07, 2025 pm 03:11 PM
5 Common Mistakes to Avoid During ENE SYS ImplementationMar 07, 2025 pm 03:11 PMThis article identifies five common pitfalls in ENE SYS implementation: insufficient planning, inadequate user training, improper data migration, neglecting security, and insufficient testing. These errors can lead to project delays, system failures
 which application uses ene.sysMar 12, 2025 pm 01:25 PM
which application uses ene.sysMar 12, 2025 pm 01:25 PMThis article identifies ene.sys as a Realtek High Definition Audio driver component. It details its function in managing audio hardware, emphasizing its crucial role in audio functionality. The article also guides users on verifying its legitimacy
 why won't driver asio.sys loadMar 10, 2025 pm 07:58 PM
why won't driver asio.sys loadMar 10, 2025 pm 07:58 PMThis article addresses the failure of the Windows asio.sys audio driver. Common causes include corrupted system files, hardware/driver incompatibility, software conflicts, registry issues, and malware. Troubleshooting involves SFC scans, driver upda


Hot AI Tools

Undresser.AI Undress
AI-powered app for creating realistic nude photos

AI Clothes Remover
Online AI tool for removing clothes from photos.

Undress AI Tool
Undress images for free

Clothoff.io
AI clothes remover

AI Hentai Generator
Generate AI Hentai for free.

Hot Article

Hot Tools

MantisBT
Mantis is an easy-to-deploy web-based defect tracking tool designed to aid in product defect tracking. It requires PHP, MySQL and a web server. Check out our demo and hosting services.

Atom editor mac version download
The most popular open source editor

Dreamweaver Mac version
Visual web development tools

Notepad++7.3.1
Easy-to-use and free code editor

SublimeText3 English version
Recommended: Win version, supports code prompts!





