Eclipse background color configuration guide

Eclipse background color setting tutorial
Eclipse is a very popular integrated development environment (IDE) used to develop applications in various programming languages. It has rich features and flexible configuration options that can be customized to suit individual needs. One of the common personalization requirements is to change the background color of Eclipse.
This article will introduce you in detail how to set the background color of Eclipse. We'll provide concrete code examples to help you achieve this quickly.
Step 1: Open Eclipse
First, open the Eclipse IDE.
Step 2: Enter Eclipse preferences
In the Eclipse menu bar, find the "Window" option. Click the drop-down menu and select "Preferences." This will open Eclipse's preferences dialog.
Step 3: Find the “General” option
In the Preferences dialog box, you will see the “General” option in the left column. Click on it to expand its sub-options.
Step 4: Enter the “Appearance” option
Next, find and click on the “Appearance” option, which is located under the “General” option.
Step 5: Enter the “Colors and Fonts” option
Under the “Appearance” option, you will see the “Colors and Fonts” option. Click it to enter the submenu for that option.
Step 6: Modify the background color
In the "Colors and Fonts" option, you will see a list of options arranged in a tree structure. In this list, you need to find the option called “General” and expand it. Then click on "Background color".
Step 7: Set the background color
After clicking "Background color", you will see the color setting options on the right. Here, you can set a custom background color with the following code example:
Display display = new Display(); Shell shell = new Shell(display); shell.setBackground(display.getSystemColor(SWT.COLOR_BLUE));
In this example, we set the background color to blue. You can choose different colors according to your preference.
Step 8: Apply settings and restart Eclipse
After modifying the background color, click the "Apply" button to save the settings. In order for the settings to take effect, you need to restart the Eclipse IDE.
Summary
With this simple step, you can easily modify the background color of Eclipse. Remember, Eclipse is a very powerful and flexible IDE that you can customize to your liking, including background color.
I hope this article can help you achieve personalized Eclipse background color settings. I wish you a better development experience when using Eclipse!
The above is the detailed content of Eclipse background color configuration guide. For more information, please follow other related articles on the PHP Chinese website!
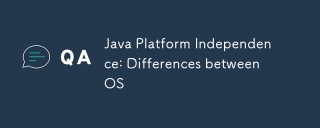 Java Platform Independence: Differences between OSMay 16, 2025 am 12:18 AM
Java Platform Independence: Differences between OSMay 16, 2025 am 12:18 AMThere are subtle differences in Java's performance on different operating systems. 1) The JVM implementations are different, such as HotSpot and OpenJDK, which affect performance and garbage collection. 2) The file system structure and path separator are different, so it needs to be processed using the Java standard library. 3) Differential implementation of network protocols affects network performance. 4) The appearance and behavior of GUI components vary on different systems. By using standard libraries and virtual machine testing, the impact of these differences can be reduced and Java programs can be ensured to run smoothly.
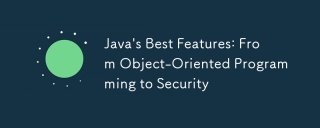 Java's Best Features: From Object-Oriented Programming to SecurityMay 16, 2025 am 12:15 AM
Java's Best Features: From Object-Oriented Programming to SecurityMay 16, 2025 am 12:15 AMJavaoffersrobustobject-orientedprogramming(OOP)andtop-notchsecurityfeatures.1)OOPinJavaincludesclasses,objects,inheritance,polymorphism,andencapsulation,enablingflexibleandmaintainablesystems.2)SecurityfeaturesincludetheJavaVirtualMachine(JVM)forsand
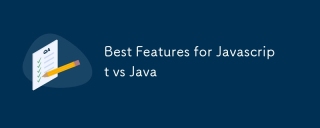 Best Features for Javascript vs JavaMay 16, 2025 am 12:13 AM
Best Features for Javascript vs JavaMay 16, 2025 am 12:13 AMJavaScriptandJavahavedistinctstrengths:JavaScriptexcelsindynamictypingandasynchronousprogramming,whileJavaisrobustwithstrongOOPandtyping.1)JavaScript'sdynamicnatureallowsforrapiddevelopmentandprototyping,withasync/awaitfornon-blockingI/O.2)Java'sOOPf
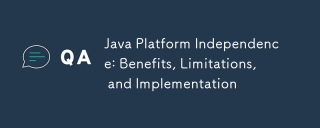 Java Platform Independence: Benefits, Limitations, and ImplementationMay 16, 2025 am 12:12 AM
Java Platform Independence: Benefits, Limitations, and ImplementationMay 16, 2025 am 12:12 AMJavaachievesplatformindependencethroughtheJavaVirtualMachine(JVM)andbytecode.1)TheJVMinterpretsbytecode,allowingthesamecodetorunonanyplatformwithaJVM.2)BytecodeiscompiledfromJavasourcecodeandisplatform-independent.However,limitationsincludepotentialp
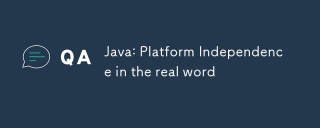 Java: Platform Independence in the real wordMay 16, 2025 am 12:07 AM
Java: Platform Independence in the real wordMay 16, 2025 am 12:07 AMJava'splatformindependencemeansapplicationscanrunonanyplatformwithaJVM,enabling"WriteOnce,RunAnywhere."However,challengesincludeJVMinconsistencies,libraryportability,andperformancevariations.Toaddressthese:1)Usecross-platformtestingtools,2)
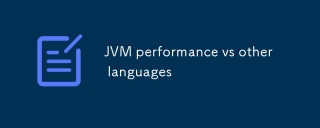 JVM performance vs other languagesMay 14, 2025 am 12:16 AM
JVM performance vs other languagesMay 14, 2025 am 12:16 AMJVM'sperformanceiscompetitivewithotherruntimes,offeringabalanceofspeed,safety,andproductivity.1)JVMusesJITcompilationfordynamicoptimizations.2)C offersnativeperformancebutlacksJVM'ssafetyfeatures.3)Pythonisslowerbuteasiertouse.4)JavaScript'sJITisles
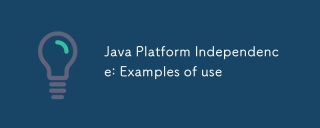 Java Platform Independence: Examples of useMay 14, 2025 am 12:14 AM
Java Platform Independence: Examples of useMay 14, 2025 am 12:14 AMJavaachievesplatformindependencethroughtheJavaVirtualMachine(JVM),allowingcodetorunonanyplatformwithaJVM.1)Codeiscompiledintobytecode,notmachine-specificcode.2)BytecodeisinterpretedbytheJVM,enablingcross-platformexecution.3)Developersshouldtestacross
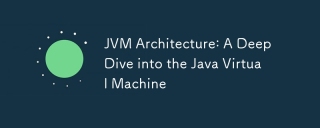 JVM Architecture: A Deep Dive into the Java Virtual MachineMay 14, 2025 am 12:12 AM
JVM Architecture: A Deep Dive into the Java Virtual MachineMay 14, 2025 am 12:12 AMTheJVMisanabstractcomputingmachinecrucialforrunningJavaprogramsduetoitsplatform-independentarchitecture.Itincludes:1)ClassLoaderforloadingclasses,2)RuntimeDataAreafordatastorage,3)ExecutionEnginewithInterpreter,JITCompiler,andGarbageCollectorforbytec


Hot AI Tools

Undresser.AI Undress
AI-powered app for creating realistic nude photos

AI Clothes Remover
Online AI tool for removing clothes from photos.

Undress AI Tool
Undress images for free

Clothoff.io
AI clothes remover

Video Face Swap
Swap faces in any video effortlessly with our completely free AI face swap tool!

Hot Article

Hot Tools

Safe Exam Browser
Safe Exam Browser is a secure browser environment for taking online exams securely. This software turns any computer into a secure workstation. It controls access to any utility and prevents students from using unauthorized resources.

SublimeText3 English version
Recommended: Win version, supports code prompts!

MinGW - Minimalist GNU for Windows
This project is in the process of being migrated to osdn.net/projects/mingw, you can continue to follow us there. MinGW: A native Windows port of the GNU Compiler Collection (GCC), freely distributable import libraries and header files for building native Windows applications; includes extensions to the MSVC runtime to support C99 functionality. All MinGW software can run on 64-bit Windows platforms.

mPDF
mPDF is a PHP library that can generate PDF files from UTF-8 encoded HTML. The original author, Ian Back, wrote mPDF to output PDF files "on the fly" from his website and handle different languages. It is slower than original scripts like HTML2FPDF and produces larger files when using Unicode fonts, but supports CSS styles etc. and has a lot of enhancements. Supports almost all languages, including RTL (Arabic and Hebrew) and CJK (Chinese, Japanese and Korean). Supports nested block-level elements (such as P, DIV),

Dreamweaver CS6
Visual web development tools






