 Java
Java javaTutorial
javaTutorial From installation to basic operation: an Eclipse getting started guide for beginners
From installation to basic operation: an Eclipse getting started guide for beginnersFrom installation to basic operation: an Eclipse getting started guide for beginners

Eclipse Getting Started Tutorial: From installation to basic operation, specific code examples are required
Eclipse is a powerful development environment that is widely used in Java and other programming languages development. This article will introduce readers to the installation and basic operations of Eclipse, and provide specific code examples.
1. Install Eclipse
First, we need to download and install Eclipse. You can find the latest version of Eclipse on the Eclipse official website (https://www.eclipse.org/). Select the corresponding version according to your operating system and download it.
After the download is completed, unzip the installation package to a suitable directory.
2. Start Eclipse
Find the eclipse.exe file (Windows system) or eclipse executable file (Linux and Mac system) in the installation directory, double-click to run it to start Eclipse.
3. Create a Java project
After starting Eclipse, you will see a welcome interface. Click the "Workbench" button to enter the Eclipse workbench interface.
In the workbench interface, click the "File" menu, and then select "New"->"Java Project" to create a new Java project.
Enter the project name in the pop-up dialog box and click the "Finish" button to complete the creation of the project.
4. Create a Java class
In the Java project you just created, right-click the project name, and then select "New"->"Class" to create a new Java class.
Enter the class name and package name in the pop-up dialog box, and click the "Finish" button to complete the creation of the class.
5. Edit Java code
Double-click to open the newly created Java class, enter the following code example in the editor:
public class HelloWorld {
public static void main(String[] args) {
System.out.println("Hello, World!");
}
}6. Run Java program
Click on the toolbar Run button (small green triangle), or use the shortcut key Ctrl F11 to run the Java program.
In the console window, you can see the "Hello, World!" information output by the program.
7. Debugging Java Programs
Eclipse also provides powerful debugging functions that can help us quickly locate and solve problems in the code.
In the code editor, click the empty space to the left of the line number to set a breakpoint. Then click the debug button on the toolbar (a little bug icon), or use the shortcut key Ctrl F5 to start debugging.
When the program reaches the breakpoint, the program will pause execution and you can hover the mouse over the variable to view the current value, or use the control buttons in the debug view to execute the code line by line.
8. Import external projects
If you already have an existing Java project, you can import and manage the project in Eclipse.
Click the "File" menu and select "Import"->"General"->"Existing Projects into Workspace" to import an existing project.
9. Install plug-ins
Eclipse supports plug-in extensions, and you can install appropriate plug-ins according to your needs.
Click the "Help" menu and select "Eclipse Marketplace" to browse and install plug-ins. Search for the required plug-in in the Eclipse Marketplace and install it by following the plug-in's installation instructions.
10. Summary
This article introduces the installation and basic operations of Eclipse, and provides specific code examples. By studying this tutorial, readers can quickly get started using Eclipse for Java development and give full play to its powerful functions and features. In addition, Eclipse has many other features and functions that readers can master and apply through further study and practice.
The above is the detailed content of From installation to basic operation: an Eclipse getting started guide for beginners. For more information, please follow other related articles on the PHP Chinese website!
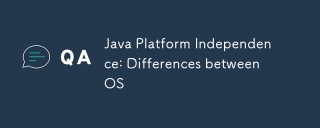 Java Platform Independence: Differences between OSMay 16, 2025 am 12:18 AM
Java Platform Independence: Differences between OSMay 16, 2025 am 12:18 AMThere are subtle differences in Java's performance on different operating systems. 1) The JVM implementations are different, such as HotSpot and OpenJDK, which affect performance and garbage collection. 2) The file system structure and path separator are different, so it needs to be processed using the Java standard library. 3) Differential implementation of network protocols affects network performance. 4) The appearance and behavior of GUI components vary on different systems. By using standard libraries and virtual machine testing, the impact of these differences can be reduced and Java programs can be ensured to run smoothly.
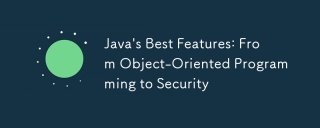 Java's Best Features: From Object-Oriented Programming to SecurityMay 16, 2025 am 12:15 AM
Java's Best Features: From Object-Oriented Programming to SecurityMay 16, 2025 am 12:15 AMJavaoffersrobustobject-orientedprogramming(OOP)andtop-notchsecurityfeatures.1)OOPinJavaincludesclasses,objects,inheritance,polymorphism,andencapsulation,enablingflexibleandmaintainablesystems.2)SecurityfeaturesincludetheJavaVirtualMachine(JVM)forsand
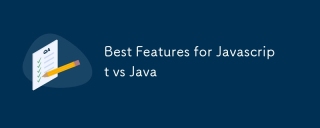 Best Features for Javascript vs JavaMay 16, 2025 am 12:13 AM
Best Features for Javascript vs JavaMay 16, 2025 am 12:13 AMJavaScriptandJavahavedistinctstrengths:JavaScriptexcelsindynamictypingandasynchronousprogramming,whileJavaisrobustwithstrongOOPandtyping.1)JavaScript'sdynamicnatureallowsforrapiddevelopmentandprototyping,withasync/awaitfornon-blockingI/O.2)Java'sOOPf
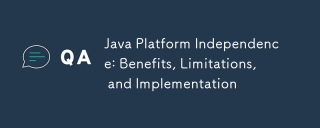 Java Platform Independence: Benefits, Limitations, and ImplementationMay 16, 2025 am 12:12 AM
Java Platform Independence: Benefits, Limitations, and ImplementationMay 16, 2025 am 12:12 AMJavaachievesplatformindependencethroughtheJavaVirtualMachine(JVM)andbytecode.1)TheJVMinterpretsbytecode,allowingthesamecodetorunonanyplatformwithaJVM.2)BytecodeiscompiledfromJavasourcecodeandisplatform-independent.However,limitationsincludepotentialp
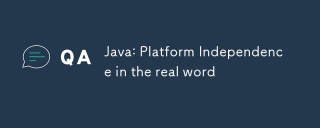 Java: Platform Independence in the real wordMay 16, 2025 am 12:07 AM
Java: Platform Independence in the real wordMay 16, 2025 am 12:07 AMJava'splatformindependencemeansapplicationscanrunonanyplatformwithaJVM,enabling"WriteOnce,RunAnywhere."However,challengesincludeJVMinconsistencies,libraryportability,andperformancevariations.Toaddressthese:1)Usecross-platformtestingtools,2)
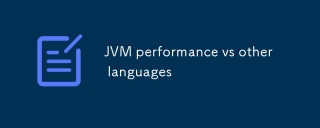 JVM performance vs other languagesMay 14, 2025 am 12:16 AM
JVM performance vs other languagesMay 14, 2025 am 12:16 AMJVM'sperformanceiscompetitivewithotherruntimes,offeringabalanceofspeed,safety,andproductivity.1)JVMusesJITcompilationfordynamicoptimizations.2)C offersnativeperformancebutlacksJVM'ssafetyfeatures.3)Pythonisslowerbuteasiertouse.4)JavaScript'sJITisles
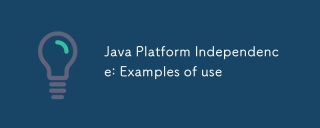 Java Platform Independence: Examples of useMay 14, 2025 am 12:14 AM
Java Platform Independence: Examples of useMay 14, 2025 am 12:14 AMJavaachievesplatformindependencethroughtheJavaVirtualMachine(JVM),allowingcodetorunonanyplatformwithaJVM.1)Codeiscompiledintobytecode,notmachine-specificcode.2)BytecodeisinterpretedbytheJVM,enablingcross-platformexecution.3)Developersshouldtestacross
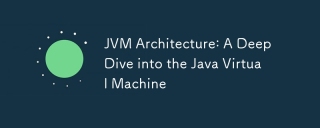 JVM Architecture: A Deep Dive into the Java Virtual MachineMay 14, 2025 am 12:12 AM
JVM Architecture: A Deep Dive into the Java Virtual MachineMay 14, 2025 am 12:12 AMTheJVMisanabstractcomputingmachinecrucialforrunningJavaprogramsduetoitsplatform-independentarchitecture.Itincludes:1)ClassLoaderforloadingclasses,2)RuntimeDataAreafordatastorage,3)ExecutionEnginewithInterpreter,JITCompiler,andGarbageCollectorforbytec


Hot AI Tools

Undresser.AI Undress
AI-powered app for creating realistic nude photos

AI Clothes Remover
Online AI tool for removing clothes from photos.

Undress AI Tool
Undress images for free

Clothoff.io
AI clothes remover

Video Face Swap
Swap faces in any video effortlessly with our completely free AI face swap tool!

Hot Article

Hot Tools

Safe Exam Browser
Safe Exam Browser is a secure browser environment for taking online exams securely. This software turns any computer into a secure workstation. It controls access to any utility and prevents students from using unauthorized resources.

SublimeText3 English version
Recommended: Win version, supports code prompts!

MinGW - Minimalist GNU for Windows
This project is in the process of being migrated to osdn.net/projects/mingw, you can continue to follow us there. MinGW: A native Windows port of the GNU Compiler Collection (GCC), freely distributable import libraries and header files for building native Windows applications; includes extensions to the MSVC runtime to support C99 functionality. All MinGW software can run on 64-bit Windows platforms.

mPDF
mPDF is a PHP library that can generate PDF files from UTF-8 encoded HTML. The original author, Ian Back, wrote mPDF to output PDF files "on the fly" from his website and handle different languages. It is slower than original scripts like HTML2FPDF and produces larger files when using Unicode fonts, but supports CSS styles etc. and has a lot of enhancements. Supports almost all languages, including RTL (Arabic and Hebrew) and CJK (Chinese, Japanese and Korean). Supports nested block-level elements (such as P, DIV),

Dreamweaver CS6
Visual web development tools





