Getting Started Quickly: A Guide to Adjusting Eclipse Background Color

Quick Start: How to adjust the background color of Eclipse?
Eclipse is a widely used integrated development environment (IDE) that provides a wealth of features and plug-ins to help developers quickly write and debug code. However, for some developers, Eclipse's default background color may not be enough for their liking or easy to view the code. Fortunately, Eclipse provides the ability to customize themes, allowing developers to easily adjust the appearance of the IDE. In this article, we will explore how to adjust the background color of Eclipse with code examples.
First, we need to create an Eclipse plug-in project. Open Eclipse, select "New" in the "File" menu, and then select "Project". In the pop-up project creation dialog box, select the "Plug-in Development" category and select "Plug-in Project". Next, enter a project name, click "Next", and follow the wizard's prompts to complete the project creation.
After creating the project, we need to edit the "plugin.xml" file of the plug-in. In the project's "plugin.xml" file, add an "org.eclipse.ui.themes" extension under the "Extensions" tag. This extension will allow us to define custom themes.
<extension
point="org.eclipse.ui.themes">
<theme
name="MyCustomTheme"
id="com.example.mytheme"
class="com.example.MyTheme"
default="true">
</theme>
</extension>In the above code, we define a theme named "MyCustomTheme" and specify a custom class "com.example.MyTheme" to handle the details of the theme. We also set this theme as the default theme.
Next, we need to create a Java class to handle the details of the theme. Create a class named "MyTheme" and inherit from the "org.eclipse.ui.themes.ColorTheme" class.
public class MyTheme extends ColorTheme {
@Override
public void customize(IPreferencesService service) {
// 在这里设置背景颜色
service.setValue("org.eclipse.ui.workbench.ACTIVE_TAB_BG_START", "#FFFFFF");
service.setValue("org.eclipse.ui.workbench.ACTIVE_TAB_BG_END", "#FFFFFF");
}
}In the above code, we override the "customize" method, which accepts an "IPreferencesService" object as a parameter, which can be used to set various Eclipse preferences. In this method, we use the "setValue" method to set the background color. In this example, we set the background color of the active tab to white.
Finally, we need to export the plug-in as a usable Eclipse plug-in. In Eclipse, right-click on the project, select "Export", then select "Deployable plug-ins and fragments". Follow the wizard's prompts to export the plug-in, and put the generated plug-in file into the plug-in directory of Eclipse or install the plug-in through the "Install New Software" option in the "Help" menu.
After completing the above steps, we can find the theme we created in the "Preferences" menu of Eclipse. Find "Appearance" under "General", then click "Colors and Fonts", select the theme you created under "Theme", and click "Apply and Close" to save and apply the theme.
With this simple example, we can see how to use code to adjust the background color of Eclipse. Of course, in addition to the background color, we can also adjust the color of other appearance elements through similar methods. I hope this article can help you get started quickly and personalize your Eclipse development environment!
The above is the detailed content of Getting Started Quickly: A Guide to Adjusting Eclipse Background Color. For more information, please follow other related articles on the PHP Chinese website!
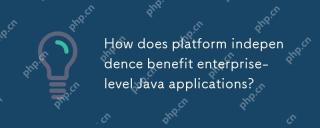 How does platform independence benefit enterprise-level Java applications?May 03, 2025 am 12:23 AM
How does platform independence benefit enterprise-level Java applications?May 03, 2025 am 12:23 AMJava is widely used in enterprise-level applications because of its platform independence. 1) Platform independence is implemented through Java virtual machine (JVM), so that the code can run on any platform that supports Java. 2) It simplifies cross-platform deployment and development processes, providing greater flexibility and scalability. 3) However, it is necessary to pay attention to performance differences and third-party library compatibility and adopt best practices such as using pure Java code and cross-platform testing.
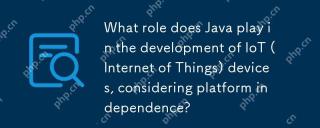 What role does Java play in the development of IoT (Internet of Things) devices, considering platform independence?May 03, 2025 am 12:22 AM
What role does Java play in the development of IoT (Internet of Things) devices, considering platform independence?May 03, 2025 am 12:22 AMJavaplaysasignificantroleinIoTduetoitsplatformindependence.1)Itallowscodetobewrittenonceandrunonvariousdevices.2)Java'secosystemprovidesusefullibrariesforIoT.3)ItssecurityfeaturesenhanceIoTsystemsafety.However,developersmustaddressmemoryandstartuptim
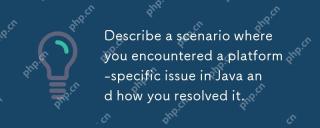 Describe a scenario where you encountered a platform-specific issue in Java and how you resolved it.May 03, 2025 am 12:21 AM
Describe a scenario where you encountered a platform-specific issue in Java and how you resolved it.May 03, 2025 am 12:21 AMThesolutiontohandlefilepathsacrossWindowsandLinuxinJavaistousePaths.get()fromthejava.nio.filepackage.1)UsePaths.get()withSystem.getProperty("user.dir")andtherelativepathtoconstructthefilepath.2)ConverttheresultingPathobjecttoaFileobjectifne
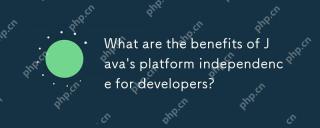 What are the benefits of Java's platform independence for developers?May 03, 2025 am 12:15 AM
What are the benefits of Java's platform independence for developers?May 03, 2025 am 12:15 AMJava'splatformindependenceissignificantbecauseitallowsdeveloperstowritecodeonceandrunitonanyplatformwithaJVM.This"writeonce,runanywhere"(WORA)approachoffers:1)Cross-platformcompatibility,enablingdeploymentacrossdifferentOSwithoutissues;2)Re
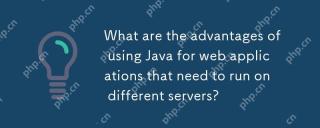 What are the advantages of using Java for web applications that need to run on different servers?May 03, 2025 am 12:13 AM
What are the advantages of using Java for web applications that need to run on different servers?May 03, 2025 am 12:13 AMJava is suitable for developing cross-server web applications. 1) Java's "write once, run everywhere" philosophy makes its code run on any platform that supports JVM. 2) Java has a rich ecosystem, including tools such as Spring and Hibernate, to simplify the development process. 3) Java performs excellently in performance and security, providing efficient memory management and strong security guarantees.
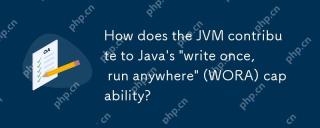 How does the JVM contribute to Java's 'write once, run anywhere' (WORA) capability?May 02, 2025 am 12:25 AM
How does the JVM contribute to Java's 'write once, run anywhere' (WORA) capability?May 02, 2025 am 12:25 AMJVM implements the WORA features of Java through bytecode interpretation, platform-independent APIs and dynamic class loading: 1. Bytecode is interpreted as machine code to ensure cross-platform operation; 2. Standard API abstract operating system differences; 3. Classes are loaded dynamically at runtime to ensure consistency.
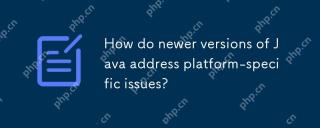 How do newer versions of Java address platform-specific issues?May 02, 2025 am 12:18 AM
How do newer versions of Java address platform-specific issues?May 02, 2025 am 12:18 AMThe latest version of Java effectively solves platform-specific problems through JVM optimization, standard library improvements and third-party library support. 1) JVM optimization, such as Java11's ZGC improves garbage collection performance. 2) Standard library improvements, such as Java9's module system reducing platform-related problems. 3) Third-party libraries provide platform-optimized versions, such as OpenCV.
 Explain the process of bytecode verification performed by the JVM.May 02, 2025 am 12:18 AM
Explain the process of bytecode verification performed by the JVM.May 02, 2025 am 12:18 AMThe JVM's bytecode verification process includes four key steps: 1) Check whether the class file format complies with the specifications, 2) Verify the validity and correctness of the bytecode instructions, 3) Perform data flow analysis to ensure type safety, and 4) Balancing the thoroughness and performance of verification. Through these steps, the JVM ensures that only secure, correct bytecode is executed, thereby protecting the integrity and security of the program.


Hot AI Tools

Undresser.AI Undress
AI-powered app for creating realistic nude photos

AI Clothes Remover
Online AI tool for removing clothes from photos.

Undress AI Tool
Undress images for free

Clothoff.io
AI clothes remover

Video Face Swap
Swap faces in any video effortlessly with our completely free AI face swap tool!

Hot Article

Hot Tools

mPDF
mPDF is a PHP library that can generate PDF files from UTF-8 encoded HTML. The original author, Ian Back, wrote mPDF to output PDF files "on the fly" from his website and handle different languages. It is slower than original scripts like HTML2FPDF and produces larger files when using Unicode fonts, but supports CSS styles etc. and has a lot of enhancements. Supports almost all languages, including RTL (Arabic and Hebrew) and CJK (Chinese, Japanese and Korean). Supports nested block-level elements (such as P, DIV),

Zend Studio 13.0.1
Powerful PHP integrated development environment

SublimeText3 Mac version
God-level code editing software (SublimeText3)

SublimeText3 Linux new version
SublimeText3 Linux latest version

PhpStorm Mac version
The latest (2018.2.1) professional PHP integrated development tool






