Eclipse tutorial on correctly installing and using SVN

How to install and use SVN correctly in Eclipse
SVN (Subversion) is an open source version control system widely used in software development. Eclipse is a widely used integrated development environment (IDE) that supports multiple programming languages and version control systems.
This article will introduce how to correctly install and use SVN in Eclipse, and give specific code examples.
- Install Eclipse
First, make sure you have downloaded and installed Eclipse. You can download the version suitable for your operating system from the official website (https://www.eclipse.org/downloads/). - Install Subclipse plug-in
Subclipse is a plug-in for Eclipse, used to integrate SVN functions. Subclipse can be installed through the Eclipse plug-in market. The specific steps are as follows:
a. Open Eclipse, select "Help" -> "Eclipse Marketplace".
b. Enter "Subclipse" in the search box and click the "Go" button.
c. Select the "Subclipse" plug-in and click the "Go" button.
d. Click the “Install” button and follow the prompts to complete the plug-in installation. - Import SVN project
After installing the Subclipse plug-in, you can start importing the SVN project. The specific steps are as follows:
a. Select "File" -> "Import" in the navigation bar of Eclipse.
b. Select "SVN" -> "Checkout Projects from SVN" in the pop-up dialog box.
c. Click the "Next" button and fill in the URL and certification information of the SVN warehouse. You can select specific branches or tags if needed.
d. Click the "Finish" button, and Eclipse will automatically download the project code from the SVN repository. -
SVN Operation
After importing the project, you can start using SVN for version control. The following are some common SVN operation examples:A. Update code
Right-click on the project folder and select "Team" -> "Update". Eclipse will pull the latest code from the SVN repository locally.B. Commit changes
Right-click on the project folder and select "Team" -> "Commit". In the pop-up dialog box, select the changes that need to be submitted and fill in the submission log. Click the "OK" button and Eclipse will commit the changes to the SVN repository.C. Create a branch
Right-click on the project folder and select "Team" -> "Branch/Tag". Select the "Create a branch or tag" option in the pop-up dialog box and fill in the corresponding information. Click the "Finish" button and Eclipse will create a new branch in the SVN repository.D. Merge branches
Right-click on the project folder and select "Team" -> "Merge". In the pop-up dialog box, select the branch to be merged and fill in the corresponding information. Click the "Merge" button, and Eclipse will merge the specified branch into the current branch.These are only some of the operations of SVN. According to actual needs, you can also use other SVN commands for version control.
- Resolving conflicts
When multiple developers modify the same file at the same time, conflicts may occur. Eclipse provides conflict resolution capabilities. Select "Team" -> "Resolve Conflict" from the right-click menu on the project folder to manually resolve conflicts in the pop-up dialog box. - Storage authentication information
When using SVN, you may need to enter authentication information frequently. For convenience, authentication information can be stored in Eclipse. Select "Team" -> "Show Properties" in the right-click menu on the project folder, and then select "Subclipse" -> "User Authentication" in the "Properties for" drop-down menu. Enter the authentication information in the pop-up dialog box, click the "OK" button, and Eclipse will store the authentication information for subsequent use.
Summary:
This article introduces the steps to correctly install and use SVN in Eclipse, and gives some specific code examples. Through these steps, you can easily perform SVN version control in Eclipse. Using SVN can effectively manage project code, facilitate team collaboration, and improve development efficiency.
The above is the detailed content of Eclipse tutorial on correctly installing and using SVN. For more information, please follow other related articles on the PHP Chinese website!
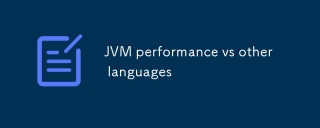 JVM performance vs other languagesMay 14, 2025 am 12:16 AM
JVM performance vs other languagesMay 14, 2025 am 12:16 AMJVM'sperformanceiscompetitivewithotherruntimes,offeringabalanceofspeed,safety,andproductivity.1)JVMusesJITcompilationfordynamicoptimizations.2)C offersnativeperformancebutlacksJVM'ssafetyfeatures.3)Pythonisslowerbuteasiertouse.4)JavaScript'sJITisles
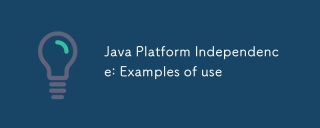 Java Platform Independence: Examples of useMay 14, 2025 am 12:14 AM
Java Platform Independence: Examples of useMay 14, 2025 am 12:14 AMJavaachievesplatformindependencethroughtheJavaVirtualMachine(JVM),allowingcodetorunonanyplatformwithaJVM.1)Codeiscompiledintobytecode,notmachine-specificcode.2)BytecodeisinterpretedbytheJVM,enablingcross-platformexecution.3)Developersshouldtestacross
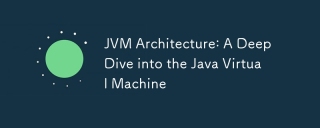 JVM Architecture: A Deep Dive into the Java Virtual MachineMay 14, 2025 am 12:12 AM
JVM Architecture: A Deep Dive into the Java Virtual MachineMay 14, 2025 am 12:12 AMTheJVMisanabstractcomputingmachinecrucialforrunningJavaprogramsduetoitsplatform-independentarchitecture.Itincludes:1)ClassLoaderforloadingclasses,2)RuntimeDataAreafordatastorage,3)ExecutionEnginewithInterpreter,JITCompiler,andGarbageCollectorforbytec
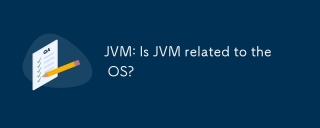 JVM: Is JVM related to the OS?May 14, 2025 am 12:11 AM
JVM: Is JVM related to the OS?May 14, 2025 am 12:11 AMJVMhasacloserelationshipwiththeOSasittranslatesJavabytecodeintomachine-specificinstructions,managesmemory,andhandlesgarbagecollection.ThisrelationshipallowsJavatorunonvariousOSenvironments,butitalsopresentschallengeslikedifferentJVMbehaviorsandOS-spe
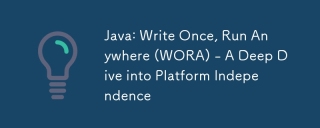 Java: Write Once, Run Anywhere (WORA) - A Deep Dive into Platform IndependenceMay 14, 2025 am 12:05 AM
Java: Write Once, Run Anywhere (WORA) - A Deep Dive into Platform IndependenceMay 14, 2025 am 12:05 AMJava implementation "write once, run everywhere" is compiled into bytecode and run on a Java virtual machine (JVM). 1) Write Java code and compile it into bytecode. 2) Bytecode runs on any platform with JVM installed. 3) Use Java native interface (JNI) to handle platform-specific functions. Despite challenges such as JVM consistency and the use of platform-specific libraries, WORA greatly improves development efficiency and deployment flexibility.
 Java Platform Independence: Compatibility with different OSMay 13, 2025 am 12:11 AM
Java Platform Independence: Compatibility with different OSMay 13, 2025 am 12:11 AMJavaachievesplatformindependencethroughtheJavaVirtualMachine(JVM),allowingcodetorunondifferentoperatingsystemswithoutmodification.TheJVMcompilesJavacodeintoplatform-independentbytecode,whichittheninterpretsandexecutesonthespecificOS,abstractingawayOS
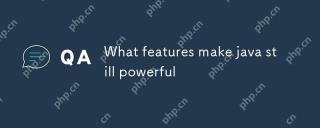 What features make java still powerfulMay 13, 2025 am 12:05 AM
What features make java still powerfulMay 13, 2025 am 12:05 AMJavaispowerfulduetoitsplatformindependence,object-orientednature,richstandardlibrary,performancecapabilities,andstrongsecurityfeatures.1)PlatformindependenceallowsapplicationstorunonanydevicesupportingJava.2)Object-orientedprogrammingpromotesmodulara
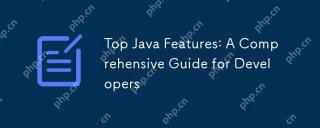 Top Java Features: A Comprehensive Guide for DevelopersMay 13, 2025 am 12:04 AM
Top Java Features: A Comprehensive Guide for DevelopersMay 13, 2025 am 12:04 AMThe top Java functions include: 1) object-oriented programming, supporting polymorphism, improving code flexibility and maintainability; 2) exception handling mechanism, improving code robustness through try-catch-finally blocks; 3) garbage collection, simplifying memory management; 4) generics, enhancing type safety; 5) ambda expressions and functional programming to make the code more concise and expressive; 6) rich standard libraries, providing optimized data structures and algorithms.


Hot AI Tools

Undresser.AI Undress
AI-powered app for creating realistic nude photos

AI Clothes Remover
Online AI tool for removing clothes from photos.

Undress AI Tool
Undress images for free

Clothoff.io
AI clothes remover

Video Face Swap
Swap faces in any video effortlessly with our completely free AI face swap tool!

Hot Article

Hot Tools

mPDF
mPDF is a PHP library that can generate PDF files from UTF-8 encoded HTML. The original author, Ian Back, wrote mPDF to output PDF files "on the fly" from his website and handle different languages. It is slower than original scripts like HTML2FPDF and produces larger files when using Unicode fonts, but supports CSS styles etc. and has a lot of enhancements. Supports almost all languages, including RTL (Arabic and Hebrew) and CJK (Chinese, Japanese and Korean). Supports nested block-level elements (such as P, DIV),

SublimeText3 Chinese version
Chinese version, very easy to use

WebStorm Mac version
Useful JavaScript development tools

Zend Studio 13.0.1
Powerful PHP integrated development environment

Dreamweaver Mac version
Visual web development tools






