 System Tutorial
System Tutorial LINUX
LINUX Introduction to the installation steps and required tools of the CentOS7.9 mirror system in the virtual machine
Introduction to the installation steps and required tools of the CentOS7.9 mirror system in the virtual machineIntroduction to the installation steps and required tools of the CentOS7.9 mirror system in the virtual machine
Table of contents
1. Install CentOS7.9 design tools
1. CentOS7.9 mirror system
2. Installed virtual machine software
3. Notebook
2. Operating system installation steps
1. Start the virtual machine
2. Click to create a new virtual machine
3. Select the customized red hat linux download and click Next
4. This step is selected by default, click Next
5. Select to install the operating system later and click Next
6. Because you are installing a linux operating system, select linux, select CentOS 764-bit version, and then click Next.
7. Select the virtual machine installation path according to your requirements and preferences, choose to mount the D drive there, and then click Next
8. Change the processor and core side to 2, and then click Next
9. The virtual machine’s video memory is given 8G
10. Use NET network
11. Default selection, click Next
12. Default selection, click Next
13. Default selection, click Next

14. Give 300G of disk space, choose to split the virtual machine’s c drive into multiple files, and then click Next
15. Default selection, click Next
16. Select custom hardware
17. Select the processor and tick virtualization
18. Select New CD, DCD, select ISO image file on both sides, browse the installed image system, select and click Close.
19. Click to complete
20. After installation, you can jump to the following interface and click to start this virtual machine
21. Use the up and down keys to select the first one (install CentOS7), click Enter, and then wait for the installation
22. After entering, you can select the language interface. English is recommended there. If you want to use English, you can scroll down to find English. Then click Continue.
23. In this step, you can set the regional time and other settings. We will not set it up yet. First, partition the c drive and double-click the icon below to enter.
24. First select the 300G space, then click Iwillconfigurepartitioning (I will configure the partition), and then click done
25. We first select manual partitioning and then click Start Partitioning, which will make partitioning faster.
26. The following is the result of manual partitioning
27. However, manual partitioning allocates the /home directory to too many areas. Linux standard tutorial. There is no need for so many /home directories. We need to allocate all the directory space to the root directory. (Click the sign below to reduce the partition, click the - sign to delete the partition). After the partition is completed, linux operating system installation download, click done.
28. Confirm the partition information again and click AcceptChanges.
29. After the partitioning is completed, return to the initial interface and click BeginInstallation to install the system

30. While installing the system, you can set a password for it and double-click this key to enter the settings
31. After entering the password twice, click done
32. After installation, click Reboot and wait to enter the system by yourself
33. The following is what it looks like after entering the system (linux system)
3. Network connection steps
The previous steps have already completed the installation of the CentOS7.9 version system in Linux, and it is difficult to access the intranet after logging in, and there is a network on our real computer laptop.
1. First enter the systemLinux operating system installation download, then ping and find that there is no connection, then you need to set up the network
2. Use vi to step into the configuration file
Command: vi/etc/sysconfig/network-scripts/ifcfg-ens33
3. Start changing the configuration file content

First we need to enter the input mode to change the file. The initial state we enter the configuration file is in the editing mode. The conversion methods of the three modes are as follows
Step one: Change BOOTPROTO=dhcp to static, that is, change it to: BOOTPROTO=static
Step 2: Change ONBOOT=no to yes, that is, change it to: ONBOOT=yes
Step 3: Insert the final content
IPADDR=20.0.0.51
NETMASK=255.255.255.0
GATEWAY=20.0.0.2
DNS1=8.8.8.8
4. First press ESC to exit the insert mode just now, then press shift plus: enter the last line mode, enter uppercase wq, which means save or exit. After inputting, click the Enter key.
5. Restart the network card, which is to make the configuration file take effect and load the configuration file information into the video memory to run
Command: systemctlrestartnetwork
6. Ping successfully again and communication can be normal. Complete the network configuration.
The above is the detailed content of Introduction to the installation steps and required tools of the CentOS7.9 mirror system in the virtual machine. For more information, please follow other related articles on the PHP Chinese website!
 Boost Productivity with Custom Command Shortcuts Using Linux AliasesApr 12, 2025 am 11:43 AM
Boost Productivity with Custom Command Shortcuts Using Linux AliasesApr 12, 2025 am 11:43 AMIntroduction Linux is a powerful operating system favored by developers, system administrators, and power users due to its flexibility and efficiency. However, frequently using long and complex commands can be tedious and er
 What is Linux actually good for?Apr 12, 2025 am 12:20 AM
What is Linux actually good for?Apr 12, 2025 am 12:20 AMLinux is suitable for servers, development environments, and embedded systems. 1. As a server operating system, Linux is stable and efficient, and is often used to deploy high-concurrency applications. 2. As a development environment, Linux provides efficient command line tools and package management systems to improve development efficiency. 3. In embedded systems, Linux is lightweight and customizable, suitable for environments with limited resources.
 Essential Tools and Frameworks for Mastering Ethical Hacking on LinuxApr 11, 2025 am 09:11 AM
Essential Tools and Frameworks for Mastering Ethical Hacking on LinuxApr 11, 2025 am 09:11 AMIntroduction: Securing the Digital Frontier with Linux-Based Ethical Hacking In our increasingly interconnected world, cybersecurity is paramount. Ethical hacking and penetration testing are vital for proactively identifying and mitigating vulnerabi
 How to learn Linux basics?Apr 10, 2025 am 09:32 AM
How to learn Linux basics?Apr 10, 2025 am 09:32 AMThe methods for basic Linux learning from scratch include: 1. Understand the file system and command line interface, 2. Master basic commands such as ls, cd, mkdir, 3. Learn file operations, such as creating and editing files, 4. Explore advanced usage such as pipelines and grep commands, 5. Master debugging skills and performance optimization, 6. Continuously improve skills through practice and exploration.
 What is the most use of Linux?Apr 09, 2025 am 12:02 AM
What is the most use of Linux?Apr 09, 2025 am 12:02 AMLinux is widely used in servers, embedded systems and desktop environments. 1) In the server field, Linux has become an ideal choice for hosting websites, databases and applications due to its stability and security. 2) In embedded systems, Linux is popular for its high customization and efficiency. 3) In the desktop environment, Linux provides a variety of desktop environments to meet the needs of different users.
 What are the disadvantages of Linux?Apr 08, 2025 am 12:01 AM
What are the disadvantages of Linux?Apr 08, 2025 am 12:01 AMThe disadvantages of Linux include user experience, software compatibility, hardware support, and learning curve. 1. The user experience is not as friendly as Windows or macOS, and it relies on the command line interface. 2. The software compatibility is not as good as other systems and lacks native versions of many commercial software. 3. Hardware support is not as comprehensive as Windows, and drivers may be compiled manually. 4. The learning curve is steep, and mastering command line operations requires time and patience.
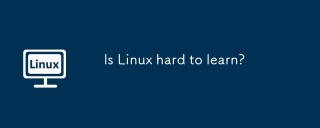 Is Linux hard to learn?Apr 07, 2025 am 12:01 AM
Is Linux hard to learn?Apr 07, 2025 am 12:01 AMLinuxisnothardtolearn,butthedifficultydependsonyourbackgroundandgoals.ForthosewithOSexperience,especiallycommand-linefamiliarity,Linuxisaneasytransition.Beginnersmayfaceasteeperlearningcurvebutcanmanagewithproperresources.Linux'sopen-sourcenature,bas
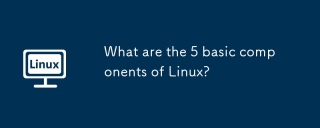 What are the 5 basic components of Linux?Apr 06, 2025 am 12:05 AM
What are the 5 basic components of Linux?Apr 06, 2025 am 12:05 AMThe five basic components of Linux are: 1. The kernel, managing hardware resources; 2. The system library, providing functions and services; 3. Shell, the interface for users to interact with the system; 4. The file system, storing and organizing data; 5. Applications, using system resources to implement functions.


Hot AI Tools

Undresser.AI Undress
AI-powered app for creating realistic nude photos

AI Clothes Remover
Online AI tool for removing clothes from photos.

Undress AI Tool
Undress images for free

Clothoff.io
AI clothes remover

AI Hentai Generator
Generate AI Hentai for free.

Hot Article

Hot Tools

SAP NetWeaver Server Adapter for Eclipse
Integrate Eclipse with SAP NetWeaver application server.

PhpStorm Mac version
The latest (2018.2.1) professional PHP integrated development tool

Safe Exam Browser
Safe Exam Browser is a secure browser environment for taking online exams securely. This software turns any computer into a secure workstation. It controls access to any utility and prevents students from using unauthorized resources.

Dreamweaver Mac version
Visual web development tools

MinGW - Minimalist GNU for Windows
This project is in the process of being migrated to osdn.net/projects/mingw, you can continue to follow us there. MinGW: A native Windows port of the GNU Compiler Collection (GCC), freely distributable import libraries and header files for building native Windows applications; includes extensions to the MSVC runtime to support C99 functionality. All MinGW software can run on 64-bit Windows platforms.




