The steps for idea to integrate Tomcat: 1. Add Tomcat server configuration; 2. Configure project deployment; 3. Run Tomcat server; 4. Access the project; 5. Precautions; 6. Shut down Tomcat server. Detailed introduction: 1. Add Tomcat server configuration. In IDEA, click the "Run" menu in the upper right corner, then select "Edit Configurations", wait in the opened "Run/Debug Configurations" window.

The operating system for this tutorial: Windows 10 system, DELL G3 computer.
Integrating Tomcat server in IntelliJ IDEA requires some steps. Here are some simple steps:
1. Add Tomcat server configuration:
- In IDEA, click the "Run" menu in the upper right corner, and then select "Edit Configurations".
- In the opened "Run/Debug Configurations" window, click the " " sign on the right and select "Tomcat Server".
- In the pop-up menu, select "Local".
- In the "Name" field, enter a meaningful name, such as "Tomcat8".
- In the "Tomcat home directory" field, enter the installation path of Tomcat.
- In the "Application server" field, the installation path of Tomcat will be automatically filled in. If there is no autofill, you need to enter it manually.
- Click "OK" to save the configuration.
2. Configure project deployment:
- In the project view, right-click the project name and select "Open Module Settings".
- In the opened "Project Structure" window, select "Artifacts" on the left.
- In the "Output Layout" on the right, select "Web Application: Exploded".
- Click "Apply and Close" to save the settings.
3. Run the Tomcat server:
- In the "Run/Debug Configurations" window, select the Tomcat configuration added previously.
- Click the green triangle button on the right to run the Tomcat server. If everything is set up correctly, IDEA will automatically start the Tomcat server and display the startup information in the console output below.
4. Access the project:
- Enter http://localhost:8080/ in the browser to access the Tomcat server deployed on the project.
5. Note:
- Make sure that the Tomcat server has been installed correctly and can be started manually.
- Make sure the Tomcat configuration path in IDEA is correct and points to the correct Tomcat installation directory.
- Make sure the project has been deployed correctly to the Tomcat server. You can view the deployed projects in Tomcat's webapps directory.
6. Shut down the Tomcat server:
- In IDEA, click the "Run" menu in the upper right corner, and then select "View Breakpoints".
- In the opened "View Breakpoints" window, select "Deployment" on the left.
- In the list on the right, find and check the Tomcat server configuration you want to stop running.
- Click the green stop button in the upper right corner to stop the Tomcat server. Or stop the server manually in the console output.
The above is the detailed content of How to integrate idea with Tomcat. For more information, please follow other related articles on the PHP Chinese website!
 How does IntelliJ IDEA identify the port number of a Spring Boot project without outputting a log?Apr 19, 2025 pm 11:45 PM
How does IntelliJ IDEA identify the port number of a Spring Boot project without outputting a log?Apr 19, 2025 pm 11:45 PMStart Spring using IntelliJIDEAUltimate version...
 How to elegantly obtain entity class variable names to build database query conditions?Apr 19, 2025 pm 11:42 PM
How to elegantly obtain entity class variable names to build database query conditions?Apr 19, 2025 pm 11:42 PMWhen using MyBatis-Plus or other ORM frameworks for database operations, it is often necessary to construct query conditions based on the attribute name of the entity class. If you manually every time...
 Java BigDecimal operation: How to accurately control the accuracy of calculation results?Apr 19, 2025 pm 11:39 PM
Java BigDecimal operation: How to accurately control the accuracy of calculation results?Apr 19, 2025 pm 11:39 PMJava...
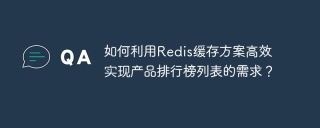 How to use the Redis cache solution to efficiently realize the requirements of product ranking list?Apr 19, 2025 pm 11:36 PM
How to use the Redis cache solution to efficiently realize the requirements of product ranking list?Apr 19, 2025 pm 11:36 PMHow does the Redis caching solution realize the requirements of product ranking list? During the development process, we often need to deal with the requirements of rankings, such as displaying a...
 How to safely convert Java objects to arrays?Apr 19, 2025 pm 11:33 PM
How to safely convert Java objects to arrays?Apr 19, 2025 pm 11:33 PMConversion of Java Objects and Arrays: In-depth discussion of the risks and correct methods of cast type conversion Many Java beginners will encounter the conversion of an object into an array...
 How do I convert names to numbers to implement sorting and maintain consistency in groups?Apr 19, 2025 pm 11:30 PM
How do I convert names to numbers to implement sorting and maintain consistency in groups?Apr 19, 2025 pm 11:30 PMSolutions to convert names to numbers to implement sorting In many application scenarios, users may need to sort in groups, especially in one...
 E-commerce platform SKU and SPU database design: How to take into account both user-defined attributes and attributeless products?Apr 19, 2025 pm 11:27 PM
E-commerce platform SKU and SPU database design: How to take into account both user-defined attributes and attributeless products?Apr 19, 2025 pm 11:27 PMDetailed explanation of the design of SKU and SPU tables on e-commerce platforms This article will discuss the database design issues of SKU and SPU in e-commerce platforms, especially how to deal with user-defined sales...
 How to set the default run configuration list of SpringBoot projects in Idea for team members to share?Apr 19, 2025 pm 11:24 PM
How to set the default run configuration list of SpringBoot projects in Idea for team members to share?Apr 19, 2025 pm 11:24 PMHow to set the SpringBoot project default run configuration list in Idea using IntelliJ...


Hot AI Tools

Undresser.AI Undress
AI-powered app for creating realistic nude photos

AI Clothes Remover
Online AI tool for removing clothes from photos.

Undress AI Tool
Undress images for free

Clothoff.io
AI clothes remover

Video Face Swap
Swap faces in any video effortlessly with our completely free AI face swap tool!

Hot Article

Hot Tools

ZendStudio 13.5.1 Mac
Powerful PHP integrated development environment

mPDF
mPDF is a PHP library that can generate PDF files from UTF-8 encoded HTML. The original author, Ian Back, wrote mPDF to output PDF files "on the fly" from his website and handle different languages. It is slower than original scripts like HTML2FPDF and produces larger files when using Unicode fonts, but supports CSS styles etc. and has a lot of enhancements. Supports almost all languages, including RTL (Arabic and Hebrew) and CJK (Chinese, Japanese and Korean). Supports nested block-level elements (such as P, DIV),

Atom editor mac version download
The most popular open source editor

VSCode Windows 64-bit Download
A free and powerful IDE editor launched by Microsoft

Zend Studio 13.0.1
Powerful PHP integrated development environment





