 Mobile Tutorial
Mobile Tutorial iPhone
iPhone Solving the problem that Apple's Safari browser cannot load web pages: analysis of reasons and solutions
Solving the problem that Apple's Safari browser cannot load web pages: analysis of reasons and solutionsIn the digital age, web browsing has become an integral part of our daily lives. The normal working of Safari browser is essential for our work, study and entertainment. If Safari browser doesn't work properly, we may be affected to some extent. Therefore, it is very important to ensure the normal operation of Safari browser.

The following editor will share with you the reasons why Apple’s Safari browser cannot open web pages and the corresponding solutions.
Method 1: Check network connection
First, make sure your device is connected to an available network. Check whether the Wi-Fi connection or data network is normal. Sometimes network problems may cause Apple's Safari browser to be unable to establish a connection with the server.
Method 2: Check web page restrictions and content filtering
If there is a network but Safari cannot connect, we can try to restore the browser by checking web page restrictions and content filtering. Find and turn on [Screen Time] in [Settings], then click and check the [Content and Privacy Restrictions] options to make sure they don't prevent you from accessing web pages.

Method 3: Clear cache and history
Safari stores data on visited web pages, which may sometimes cause problems. In [Settings], select [Safari] - [Clear History and Website Data] to clear the browser cache. After the cleanup is completed, restart the browser.

Method 4: Update the Safari browser
Make sure you are using the latest version of Safari. Go to the App Store to see if there is an update for Safari. If so, update to the latest version in a timely manner.
Method 5: Turn off plug-ins and extensions
Some plug-ins and extensions may be incompatible with Safari, causing Apple's Safari browser to be unable to open web pages. In Safari settings, click [Safari Menu] at the top of the interface and select [Preferences] in the drop-down menu. Then click [Extensions] and close it, then try to reload the web page.
Method 6: Try to use other browsers
You can also try to use other browser applications, such as Google Chrome or Firefox. These browsers are free to download from the Apple App Store and may have better compatibility with certain web pages.
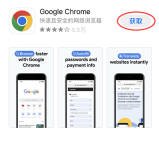
Method 7: Check the website address and protocol
Make sure the URL entered is correct and the correct protocol (http or https) is used. Sometimes a simple address error can prevent the page from loading.
Method 8: Repair the system
If you have tried the above methods and still have not solved the problem, it may be a problem with the system. We can use repair tools to repair it with one click, such as the Apple mobile phone repair tool. It can fix more than 150 iOS system problems such as stuck in recovery mode, white apple, non-stop restarting, and failed updates.
Operation process:
Step 1: Download and install the tool, and connect the device to the computer through a data cable. After the connection is successful, the software will automatically identify the computer. Click "Fix iOS system problems".
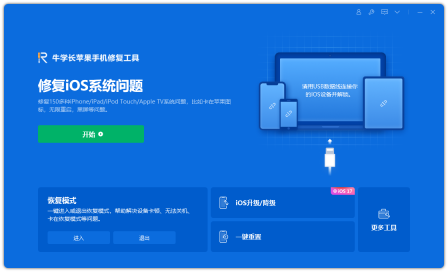
Then select "Standard Repair" and click to download the firmware. The software provides the latest version of iOS system firmware by default.
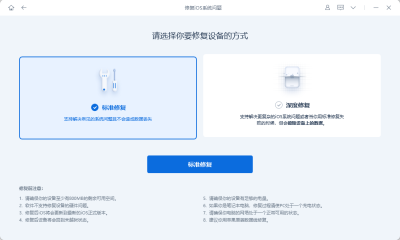
Step 2: After the firmware download is successful, click "Start Repair" to upgrade. The iPhone will automatically start the device after upgrading.

Step 3: Wait for the repair to be completed. The entire upgrade process takes about 10 minutes. Be careful not to disconnect the data cable during the operation. If "Repair Completed" is displayed, you can open Safari to see if it can be used normally.

The above is the detailed content of Solving the problem that Apple's Safari browser cannot load web pages: analysis of reasons and solutions. For more information, please follow other related articles on the PHP Chinese website!
 Apple News Food Made Love Cooking Again (and Turned Me Into a Subscriber)Apr 18, 2025 am 06:11 AM
Apple News Food Made Love Cooking Again (and Turned Me Into a Subscriber)Apr 18, 2025 am 06:11 AMApple News Food: Start my cooking journey Apple News' new food section (iOS 18.4 and above) conquered me with its simplicity and elegant design and ease of use. It brings together recipes from many well-known food publishers and presents each step of cooking steps clearly. Saying goodbye to the ad-filled recipe website, Apple News Food provides clear step-by-step instructions, ingredient lists, pictures, videos, etc., and more importantly, it cleverly uses interactive functions to assist in cooking, making the whole process smooth. The well-designed food section made me activate the month-long free trial of Apple News without hesitation, which was unimaginable before me
 The Best iPads of 2025Apr 18, 2025 am 01:01 AM
The Best iPads of 2025Apr 18, 2025 am 01:01 AMChoosing the Right iPad: A Comprehensive Guide Apple's iPad lineup offers a tablet for every need, but selecting the perfect one can be overwhelming. This guide simplifies the process, helping you choose the ideal iPad based on your specific requirem
 The Apple Watch Is 10 Years Old. Here's Why I Never Bought OneApr 15, 2025 am 06:09 AM
The Apple Watch Is 10 Years Old. Here's Why I Never Bought OneApr 15, 2025 am 06:09 AMThe Apple Watch: Still Not Convinced After a Decade Despite over 200 million units sold since 2015, the Apple Watch remains absent from my wrist. While its health and fitness features are impressive, they don't appeal to someone like me who doesn't
 Don't Like the Latest Apple Mail Changes? Here's How to Get Rid of ThemApr 14, 2025 am 12:54 AM
Don't Like the Latest Apple Mail Changes? Here's How to Get Rid of ThemApr 14, 2025 am 12:54 AMNew features of Apple Mail app: Categories, Summary, and Contact Photos The Apple Mail app recently updated its iPhone, iPad and Mac versions, adding features like Gmail-like email classification, notifications and email summary, and contact photos in your inbox. But not everyone likes these new changes. Fortunately, you can disable these new features and restore to a simpler way to use them. Here's how to do it: Disable Apple Mail Classification The email classification feature is designed to sort your inboxes to make it easier to process incoming messages. This feature is suitable for any device running iOS or iPadOS 18.2 and Mac computers with macOS 15.4 installed. Categories include: Main: Mail thinks the most
 We Don't Need Slimmer Phones, But You Might Want One AnywayApr 13, 2025 am 03:01 AM
We Don't Need Slimmer Phones, But You Might Want One AnywayApr 13, 2025 am 03:01 AMUltra-thin phones: Amazing design or risky? Samsung and Apple are about to release ultra-thin flagship phones Samsung Galaxy S25 Edge and Apple iPhone 17 Air are about to be released, and its ultra-thin design has sparked heated discussions. While many fans are concerned about their design compromises, ultra-thin phones still have some attractive advantages. Ultra-thin design: how much does it cost? First of all, these devices are expensive. Ultra-thin design requires custom parts and improved manufacturing processes, greatly increasing costs and ultimately passing them on to consumers. While prices may change at any time, reliable news shows that the iPhone 17 Air may be priced the same as the $899 iPhone Plus, or even likely to completely replace the latter; while the S25 Edge
 I Regret Ignoring This Apple Watch Running FeatureApr 13, 2025 am 12:58 AM
I Regret Ignoring This Apple Watch Running FeatureApr 13, 2025 am 12:58 AMTake advantage of the Apple Watch running features: From default training to custom planning I've been using default running training I finally found the pacemaker and custom training Easy way to create custom Apple Watch training Make the most of your Apple Watch I'm currently training for a half marathon, which means I'm running three times a week, one to two hours a day, making the most of my Apple Watch. I've been running 142 miles this year, but I've just discovered a game-changing Apple Watch running feature. Related ###### I ran a half marathon with AirPods 4, how effective I'm curious about the new AirPod
 8 Tech Features I Wish Existed in Real LifeApr 12, 2025 am 12:59 AM
8 Tech Features I Wish Existed in Real LifeApr 12, 2025 am 12:59 AMLife Hacks We Wish Were Real: Tech Features We Crave in Real Life Modern technology offers incredible conveniences, so much so that we often take them for granted. Pausing live TV, undoing computer errors, or voice-commanding music – these are ever
 Fix the Wait Limit in iPhone Shortcuts With This Simple TrickApr 11, 2025 am 03:05 AM
Fix the Wait Limit in iPhone Shortcuts With This Simple TrickApr 11, 2025 am 03:05 AMApple's Shortcuts app offers a "Wait" action for short pauses, but it's unreliable for longer durations. This limitation stems from iOS's background app restrictions. A clever workaround uses custom Focus modes to achieve extended waits,


Hot AI Tools

Undresser.AI Undress
AI-powered app for creating realistic nude photos

AI Clothes Remover
Online AI tool for removing clothes from photos.

Undress AI Tool
Undress images for free

Clothoff.io
AI clothes remover

Video Face Swap
Swap faces in any video effortlessly with our completely free AI face swap tool!

Hot Article

Hot Tools

MantisBT
Mantis is an easy-to-deploy web-based defect tracking tool designed to aid in product defect tracking. It requires PHP, MySQL and a web server. Check out our demo and hosting services.

SAP NetWeaver Server Adapter for Eclipse
Integrate Eclipse with SAP NetWeaver application server.

MinGW - Minimalist GNU for Windows
This project is in the process of being migrated to osdn.net/projects/mingw, you can continue to follow us there. MinGW: A native Windows port of the GNU Compiler Collection (GCC), freely distributable import libraries and header files for building native Windows applications; includes extensions to the MSVC runtime to support C99 functionality. All MinGW software can run on 64-bit Windows platforms.

PhpStorm Mac version
The latest (2018.2.1) professional PHP integrated development tool

Atom editor mac version download
The most popular open source editor





