
How to set a password for the hard disk
The following are some simple steps to help customers set hard disk passwords appropriately to better protect data: 1. Turn on the computer and enter the BIOS setup interface. Usually, you can enter the BIOS by pressing the "Delete" or "F2" key when booting. 2. In the BIOS setting interface, find the "Security" or "Password" option and enter this option. 3. In the password setting options, select "Hard Disk Password" or similar option. 4. Enter the hard drive password you want to set. Make sure your password is strong enough and contains letters, numbers, and special characters. 5. Confirm the password and save the settings.
Press "F1" to enter the BIOS after booting, find the Security submenu, set the corresponding hard disk password under Set Passwords, save the BIOS, and it will take effect after restarting the machine.
ThinkCentre provides two password protection functions: HDD USER password and Master password. The HDD USER password is used for power-on verification. Only when the user forgets the password, the Master password is required for recovery operations. These two passwords can effectively protect data security.
The Master password must be set before the USER password. That is to say, if the system has already set a USER password, the Master password cannot be set again. (The corresponding position is gray)
3. If the Master password is not set and the USER password is forgotten, the system cannot be restarted, the data cannot be accessed, and the HDD must be replaced.
4. If the system is set with a Master password, when the USER password is forgotten, you can use the Recover from Lost User Password function in the BIOS to clear the USER password and reset the USER password.
When connecting a password-set hard drive to another computer that supports hard drive passwords, you can enter the correct password after the password input prompt to enter the system. If you enter the BIOS directly without entering a password, you can view the hard drive's capacity, model and other information.
If you connect a hard disk with a password to a machine that does not support the hard disk password, you will not be able to enter the system. The BIOS displays hard drive capacity, model and other information.
If you connect a password-set hard disk to a system that supports hard disk passwords as a second hard disk, when the password input prompt appears, enter the correct password. After entering the system, you can access the encrypted hard disk through the resource manager. data. However, if you press "ESC" to skip without entering the password, you will not be able to see the contents of the encrypted hard drive in the explorer.
8. If you connect a password-set hard disk to the Windows XP system as a USB hard disk, you will not see the hard drive letter in the Resource Manager, nor will you see any information in the Disk Manager.
How to set password for XP computer folder
1. Select the disk that needs to be encrypted, right-click and select Enable Bitlocker.
It is recommended to separate important files into a separate area and do not put them together with other files. There are many ways to partition, just partition by yourself.
2. Check Enable Password in the pop-up window. Enter the password and confirm the password, click Next.
The password can be set to uppercase and lowercase English letters, numbers, special symbols, etc.
3. Back up password.
This step is very important. The password must be backed up just in case. Once you forget your password, it will be very troublesome. There are three ways to back up passwords, choose according to your needs.
4. Encrypt the disk.
The encryption process takes a long time, so you must be patient. It usually takes about half an hour. After the encryption is completed, you will find that there is an extra lock on the disk, but you can still enter the disk.
5. Restart the computer.
Disk encryption will only take effect after restarting. After restarting, you will find that the lock on the disk has changed color and has been locked. You can only enter by entering your password.
6. Restore operation if you forget your password.
Click Forgot Password on the interface and choose the backup method to restore the key. The system will automatically detect the encrypted disk and key.
Tips: After completing the encryption of system files, you must remember the password you set. Finally, it is recommended to separate one on your computer to store important data.
How to encrypt a folder in Windows XP
Encryption is the process of converting data into a format that cannot be read by others. If the data is stored on a hard drive, you can use EFS to automatically encrypt the data. Note: Administrators can recover data encrypted by another user.
Microsoft Windows XP Home Edition does not have EFS functionality.
How to encrypt files
You can only encrypt files on volumes formatted with the NTFS file system. To encrypt your files, follow these steps:
Click Start, point to All Programs, point to Accessories, and then click Windows Explorer.
Find the file you wish to encrypt, right-click the file and click Properties.
On the General tab, click Advanced.
Under Compression or Encryption Properties, select the Encrypt content to protect data check box and click OK.
Click OK. If the file that needs to be encrypted is located in an unencrypted folder, an encryption warning dialog box will appear. Please use one of the following steps:
If you only want the files to be encrypted, click "Encrypt files only" and then click OK.
If you want to encrypt the file and the folder where the file is located, click "Encrypt file and its parent folder" and then click OK.
If another user attempts to open an encrypted file, the attempt will fail. For example, if another user attempts to open an encrypted Microsoft Word document, a message similar to the following appears:
Word cannot open this document: Username does not have access rights
(drive:\filename.doc)
If another user attempts to copy or move the encrypted files to another location on the hard drive, the following message will appear:
Error copying file or folder
Cannot copy filename: Access denied.
Please make sure the disk is not full or write-protected and the file is not in use.
The above is the detailed content of Steps to set hard disk password. For more information, please follow other related articles on the PHP Chinese website!
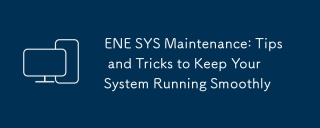 ENE SYS Maintenance: Tips and Tricks to Keep Your System Running SmoothlyMar 07, 2025 pm 03:09 PM
ENE SYS Maintenance: Tips and Tricks to Keep Your System Running SmoothlyMar 07, 2025 pm 03:09 PMThis article provides practical tips for maintaining ENE SYS systems. It addresses common issues like overheating and data corruption, offering preventative measures such as regular cleaning, backups, and software updates. A tailored maintenance s
 How to Solve Windows Error Code "INVALID_DATA_ACCESS_TRAP" (0x00000004)Mar 11, 2025 am 11:26 AM
How to Solve Windows Error Code "INVALID_DATA_ACCESS_TRAP" (0x00000004)Mar 11, 2025 am 11:26 AMThis article addresses the Windows "INVALID_DATA_ACCESS_TRAP" (0x00000004) error, a critical BSOD. It explores common causes like faulty drivers, hardware malfunctions (RAM, hard drive), software conflicts, overclocking, and malware. Trou
 How do I edit the Registry? (Warning: Use with caution!)Mar 21, 2025 pm 07:46 PM
How do I edit the Registry? (Warning: Use with caution!)Mar 21, 2025 pm 07:46 PMArticle discusses editing Windows Registry, precautions, backup methods, and potential issues from incorrect edits. Main issue: risks of system instability and data loss from improper changes.
 How do I manage services in Windows?Mar 21, 2025 pm 07:52 PM
How do I manage services in Windows?Mar 21, 2025 pm 07:52 PMArticle discusses managing Windows services for system health, including starting, stopping, restarting services, and best practices for stability.
 Discover How to Fix Drive Health Warning in Windows SettingsMar 19, 2025 am 11:10 AM
Discover How to Fix Drive Health Warning in Windows SettingsMar 19, 2025 am 11:10 AMWhat does the drive health warning in Windows Settings mean and what should you do when you receive the disk warning? Read this php.cn tutorial to get step-by-step instructions to cope with this situation.
 5 Common Mistakes to Avoid During ENE SYS ImplementationMar 07, 2025 pm 03:11 PM
5 Common Mistakes to Avoid During ENE SYS ImplementationMar 07, 2025 pm 03:11 PMThis article identifies five common pitfalls in ENE SYS implementation: insufficient planning, inadequate user training, improper data migration, neglecting security, and insufficient testing. These errors can lead to project delays, system failures
 which application uses ene.sysMar 12, 2025 pm 01:25 PM
which application uses ene.sysMar 12, 2025 pm 01:25 PMThis article identifies ene.sys as a Realtek High Definition Audio driver component. It details its function in managing audio hardware, emphasizing its crucial role in audio functionality. The article also guides users on verifying its legitimacy
 why won't driver asio.sys loadMar 10, 2025 pm 07:58 PM
why won't driver asio.sys loadMar 10, 2025 pm 07:58 PMThis article addresses the failure of the Windows asio.sys audio driver. Common causes include corrupted system files, hardware/driver incompatibility, software conflicts, registry issues, and malware. Troubleshooting involves SFC scans, driver upda


Hot AI Tools

Undresser.AI Undress
AI-powered app for creating realistic nude photos

AI Clothes Remover
Online AI tool for removing clothes from photos.

Undress AI Tool
Undress images for free

Clothoff.io
AI clothes remover

AI Hentai Generator
Generate AI Hentai for free.

Hot Article

Hot Tools

PhpStorm Mac version
The latest (2018.2.1) professional PHP integrated development tool

DVWA
Damn Vulnerable Web App (DVWA) is a PHP/MySQL web application that is very vulnerable. Its main goals are to be an aid for security professionals to test their skills and tools in a legal environment, to help web developers better understand the process of securing web applications, and to help teachers/students teach/learn in a classroom environment Web application security. The goal of DVWA is to practice some of the most common web vulnerabilities through a simple and straightforward interface, with varying degrees of difficulty. Please note that this software

SecLists
SecLists is the ultimate security tester's companion. It is a collection of various types of lists that are frequently used during security assessments, all in one place. SecLists helps make security testing more efficient and productive by conveniently providing all the lists a security tester might need. List types include usernames, passwords, URLs, fuzzing payloads, sensitive data patterns, web shells, and more. The tester can simply pull this repository onto a new test machine and he will have access to every type of list he needs.

Safe Exam Browser
Safe Exam Browser is a secure browser environment for taking online exams securely. This software turns any computer into a secure workstation. It controls access to any utility and prevents students from using unauthorized resources.

MinGW - Minimalist GNU for Windows
This project is in the process of being migrated to osdn.net/projects/mingw, you can continue to follow us there. MinGW: A native Windows port of the GNU Compiler Collection (GCC), freely distributable import libraries and header files for building native Windows applications; includes extensions to the MSVC runtime to support C99 functionality. All MinGW software can run on 64-bit Windows platforms.






