
How to set up a shared printer between two computers at home
Connect the printer to the host and turn on the printer power. Go to the host's "Control Panel" and find and open the "Printers and Faxes" folder. Right-click the mouse in the blank space and select the "Add Printer" command. The Add Printer Wizard window opens. Select "A local printer connected to this computer" and check the "Automatically detect and install plug-and-play printers" checkbox.
Step 2: The host will immediately start detecting the newly connected printer, and the connected printer will be found soon. Follow the prompts and put the driver CD that came with the printer into the CD-ROM drive and install the printer driver. Once completed, you will see an icon for the printer in your Printers and Faxes folder.
Step 3: Right-click the newly installed printer icon, select the "Share" command, and open the printer properties dialog box. Switch to the "Sharing" tab, select "Share this printer", and fill in the required share name in the "Share name" input box, such as CompaqIJ. Finally, click the "OK" button to complete the sharing settings.
If you want other versions of the operating system in the LAN to share the host printer without having to search for drivers, you can pre-install the drivers corresponding to the operating systems of these different versions on the host. Just click the "Other Drivers" button, select the corresponding operating system version, and click "OK" to install. This allows other versions of the operating system to easily use the shared host printer.
2. Configure network protocol
In order to allow printer sharing to be smooth, we must install the "File and Printer Sharing Protocol" on both the host and client computers.
You can try the following methods to fine-tune the original content: Right-click "My Network Places" on the desktop, select the "Properties" command, and enter the "Network Connections" folder. Next, right-click the "Local Area Connection" icon and select the "Properties" command. If you cannot find "File and Printer Sharing for Microsoft Networks" in the "This connection uses the following items" list on the "General" tab, you need to click the "Install" button. Select "Service" in the pop-up dialog box, and then click "Add". Find and select "File and Printer Sharing" in the "Select Network Services" window, and finally click the "OK" button to complete the settings.
3. Client installation and configuration
We have completed the work on the host and now need to configure the client that needs to share the printer. Assuming that the client computer is also a Windows XP operating system, in the network, every computer that wants to use a shared printer needs to install the corresponding print driver.
Step one: Click "Start → Settings → Printers and Faxes", start the "Add Printer Wizard", and select the "Network Printer" option.
Step 2: There are several ways to add a network printer on the "Specify Printer" page. If you don't know the specific path of the network printer, you can select "Browse Printer" to find the printer shared in the same workgroup on the LAN. On the computer where the printer has been installed, select the printer and click the "OK" button; if you already know For the network path of the printer, you can enter the network path of the shared printer using the "Universal Naming Convention" (UNC) format for accessing network resources, such as "\\james\compaqIJ" (james is the user name of the host), and finally click "Next" ".
Step 3: At this time, the system will ask you to enter the printer name again. After entering, click the "Next" button, and then press the "Finish" button. If the host has set a shared password, you must enter the password here. Finally, we can see that the shared printer icon has appeared in the client's "Printers and Faxes" folder. At this point, our network printer has been installed.
4. Make printers more secure
If this is all, illegal users in the LAN may also take the opportunity to use the shared printer, causing printing costs to "increase." In order to prevent illegal users from sharing printers at will, it is necessary to limit who can use the printer by setting account usage permissions. By setting the security attributes of the printer installed on the host, specify that only legal accounts can use the shared printer.
Step one: In the "Printers and Faxes" folder of the host, right-click the shared printer icon, select the "Properties" option from the right-click menu, and then open the shared printer property setting box. , switch to the Security tab.
Step 2: In the option setting page that opens subsequently, select "everyone" in the "Name" list, and select "Deny" for "Print" in the corresponding "Permissions" list, so that any user You can no longer access shared printers at will.
Step 3: Then click the "Add" button to import the legal account that can use the shared printer into the "Name" list, then select the imported legal account, and select the corresponding printing permission as "Allow" "That's it.
Repeat the third step to import all other legal accounts that need to use the shared printer, and set their printing permissions to "Allow" in turn, and finally click the "OK" button.
Tip: If you cannot find the "Security" tab, you can select "Tools → Folder Options → View" on the folder menu bar and cancel "Use Simple File Sharing".
How to set the printer as a network printer share
Set up shared printer
Step 1: First set up the computer connected to the printer, share the printer, and tell the computer in the LAN that my computer has a printer. Users who need to print can first access this computer through this computer. Print to the printer on your computer. Start--Printers and Faxes--Add Printer
Step 2: The Add Printer dialog box pops up, select "Printer connected to this computer" and click Next to enter the search driver.
Step 3: Add printer port and driver
Step 4: Select the printer driver and set the share name. Note: This share name will be used when configuring the client next.
Set up the client
Step one: The printer has been shared above. Now you need to set up the client computer to access the shared printer. Start--Printers and Faxes--Add a printer and click Next.
Step 2: The Add Printer dialog box pops up. At this time, select "Network Printer"
Step 3: Specify the printer location. Here you need to check the IP address of the computer that just configured the shared printer. Enter \\IP\print share name in the specified printer location, as shown in the following figure:
Step 4: Set it as the default printer. At this time, the printer is set up and the client computer can print files through this printer.
How to set up printer sharing in LAN
Take three computers sharing a printer as an example:
Look at the steps. There are 3 machines below. A means that you have installed the printer.
b and C need to be connected to a printer machine
1: On a--Click Control Panel---Open Printers and Faxes--Click Add Printer--Next--Select the local printer connected to this computer---and automatically detect- --Next step-----Use the port (look at the port of the computer you are connected to and choose LPT1 and 2 or COM port). If it is IP, choose TCP/IP. You will know this after looking at it. . . Then select the brand and model of your printer--Next step---Enter a name for the printer--Next step---note that you need to select sharing here---usually the default selection is sharing (give yourself a Just share the name)---Enter the location as you like----Next step--you can choose to print the test page--click Finish--
2: b--Open Control Panel--Printers and Faxes--Add a printer---Next step----Select a network printer or a printer connected to other computers----Select Item 2----Connect to this printer (or browse the printer)---Enter the IP address of a below, such as: \\192.168.10.100\The share name you just entered---Click Finish and OK
3: The c operation is the same. If the printer cannot be installed---Enter services.msc in the run to start the SPOON print service. . . . That's OK.
How to share printers on the Internet
The use of printers is developing from the traditional stand-alone mode to the network sharing mode. Currently, many new network printers use the Internet printing protocol to connect to the Internet or LAN, thereby realizing network printing sharing. This not only effectively saves printing costs, but also improves people's printing operation efficiency. However, while the printer sharing usage model brings us convenience and speed, it also brings us potential security risks. How to effectively solve the sharing security of printing information has become an issue that we must pay attention to when using network printers. Since the printer sharing security settings are different under each operating system, the author will explain them separately for everyone:
1. Safe sharing under Win 98
Suppose we need to set up a secure sharing of a printer on Computer A in a certain LAN, and then use Network Neighbors on other workstations to access the printer on Computer A, but other users in the LAN cannot use the printer, as follows This is the specific security setting process:
1. We should first use the mouse to open the "My Computer"/"Printers" folder in the system desktop of computer A, and then right-click the printer icon in this window. Assume that the author uses HP If LaserJet 2000 is used as a network shared printer, you should right-click the HP LaserJet 2000 icon and execute the "Share" command from the subsequently opened right-click menu;
2. In this way, the system will open a dialog box titled "Sharing". In this dialog box, we can select the "Share as" option, and then enter an input ending with "$" in the "Share Name" setting box. For example, I enter hp$ here. If you need to access with a password, you can also set a secure access password for the printer sharing in the "Password" setting box;
3. After setting the secure access password and hidden share name, click the "OK" button in the "Sharing" settings dialog box with the mouse, so that everyone can successfully complete the operation of establishing a secret shared printer. If everyone has set a password for the shared printer, you can directly click the "OK" button with the mouse, so that the system can also ask everyone to reconfirm the security access password;
4. Next, our users can open the system desktop of other workstations on the Internet or LAN, and use Network Neighborhood to access the secret shared printer on computer A. Since a shared printer is different from a shared folder, the process of accessing it is not exactly the same as the steps for accessing a shared folder. First, you should use the mouse to click on the "My Computer"/"Printers" folder in any other computer on the LAN, and then double-click the "Add Printer" icon with the mouse to open the "Add Printer Wizard" settings dialog box ;
5. If the wizard setting box asks how our workstation is connected to the shared printer, we should select the "Network Printer" option. When the "Add Printer Wizard" setting box asks us to enter the path of the network printer, we have the following two options: One is to click the "Browse" button with the mouse to find the name of the shared printer in Network Neighborhood; the other One is to use the UNC format for accessing network resources to enter the network path of the shared printer;
6. Since we set up secret sharing for the shared printer above, when we click the "Browse" button with the mouse and search the entire Network Neighborhood, our users cannot see the name of the secretly shared printer. Therefore, at this time we must use the UNC format of network resource access to access the secret shared printer, and append the "$" sign after the resource name, as shown in Figure 1, and then in the "Network Path or Queue Name" setting box, We then enter "\\A\hp$" (where A is the name of computer A). After the input is completed, click the "Next" button with the mouse to continue the installation until the installation of the network printer is completed
7. When accessing a shared printer in the future, you can access it safely just like accessing a shared folder; if a secure access password is set, we must enter the password correctly before we can access the resources on the printer.
The above is the detailed content of How to set up printer sharing between two computers at home. For more information, please follow other related articles on the PHP Chinese website!
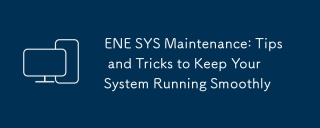 ENE SYS Maintenance: Tips and Tricks to Keep Your System Running SmoothlyMar 07, 2025 pm 03:09 PM
ENE SYS Maintenance: Tips and Tricks to Keep Your System Running SmoothlyMar 07, 2025 pm 03:09 PMThis article provides practical tips for maintaining ENE SYS systems. It addresses common issues like overheating and data corruption, offering preventative measures such as regular cleaning, backups, and software updates. A tailored maintenance s
 How to Solve Windows Error Code "INVALID_DATA_ACCESS_TRAP" (0x00000004)Mar 11, 2025 am 11:26 AM
How to Solve Windows Error Code "INVALID_DATA_ACCESS_TRAP" (0x00000004)Mar 11, 2025 am 11:26 AMThis article addresses the Windows "INVALID_DATA_ACCESS_TRAP" (0x00000004) error, a critical BSOD. It explores common causes like faulty drivers, hardware malfunctions (RAM, hard drive), software conflicts, overclocking, and malware. Trou
 How do I edit the Registry? (Warning: Use with caution!)Mar 21, 2025 pm 07:46 PM
How do I edit the Registry? (Warning: Use with caution!)Mar 21, 2025 pm 07:46 PMArticle discusses editing Windows Registry, precautions, backup methods, and potential issues from incorrect edits. Main issue: risks of system instability and data loss from improper changes.
 How do I manage services in Windows?Mar 21, 2025 pm 07:52 PM
How do I manage services in Windows?Mar 21, 2025 pm 07:52 PMArticle discusses managing Windows services for system health, including starting, stopping, restarting services, and best practices for stability.
 Discover How to Fix Drive Health Warning in Windows SettingsMar 19, 2025 am 11:10 AM
Discover How to Fix Drive Health Warning in Windows SettingsMar 19, 2025 am 11:10 AMWhat does the drive health warning in Windows Settings mean and what should you do when you receive the disk warning? Read this php.cn tutorial to get step-by-step instructions to cope with this situation.
 5 Common Mistakes to Avoid During ENE SYS ImplementationMar 07, 2025 pm 03:11 PM
5 Common Mistakes to Avoid During ENE SYS ImplementationMar 07, 2025 pm 03:11 PMThis article identifies five common pitfalls in ENE SYS implementation: insufficient planning, inadequate user training, improper data migration, neglecting security, and insufficient testing. These errors can lead to project delays, system failures
 which application uses ene.sysMar 12, 2025 pm 01:25 PM
which application uses ene.sysMar 12, 2025 pm 01:25 PMThis article identifies ene.sys as a Realtek High Definition Audio driver component. It details its function in managing audio hardware, emphasizing its crucial role in audio functionality. The article also guides users on verifying its legitimacy
 why won't driver asio.sys loadMar 10, 2025 pm 07:58 PM
why won't driver asio.sys loadMar 10, 2025 pm 07:58 PMThis article addresses the failure of the Windows asio.sys audio driver. Common causes include corrupted system files, hardware/driver incompatibility, software conflicts, registry issues, and malware. Troubleshooting involves SFC scans, driver upda


Hot AI Tools

Undresser.AI Undress
AI-powered app for creating realistic nude photos

AI Clothes Remover
Online AI tool for removing clothes from photos.

Undress AI Tool
Undress images for free

Clothoff.io
AI clothes remover

AI Hentai Generator
Generate AI Hentai for free.

Hot Article

Hot Tools

VSCode Windows 64-bit Download
A free and powerful IDE editor launched by Microsoft

SublimeText3 Mac version
God-level code editing software (SublimeText3)

EditPlus Chinese cracked version
Small size, syntax highlighting, does not support code prompt function

MantisBT
Mantis is an easy-to-deploy web-based defect tracking tool designed to aid in product defect tracking. It requires PHP, MySQL and a web server. Check out our demo and hosting services.

mPDF
mPDF is a PHP library that can generate PDF files from UTF-8 encoded HTML. The original author, Ian Back, wrote mPDF to output PDF files "on the fly" from his website and handle different languages. It is slower than original scripts like HTML2FPDF and produces larger files when using Unicode fonts, but supports CSS styles etc. and has a lot of enhancements. Supports almost all languages, including RTL (Arabic and Hebrew) and CJK (Chinese, Japanese and Korean). Supports nested block-level elements (such as P, DIV),






