 Computer Tutorials
Computer Tutorials Computer Knowledge
Computer Knowledge How to solve the problem of overlapping CAD toolbars caused by high computer resolution
How to solve the problem of overlapping CAD toolbars caused by high computer resolutionHow to solve the problem of overlapping CAD toolbars caused by high computer resolution

What should I do if the computer resolution is too high and the cad toolbars are crowded together
Methods and steps to reduce screen resolution:
When turning on the computer, press the F8 key in time to enter the "advanced mode" because the system options interface will only be displayed for a short time. In order to ensure that the opportunity is not missed, it is recommended to press the F8 key in advance.
2. After entering "Advanced Mode", first select the "Safe Mode" item and press Enter to enter.
Entering safe mode will take slightly longer than normal system mode, so you need to wait patiently. In safe mode, the screen background is black and the taskbar is white. This is because Safe Mode starts with minimal resources and doesn't load many other programs.
4. After entering, right-click on a blank space on the desktop and select "Properties" in the right-click menu.
5. Open the "Display Properties" window. In the window tab, select the "Settings" item.
6. In the settings page, select the "Advanced" button below and click to enter.
7. In the "(Default Monitor) and Properties" window, select the "Adapter" item.
After entering the "Adapter" page, click the "List All Modes" button below. Next, a list box will pop up for you to select the resolution that suits your monitor. According to the fact that my monitor is 17 inches with a resolution of 1024X768, I selected the item "1024X768, true color (32-bit), default refresh".
If you don’t know the resolution of your monitor, you can adjust it to the minimum 640X480. The other "True Color (32-bit), Default Refresh" should be the same. After the repair is completed, slowly adjust it back. Normal resolution.
9. After the settings are completed, press "OK" and press "OK" all the way back. Then restart the computer to see if you can enter the Windows system normally.
10. If the system can be entered normally and the resolution is repaired successfully, the following will not be executed. If it still does not work, enter the "Advanced Mode" according to the above method, and then select the "Enable VAG Mode" item, and the rest will follow. The steps are the same as in safe mode, right-click on the desktop->Properties->Settings->Advanced->Adapters->List all modes->Select the resolution suitable for your monitor->OK.
2016CAD Multiple windows displayed side by side disappeared!
After researching for a long time, I finally found a solution!
1. First use the "ctrl" key and the " " key to bring up or close the Tianzheng menu.
2. In the basic interface options in Tianzheng Customization, select and check "Show platform interface at startup"
3. Close all windows in this way, reopen Tianzheng software, and select "Advanced" in the lower right corner of the pop-up window
4. Check "Default Configuration" in Advanced, and then "OK". A query window will pop up, which is similar to prompting that cad is no longer the default program to open dwg files. The default options are all checked. If not, all Check the box and select "Yes" to continue!
5. (This step can be ignored) If the inquiry window in 4 does not pop up, find any dwg file and open it with Tianzheng software.
6. Select any dwg file, right-click to select the opening method setting, and select Tianzheng as the default opening program. OK!
In this way, Tianzheng software can open dwg drawings by default, and in the same Tianzheng window, you can use "crtl" and "-" to show or hide multi-window quick switching mode.
The above is the detailed content of How to solve the problem of overlapping CAD toolbars caused by high computer resolution. For more information, please follow other related articles on the PHP Chinese website!
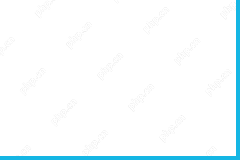 Hola VPN Free Download for Chrome, PC, Mac, Android, iOS, etc. - MiniToolMay 08, 2025 am 12:52 AM
Hola VPN Free Download for Chrome, PC, Mac, Android, iOS, etc. - MiniToolMay 08, 2025 am 12:52 AMTo access worldwide content online, you can use a popular free VPN service like Hola VPN. Learn more about Hola VPN and check the guides on how to get Hola VPN downloaded for Chrome, Edge, PC, Mac, Android, iOS, TV, Xbox, PlayStation, etc.
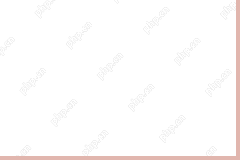 Remove Yoursearchbar.me Hijacker - A Guide to Protect Your PCMay 08, 2025 am 12:51 AM
Remove Yoursearchbar.me Hijacker - A Guide to Protect Your PCMay 08, 2025 am 12:51 AMWhat is a yoursearchbar.me browser hijacker? Why does it happen on your system? To better protect your data and system, you need to take effective measures to remove yoursearchbar.me hijacker. So, how to do that? This post on the php.cn Website will
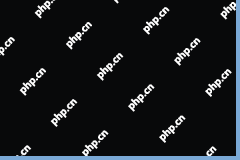 The File Couldn't Open in Protected View on Excel: SolvedMay 08, 2025 am 12:50 AM
The File Couldn't Open in Protected View on Excel: SolvedMay 08, 2025 am 12:50 AMAre you troubled by the The File Couldn't Open in Protected View error in Excel? If you are looking for solutions, this is the right place for you to get answers. php.cn Solutions compiles several methods for you to solve the problem.
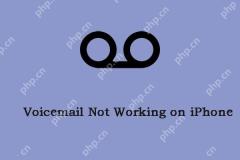 Is Voicemail Not Working on iPhone? Follow the Guide to Fix It! - MiniToolMay 08, 2025 am 12:49 AM
Is Voicemail Not Working on iPhone? Follow the Guide to Fix It! - MiniToolMay 08, 2025 am 12:49 AMSome iPhone users report that they encounter the “voicemail not working on iPhone” issue after updating to the new iOS. How to fix the issue? This post from php.cn provides some useful methods. Now, keep on your reading.
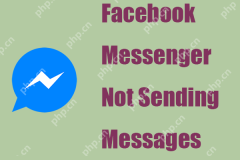 A Guide to Fixing 'Facebook Messenger Not Sending Messages' - MiniToolMay 08, 2025 am 12:48 AM
A Guide to Fixing 'Facebook Messenger Not Sending Messages' - MiniToolMay 08, 2025 am 12:48 AMThere are multiple reasons for the “Facebook Messenger not sending messages” issue and you don’t need to overreact to that. The block is temporary and recoverable. This article on php.cn Website will tell you why that happens and how to troubleshoot
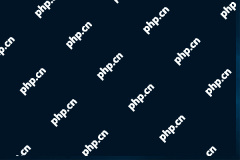 Windows 10 KB5014699 Is Released with Some Bug Fixes - MiniToolMay 08, 2025 am 12:47 AM
Windows 10 KB5014699 Is Released with Some Bug Fixes - MiniToolMay 08, 2025 am 12:47 AMIn this php.cn post, we will introduce the new cumulative update for Windows 10, Windows 10 KB5014699. You can find the bug fixes and improvements in this update. You can also learn how to get this update using Windows Update or download an offline i
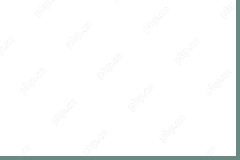 How to Fix Windows 10 Projecting to This PC Greyed out? - MiniToolMay 08, 2025 am 12:46 AM
How to Fix Windows 10 Projecting to This PC Greyed out? - MiniToolMay 08, 2025 am 12:46 AMProjecting to this PC greyed out is a common issue that often happens on Windows 10. What should you do if you cannot use this feature? Take it easy and you can go to find some methods to easily help you out. Let’s go to look through them on this pos
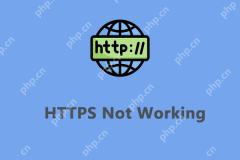 Top 6 Solutions for HTTPS Not Working in Google ChromeMay 08, 2025 am 12:45 AM
Top 6 Solutions for HTTPS Not Working in Google ChromeMay 08, 2025 am 12:45 AMWhat will you do when HTTPS is not working and you cannot open any HTTPS sites in Google Chrome? If you are struggling with it now, follow the fixes in this post on php.cn Website to help you out.


Hot AI Tools

Undresser.AI Undress
AI-powered app for creating realistic nude photos

AI Clothes Remover
Online AI tool for removing clothes from photos.

Undress AI Tool
Undress images for free

Clothoff.io
AI clothes remover

Video Face Swap
Swap faces in any video effortlessly with our completely free AI face swap tool!

Hot Article

Hot Tools

ZendStudio 13.5.1 Mac
Powerful PHP integrated development environment

WebStorm Mac version
Useful JavaScript development tools

SAP NetWeaver Server Adapter for Eclipse
Integrate Eclipse with SAP NetWeaver application server.

SublimeText3 English version
Recommended: Win version, supports code prompts!

MinGW - Minimalist GNU for Windows
This project is in the process of being migrated to osdn.net/projects/mingw, you can continue to follow us there. MinGW: A native Windows port of the GNU Compiler Collection (GCC), freely distributable import libraries and header files for building native Windows applications; includes extensions to the MSVC runtime to support C99 functionality. All MinGW software can run on 64-bit Windows platforms.





