Many friends don’t know how to adjust the desktop icon size of win10 home version. We can press win r and then click OK. Then we can enter and modify the value. It is still very simple.
Win10 Home Edition Adjust the distance between desktop icons:
1. Press the keys at the same time. After the run dialog box starts, enter the command "regedit" and click OK.

2. After starting the Registry Editor, click on the left column item by item until you locate the: HKEY_CURRENT_USER\Control Panel\Desktop\WindowMetrics subkey.

3. In the opened WindowMetrics subkey, look for the string value named "IconSpacing", double-click and change its key value.

4. "IconSpacing" represents the horizontal spacing of desktop icons. The default is: -1125. The conversion formula is: this value = -15*spacing pixel value, which is -1125 Indicates that the icon spacing is 75 pixels. We change it to -1500, which means that the spacing is 100 pixels.

5. Similarly, look for the string value named "IconVerticalSpacing" in the registry key. This value should be consistent with the horizontal spacing, otherwise the icon layout will Doesn't look pretty.

6. Finally, reboot the system to implement the changes.

The above is the detailed content of Adjust the spacing of desktop icons in Windows 10 Home Edition. For more information, please follow other related articles on the PHP Chinese website!
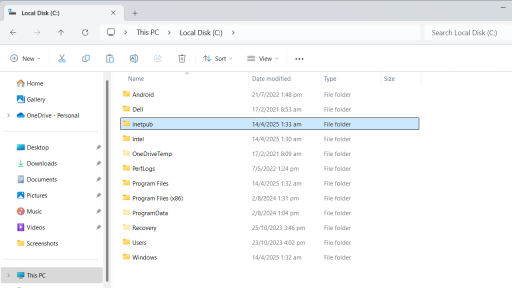 Did You Delete the Inetpub Folder? Here's How to Bring It Back - Make Tech EasierMay 14, 2025 pm 04:01 PM
Did You Delete the Inetpub Folder? Here's How to Bring It Back - Make Tech EasierMay 14, 2025 pm 04:01 PMThe Inetpub folder, found under the C drive in Windows, might appear to be an unnecessary empty directory, leading many to consider deleting it. However, Microsoft advises against this action. If you've accidentally deleted the Inetpub folder, here a
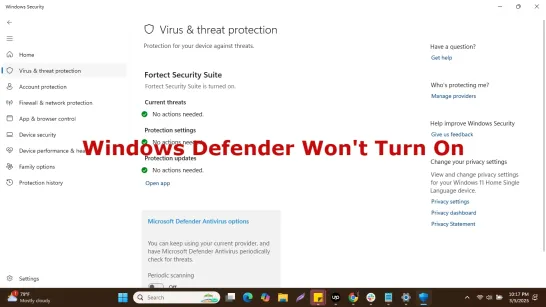 Windows Defender Won't Turn On : 8 Best FixesMay 14, 2025 pm 04:00 PM
Windows Defender Won't Turn On : 8 Best FixesMay 14, 2025 pm 04:00 PMWindows Defender serves as the default security tool for Windows users, providing real-time defense against malware and other cyber threats. Yet, users sometimes face a situation where Windows Defender fails to activate, leaving their systems exposed
 Screen Flickers When Moving MouseMay 14, 2025 pm 03:59 PM
Screen Flickers When Moving MouseMay 14, 2025 pm 03:59 PMExperiencing a screen flicker whenever you move your mouse can be irritating and even concerning. Whether you're engaged in work, playing games, or simply browsing the web, this issue can hamper your productivity and cause eye strain. Thankfully, it'
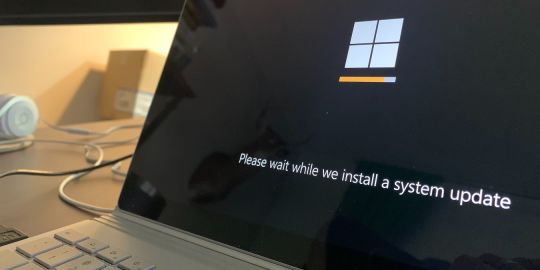 How to Stop Automatic Restart in Windows After an Update - Make Tech EasierMay 14, 2025 pm 03:58 PM
How to Stop Automatic Restart in Windows After an Update - Make Tech EasierMay 14, 2025 pm 03:58 PMMicrosoft requires restarting Windows computers after each update, which seems a bit unusual at first glance, because there is no such requirement for Linux systems. The update should be done in the background and will not disturb your current workflow. This guide shows some workarounds that help you prevent automatic restarts after Windows updates are complete. Directory Use Services Menu Use Local Group Policy Editor Use PowerShell Use Registry Editor Use Task Scheduler to Change Active Time Use Metering Connections Use Services Menu This is the easiest way to prevent automatic restart after Windows updates. Open the service menu, you can enter services in Win R, or use Windo
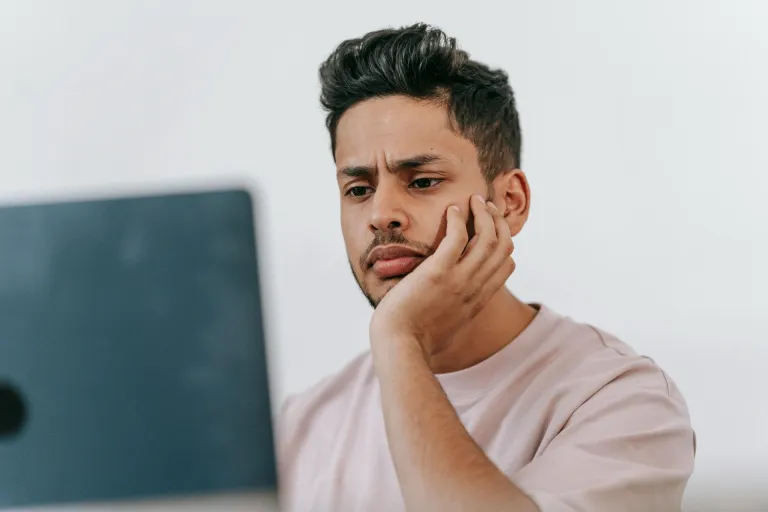 Azure Virtual Desktop Black Screen : 6 Best FixesMay 14, 2025 pm 03:57 PM
Azure Virtual Desktop Black Screen : 6 Best FixesMay 14, 2025 pm 03:57 PMAzure Virtual Desktop (AVD) is a robust solution for remote desktop services, providing businesses with the flexibility and productivity they require. Yet, encountering a black screen issue in Azure Virtual Desktop can interrupt access to your virtua
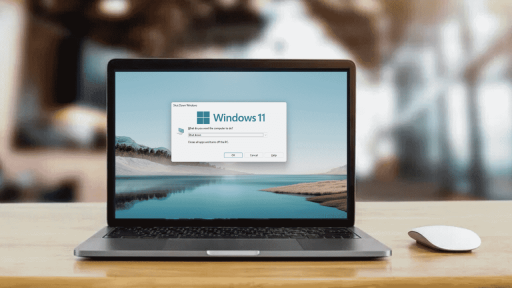 All the Different Ways to Shutdown Your Windows PC - Make Tech EasierMay 14, 2025 pm 03:56 PM
All the Different Ways to Shutdown Your Windows PC - Make Tech EasierMay 14, 2025 pm 03:56 PMTurning off a Windows computer is a common operation, but there are more than one method. Each method can be useful in different situations. Learning about multiple shutdown methods is useful when the system is frozen, working remotely, or preferring to use keyboard shortcuts instead of mouse clicks. This article will show all the different ways to shut down Windows systems. Table of Contents Use Start Menu Close Windows Using Alt F4 Using Ctrl Alt Del Using WinX Menu Using Power Button Using Run Dialog Using Command Prompt Set Windows Shortcuts for Instant Close Schedule Windows Close Using Start Menu Close Windows Using Start Menu
 7 Best Ways to FIx 'SSD Not Recognized' Error in WindowsMay 14, 2025 pm 03:55 PM
7 Best Ways to FIx 'SSD Not Recognized' Error in WindowsMay 14, 2025 pm 03:55 PMIf your SSD is not recognized by Windows, you might encounter issues like boot failures, missing drive partitions, or an undetectable disk in File Explorer. This problem could arise from hardware issues, outdated drivers, or incorrect BIOS settings.
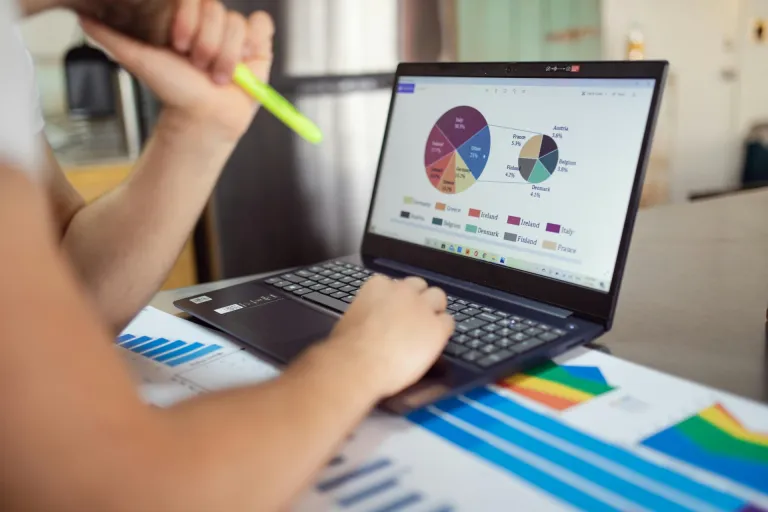 Fixed: Display Resolution Issues on Windows 11 : 7 Best FixesMay 14, 2025 pm 03:52 PM
Fixed: Display Resolution Issues on Windows 11 : 7 Best FixesMay 14, 2025 pm 03:52 PMDisplay resolution problems are frequently encountered by Windows 11 users, often resulting in blurry or stretched images, distorted text, or a diminished user experience. Whether you're using an external monitor, a laptop, or integrated graphics, re


Hot AI Tools

Undresser.AI Undress
AI-powered app for creating realistic nude photos

AI Clothes Remover
Online AI tool for removing clothes from photos.

Undress AI Tool
Undress images for free

Clothoff.io
AI clothes remover

Video Face Swap
Swap faces in any video effortlessly with our completely free AI face swap tool!

Hot Article

Hot Tools

SublimeText3 Linux new version
SublimeText3 Linux latest version

SecLists
SecLists is the ultimate security tester's companion. It is a collection of various types of lists that are frequently used during security assessments, all in one place. SecLists helps make security testing more efficient and productive by conveniently providing all the lists a security tester might need. List types include usernames, passwords, URLs, fuzzing payloads, sensitive data patterns, web shells, and more. The tester can simply pull this repository onto a new test machine and he will have access to every type of list he needs.

ZendStudio 13.5.1 Mac
Powerful PHP integrated development environment

DVWA
Damn Vulnerable Web App (DVWA) is a PHP/MySQL web application that is very vulnerable. Its main goals are to be an aid for security professionals to test their skills and tools in a legal environment, to help web developers better understand the process of securing web applications, and to help teachers/students teach/learn in a classroom environment Web application security. The goal of DVWA is to practice some of the most common web vulnerabilities through a simple and straightforward interface, with varying degrees of difficulty. Please note that this software

Notepad++7.3.1
Easy-to-use and free code editor







