Home >System Tutorial >Windows Series >Windows 10 screen recording: Exploring shortcut keys and tips
Windows 10 screen recording: Exploring shortcut keys and tips
- PHPzforward
- 2024-01-22 11:42:261035browse
Shortcut keys and tips for recording screen in Windows 10
1. Windows logo key G? :Open Game Bar (when game/program window is open)
? ? ? After clicking the gear setting button, a more detailed setting interface will pop up:
? The recorded video is saved in the System-Video-Capture folder. Not only game videos, but also application windows can be recorded.
2. Windows logo key Alt R Start or stop recording
In a sense, this shortcut key is more commonly used ~ eliminating the need to click the mouse again.
Start or stop recording
3. Windows logo key Alt Print Screen Get a screenshot of the game
This shortcut key is to take a screenshot of the windowed game or program's dialog window, and the saving path is the same as the recorded video, both in the system "Video" folder.
4. Windows logo key Alt T Show/hide recording timer
Show/hide recording timer
During the video recording process, there will be a time mark in the upper right corner of the game/program dialog window. This shortcut key can hide it:
Note: If any students don’t know what the Windows key is, please look at the bottom of your computer keyboard, which usually displays a field icon.
How to record video on computer
1. First, we run a video recording tool on the computer. It is more convenient to choose a simple and practical tool. Its function page is as follows;
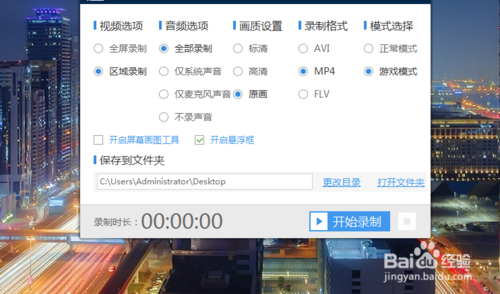
2. We open the video to record. Some parameters need to be set before recording the video. It is recommended that you select the original image for the image quality setting. The video will be more clear and visual, and the recorded video will be clearer and more impressive. We click to open the floating box to facilitate our recording. as the picture shows:
3. After setting the parameters, we can start our video recording. Click Start Recording to record the video. After the video recording is completed, click the End Recording button to complete the recording. as the picture shows:
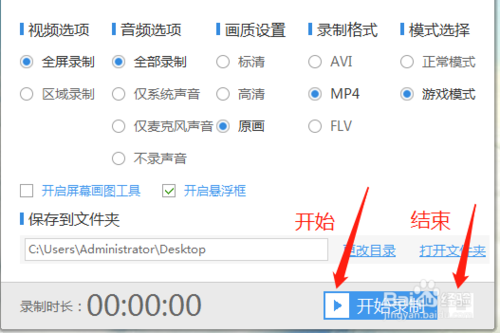
4. If you are more inclined to use shortcut keys, you can try using hotkeys. Click Settings in the upper right corner and select hotkey settings. [alt f1] is to start and pause recording, [alt f2] is Stop recording.
5. After our video recording is completed, if we want to share the recorded video with friends or publish it in Moments, first open QQ on the computer and share the recorded video with my mobile phone.
6. After sending, we receive the video sent on the computer on the mobile phone. Then we can share the video.
The above is the detailed content of Windows 10 screen recording: Exploring shortcut keys and tips. For more information, please follow other related articles on the PHP Chinese website!
Related articles
See more- How to solve the problem of Windows 7 desktop rotating 90 degrees
- How to forcefully terminate a running process in Win7
- Win11 Build 25336.1010 preview version released today: mainly used for testing operation and maintenance pipelines
- Win11 Beta preview Build 22621.1610/22624.1610 released today (including KB5025299 update)
- Fingerprint recognition cannot be used on ASUS computers. How to add fingerprints? Tips for adding fingerprints to ASUS computers

