This article introduces the shortcut keys for returning to the desktop on Mac. I hope it can help everyone. Please read on.
mac shortcut key to return to the desktop with one click
The shortcut key for Apple Mac to hide open programs and interfaces on the current desktop is F11, and the shortcut key for quickly restoring programs and interfaces is also F11.
It is very simple to use the Mac computer to return to the desktop shortcut with one click, just press the Fn and F11 keys at the same time. At the same time, users can customize shortcut keys in System Settings-Keyboard.
There are three ways to minimize or hide the window. First, use the shortcut key Command M to minimize the current window. Secondly, you can quickly hide the program and switch to the desktop by pressing the F11 key. Finally, you can use the shortcut key Command 1 or 2 to switch between Desktop 1 and Desktop 2 to switch windows.

What are the shortcut keys for Apple laptops?
1. For Apple laptops, you can use the shortcut key fn F11 to quickly return to the system desktop. Press it again. You are back to the program interface you just operated. For Apple notebooks, you can use the shortcut key control space to open the input method switching interface, and control alt space to directly switch the input method.
2. The table of shortcut keys for Apple computers is as follows: Command Z to cancel. Command X cut. Command C Copy. Command V to paste. Command A Select All. Command S Save. Command F Find.
3. fn Backspace: similar to the Windows Delete key (only for laptop keyboards, there is a Delete key on desktop keyboards) * After turning on the computer, after hearing the startup sound, press and hold the Option (equivalent to Alt in Windows) key to choose to start from Windows or Mac.
How to quickly display desktop shortcut keys and gestures on Apple Mac
How to display the desktop shortcut keys on Apple Mac is as follows: Press and hold the Fn key, and the Touch Bar will display the function keys. Customize the Touch Bar in Keyboard Preferences to ensure that the Fn key shows function keys. Just touch a function key.
Use shortcut keys: You can use command F3 or F11 to quickly switch to the desktop. In addition, if there is an Apple icon on your computer desktop, you can quickly switch to the desktop by clicking on it.
There are three ways to minimize or hide the window. First, use the keyboard shortcut Command M to minimize a window. Secondly, you can use the shortcut key F11 to quickly hide the program and switch to the desktop. Finally, you can switch windows by using the shortcut Command 1 or 2 to switch between different desktops.
Method 2 Use touchpad to display desktop gestures 1 If your Mac computer has a touchpad, we can also use multi-finger gestures to display the desktop, which is very convenient and fast in "System Preferences" Click to open the "Touchpad" function, as shown in Figure 2. Click "More Gestures" in the Touchpad settings window.
First classification: Enable shortcut keys Press the key or key combination until the desired function appears (for example, hold down Option during startup until "Startup Manager" appears, or hold down Shift until "Safe Boot" appears).
Conclusion: The above is all the content about Mac desktop shortcut keys compiled by this site for you. Thank you for taking the time to read the content of this site. I hope it will be helpful to you. More related content is available here. Forgot to search on this site.
The above is the detailed content of How to return Mac to desktop through shortcut keys?. For more information, please follow other related articles on the PHP Chinese website!
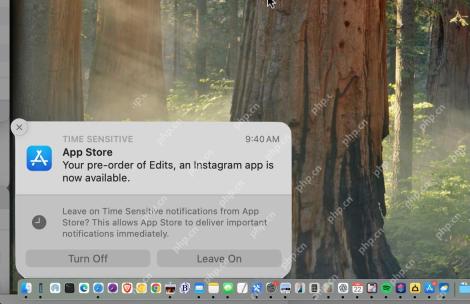 How to Change Location of Notification Banners on Mac with PingPlaceApr 29, 2025 am 09:06 AM
How to Change Location of Notification Banners on Mac with PingPlaceApr 29, 2025 am 09:06 AMCustomize Your Mac Notification Banners with PingPlace! Tired of Mac notifications always appearing in the top right corner? Wish you could reposition those pesky banners? PingPlace, a free and open-source Mac app, lets you easily change the locat
 How to Play Ambient Music on iPhoneApr 28, 2025 am 11:40 AM
How to Play Ambient Music on iPhoneApr 28, 2025 am 11:40 AMOne of the latest interesting features of the iPhone is the ambient music player, which, as the name implies, plays ambient music. This neat audio feature is available with iOS 18.4, and the Ambient Music Player offers four different ambient music types: sleep, relaxation, work, and physical and mental health. While the ambient music player is free to use and seems to be related to Apple Music, it is unique in that it doesn't play through the music app and there are no dedicated apps to play. Instead, the ambient music player on the iPhone is mysteriously hidden in optional parts of the control center, so it's easy to overlook or even notice. Nevertheless, if you like to play gentle beats and music while working, focusing or resting
 How to Show QR Code for Wi-Fi on iPhone, Mac, iPadApr 28, 2025 am 11:35 AM
How to Show QR Code for Wi-Fi on iPhone, Mac, iPadApr 28, 2025 am 11:35 AMEasily share Wi-Fi: Quickly connect with QR code One way to easily share Wi-Fi router access rights is to generate a QR code for Wi-Fi connection. This is very useful in homes, offices, waiting rooms, rentals, restaurants, shops, and anywhere where people need Wi-Fi access. It also makes it easier for users to join Wi-Fi networks without having to enter complex passwords. The latest version of Mac, iPhone and iPad system software makes this task easier than ever, enabling the ability to generate QR codes for any connected Wi-Fi router, and you can easily join by pointing your camera at the QR code. Although Apple's iPhone, Mac and iPad have long provided a useful
 iOS 18.4.1 Update Released with CarPlay Fix & Security PatchesApr 28, 2025 am 11:34 AM
iOS 18.4.1 Update Released with CarPlay Fix & Security PatchesApr 28, 2025 am 11:34 AMApple launches iPhone iOS 18.4.1 and iPad iPadOS 18.4.1 updates! This update contains important bug fixes and security patches and is recommended to upgrade now. iOS 18.4.1 specifically fixes the problem of CarPlay connection failure in some cases. If you have CarPlay connection issues, this update may solve your problem. In addition, Apple has released macOS Sequoia 15.4.1, watchOS, tvOS and visionOS updates. How to download and install iOS 18.4.1 / iPadOS 18.4.1 update?
 macOS Beta: The Sequoia 15.5 beta 3 is now available. Here's how to get itApr 27, 2025 pm 06:05 PM
macOS Beta: The Sequoia 15.5 beta 3 is now available. Here's how to get itApr 27, 2025 pm 06:05 PMmacOS Sequoia: Deeply exploring the beta version In September 2024, macOS Sequoia officially landed on Mac computers, but its beta beta version development continues. Registered developers or public beta test users can continue to receive the latest updates and experience new features that have not been released publicly. This article will explain in detail the contents of the latest version of Sequoia Beta, how to obtain, install steps, and potential risk avoidance. If you prefer to use the latest official version of macOS Sequoia, please refer to how to update your Mac system. In the past, the developer beta version was only for developers who paid to join the Apple Developer Program (costs at $99/£79). However, in recent days
 How to avoid being scammed by a toll-collection SMS and similar smishing attemptsApr 27, 2025 pm 06:03 PM
How to avoid being scammed by a toll-collection SMS and similar smishing attemptsApr 27, 2025 pm 06:03 PMA wave of "toll-fee SMS scams" is currently sweeping across America. Many state governments have warned residents about text messages from unknown numbers demanding payment for allegedly unpaid tolls. The scam's credibility stems from the
 How to make your Mac text larger on a big displayApr 27, 2025 pm 05:59 PM
How to make your Mac text larger on a big displayApr 27, 2025 pm 05:59 PMConnecting your Mac to a large HDTV offers access to a wide array of audio-visual apps and streaming services, all within the secure macOS environment. However, a common issue arises: tiny interface elements on the external display, making them diff
 How to stop display static after waking your Mac's monitorApr 27, 2025 pm 05:57 PM
How to stop display static after waking your Mac's monitorApr 27, 2025 pm 05:57 PMReaders have intermittently reported static interference after external monitors wake up from sleep, but we recently received a new report: This problem occurred on every monitor of a couple. They found no rules, and like previous readers, turning off the monitor and then turning it on can solve the problem. Although there is no universal answer, research shows that the problem may lie in the connection line or protocols transmitted on the connection line. Depending on the model of your Mac and monitor you are using, you can easily troubleshoot problems. HDCP (High Bandwidth Digital Content Protection) protocol after all HDMI or DisplayPort compliant devices (including use via Thunderbolt or USB)


Hot AI Tools

Undresser.AI Undress
AI-powered app for creating realistic nude photos

AI Clothes Remover
Online AI tool for removing clothes from photos.

Undress AI Tool
Undress images for free

Clothoff.io
AI clothes remover

Video Face Swap
Swap faces in any video effortlessly with our completely free AI face swap tool!

Hot Article

Hot Tools

VSCode Windows 64-bit Download
A free and powerful IDE editor launched by Microsoft

SublimeText3 English version
Recommended: Win version, supports code prompts!

DVWA
Damn Vulnerable Web App (DVWA) is a PHP/MySQL web application that is very vulnerable. Its main goals are to be an aid for security professionals to test their skills and tools in a legal environment, to help web developers better understand the process of securing web applications, and to help teachers/students teach/learn in a classroom environment Web application security. The goal of DVWA is to practice some of the most common web vulnerabilities through a simple and straightforward interface, with varying degrees of difficulty. Please note that this software

SublimeText3 Chinese version
Chinese version, very easy to use

SecLists
SecLists is the ultimate security tester's companion. It is a collection of various types of lists that are frequently used during security assessments, all in one place. SecLists helps make security testing more efficient and productive by conveniently providing all the lists a security tester might need. List types include usernames, passwords, URLs, fuzzing payloads, sensitive data patterns, web shells, and more. The tester can simply pull this repository onto a new test machine and he will have access to every type of list he needs.







