 Computer Tutorials
Computer Tutorials Computer Knowledge
Computer Knowledge How to restrict operations on the computer desktop and prevent arbitrary addition of shortcuts and other content
How to restrict operations on the computer desktop and prevent arbitrary addition of shortcuts and other contentHow to restrict operations on the computer desktop and prevent arbitrary addition of shortcuts and other content
How to lock the computer desktop to prevent people from adding shortcuts and other things randomly
In Windows XP, if you need to leave temporarily and don't want others to touch your computer, you can choose to lock the desktop. This way, others will have to enter the password to unlock it. Therefore, locking the desktop becomes an effective way to protect personal privacy and data. For example, computers in hospitals are used to manage patient files. As operators work more frequently and often need to leave temporarily, locking the desktop becomes particularly important.
In order to facilitate the use of mouse operations to lock the computer, we can create a desktop shortcut. Here are the steps to create a shortcut: 1. Right-click on the desktop and select "New" → "Shortcut". 2. In the pop-up window, enter the following command: shutdown.exe -l. 3. Click "Next" and give the shortcut a name, such as "Lock Computer." 4. Click "Done" to create the shortcut. You can now see a shortcut on your desktop called "Lock Computer." Double-click this shortcut to lock your computer without using keyboard key combinations. This provides a more convenient way to lock the computer for users who are accustomed to using a mouse.
1. Right-click a blank space on the desktop and select "New" → "Shortcut".
2. Enter "rundll32.exe user32.dll,LockWorkStation" in the "Create Shortcut" dialog box, and click "Next".
3. Enter the name of the shortcut "Lock Desktop" in the "Select Program Title" dialog box, and click the "Finish" button.
Create a shortcut named "Lock Desktop" and double-click to lock the desktop. When unlocking, enter your Windows XP login username and password.
What are the methods of locking the desktop in different systems
1. How to lock desktop wallpaper
Open "My Computer", right-click and select "Properties". In the pop-up window, click the "Advanced" tab, then click "Performance Settings." Go to the "Visual Effects" page and check "Use shadows for icon labels on the desktop" here. Finally click the "OK" button to complete the settings.
2. Right-click on a blank space on the desktop and remove "Lock Desktop Web Items" in "Arrange Icons"
Sometimes the above settings are invalid, you can try to create a new user and retain the desktop icons, quick launch bar, environment variables, etc.
and other settings will be restored to the default state and need to be reset. (This is generally not used)
4. Another method can also easily solve the problem: right-click a blank space on the desktop, click the "Properties/Desktop/Customize Desktop/web" option, and change
In the "Web Page" column, remove all the check marks in front of "Current Home Page" and "http//..."
("http//..." is the address of adding web pages or pictures from the Internet. Generally, they are not needed. You can delete them all), and add the following
Also remove the check mark in front of "Lock Desktop Items", click OK to complete the settings, and you will be able to see the cute desktop icons again.
2. How to lock the desktop in XP
The following explains how to directly modify the registry to lock the desktop.
Click Start - Run, enter regedit in the run box, find HKEY_CURRENT_USER SoftwareMicrosoftWindowsCurrentVersionPoliciesExplorer, create the DWORD value "NoDesktop", and change its value to "1".
After editing is completed, log out or restart the computer to lock the desktop. After locking the desktop, the desktop will be blank without any icons, and nothing will happen when you click the mouse. If you want to view and use the desktop icons when the desktop is locked, you can click Start to find My Computer or Explorer, and operate the desktop icons there.
3. Realize through software
To achieve this goal, you need to use software. Of course, you can also use the locking function that comes with the system. However, the locking function must set an account password to achieve the purpose of protecting the computer. Many people do not set a password on their computers. Yes, you will need to use special tools at this time.
After the download is completed, double-click to open it. We will see a very small interface. Although it is small, it has practical functions. The main interface is just two blank boxes, which are password input boxes. You set a password when you leave. Others must pass the password to access your desktop. There is no way to enter without a password.
If you have something to leave, enter the same password twice in the box below, then click the yellow lock icon on the right, and the computer will start to lock.
As shown in the picture, the computer screen is dark, and only the software password input box in the lower right corner is clearly visible. When you come back, enter your password and press Enter to return to where you left it.
You can make the lock screen more creative. There is an icon with a lock and a key on the software interface. Click it and you can customize the lock screen settings in the settings options below. For example, we can define the desktop background when the screen is locked. Click this button to change the image.
Select a picture you like on your computer, and then open it to make the software remember the picture you selected. Then let's lock it again. Now the background of the screen lock is the picture you set.
Precautions
Please note that when unlocking, do not think that the icon with the key on the left is the unlock button. That is actually the button for advanced settings. To unlock, you must press the Enter key on the keyboard.
How to unlock your computer
Change the time when the computer enters sleep state to "Never" to unlock the computer lock function. Taking the WIN7 system as an example, please refer to the following steps for specific operations.
1. Click the start menu bar on the left side of the computer screen and select the "Control Panel" option to enter the settings interface.

2. After entering the "Control Panel" interface, select "Large Icons" as the viewing method to enter the "All Control Panel Items" interface, and then click "Power Options" to enter the power option setting interface.

3. After entering the power option setting interface, click "Change computer sleep time" at the bottom of the left side of the computer screen to enter the sleep time setting interface.

4. After entering the sleep time setting interface, I found that only 10 minutes was set in the "Put the computer to sleep" option. This means that if the computer is not operated for 10 minutes, the computer will automatically enter sleep mode. The value of this option needs to be modified.

5. In the option bar of "Put the computer to sleep", change 10 minutes to "Never". After setting all settings, click "Save changes" to confirm and exit. After this setting, the computer's lock screen will be lifted.

Reference source: Sogou Encyclopedia-Windows 7
Reference source: Sogou Encyclopedia-Computer
How to unlock your computer
1. Restart the computer, press the F8 key immediately after the startup screen appears, and select "Safe Mode with Command Line".
2. When the running process ends, enter the system and enter the command line mode (enter cmd and press Enter during running).
3. Type the command: "net user (name of your current user) 123456 /add" to force the password of the user in () to "123456".
4. Restart the computer and choose to run in normal mode. Then you can log in as a user with the changed password "123456".
Find the method that suits you. The question is too unclear
On the login interface, hold down the Ctrl Alt key, and then press the Del key twice to display the classic login screen. At this time, type "administrator" in the user name, leave the password blank, and then change the password. That’s it.
Right-click on the desktop-->Properties-->Screen saver-->In the "Use password protection during recovery" option, uncheck the box, then click Apply-->OK.
The above is the detailed content of How to restrict operations on the computer desktop and prevent arbitrary addition of shortcuts and other content. For more information, please follow other related articles on the PHP Chinese website!
![[Resolved] Error Code 0x8004deea – OneDrive Can't Sync Issue - MiniTool](https://img.php.cn/upload/article/001/242/473/174629101087593.png?x-oss-process=image/resize,p_40) [Resolved] Error Code 0x8004deea – OneDrive Can't Sync Issue - MiniToolMay 04, 2025 am 12:50 AM
[Resolved] Error Code 0x8004deea – OneDrive Can't Sync Issue - MiniToolMay 04, 2025 am 12:50 AMHave you ever encountered the OneDrive can’t sync issue? This issue is often accompanied by some error codes for different reasons. This article on php.cn Website will develop around the error code 0x8004deea and give you some useful methods to get r
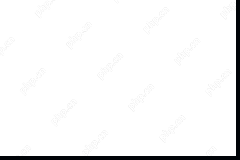 What Is Wireshark? How to Download Wireshark/Install for Windows? - MiniToolMay 04, 2025 am 12:49 AM
What Is Wireshark? How to Download Wireshark/Install for Windows? - MiniToolMay 04, 2025 am 12:49 AMWhat is Wireshark? Is Wireshark safe? How to download Wireshark and install this packet analyzer? To know some details of this tool, refer to this post from php.cn that focuses on Wireshark and Wireshark download for Windows, macOS, and Linux.
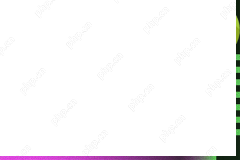 How to Download and Install ChatGPT on Android? How to Run It? - MiniToolMay 04, 2025 am 12:48 AM
How to Download and Install ChatGPT on Android? How to Run It? - MiniToolMay 04, 2025 am 12:48 AMDo you want to download ChatGPT Android to use it on your mobile phone or tablet? Where to download ChatGPT APK? In this post, we will introduce a safe and reliable source for downloading and installing ChatGPT Android.
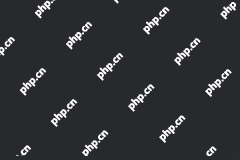 Guide: Transfer Bookmarks from One Google Account to AnotherMay 04, 2025 am 12:47 AM
Guide: Transfer Bookmarks from One Google Account to AnotherMay 04, 2025 am 12:47 AMIf you want to transfer bookmarks from one Google account to another, you need to first export your Chrome bookmarks and then import them to another Google account. It is very easy to do this. php.cn Software will show you a complete guide in this po
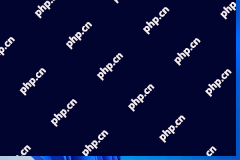 How to Manage Updates in Windows 11/10? - MiniToolMay 04, 2025 am 12:46 AM
How to Manage Updates in Windows 11/10? - MiniToolMay 04, 2025 am 12:46 AMDo you know how to manage updates like pausing the updates for a period or scheduling a restart to finish the installation in Windows 11 or Windows 10? In this post, php.cn Software will show the answers you want to know.
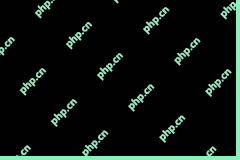 Word Proofing Tools Is Missing: Key Causes & Repair MethodsMay 04, 2025 am 12:45 AM
Word Proofing Tools Is Missing: Key Causes & Repair MethodsMay 04, 2025 am 12:45 AMWord proofing tools makes your sentences more professional without grammatical errors. However, sometimes you may encounter missing proofing tools in Word. If you are bothered by this issue, do not worry. This article on php.cn shows you some feasibl
 How to Download/Install/Use Dell Optimizer on Windows 11/10 - MiniToolMay 04, 2025 am 12:44 AM
How to Download/Install/Use Dell Optimizer on Windows 11/10 - MiniToolMay 04, 2025 am 12:44 AMWant to download Dell Optimizer? This post from php.cn tells you how to download and install Dell Optimizer on Windows 11/10. Besides, you can know what it is and how to use it. Now, keep on your reading.
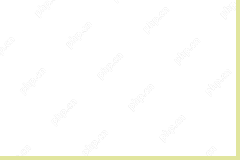 Top 4 Proven Fixes for AutoSave Not Working in Microsoft OfficeMay 04, 2025 am 12:43 AM
Top 4 Proven Fixes for AutoSave Not Working in Microsoft OfficeMay 04, 2025 am 12:43 AMDo you encounter Microsoft Word, Excel, or PowerPoint stopping autosaving your files on Windows 10/11? Don’t panic! Every problem has a fix. In this post on php.cn Website, you will find some effective solutions.


Hot AI Tools

Undresser.AI Undress
AI-powered app for creating realistic nude photos

AI Clothes Remover
Online AI tool for removing clothes from photos.

Undress AI Tool
Undress images for free

Clothoff.io
AI clothes remover

Video Face Swap
Swap faces in any video effortlessly with our completely free AI face swap tool!

Hot Article

Hot Tools

SublimeText3 Linux new version
SublimeText3 Linux latest version

ZendStudio 13.5.1 Mac
Powerful PHP integrated development environment

DVWA
Damn Vulnerable Web App (DVWA) is a PHP/MySQL web application that is very vulnerable. Its main goals are to be an aid for security professionals to test their skills and tools in a legal environment, to help web developers better understand the process of securing web applications, and to help teachers/students teach/learn in a classroom environment Web application security. The goal of DVWA is to practice some of the most common web vulnerabilities through a simple and straightforward interface, with varying degrees of difficulty. Please note that this software

EditPlus Chinese cracked version
Small size, syntax highlighting, does not support code prompt function

SAP NetWeaver Server Adapter for Eclipse
Integrate Eclipse with SAP NetWeaver application server.





