 Computer Tutorials
Computer Tutorials Computer Knowledge
Computer Knowledge Computer Workgroup Setup Guide: Implementing Printer Sharing Functions
Computer Workgroup Setup Guide: Implementing Printer Sharing Functions
How to set up a computer workgroup! Able to share printer function
In the local area network, the steps to use Network Places (or similar functions) to realize mutual access, file sharing and printer sharing between WINDOWS XP and win7 computers are to first ensure that all computers to be shared are set up accordingly. Then, on the XP computer, open "My Computer", click the "Tools" menu, select "Map Network Drive", and follow the prompts to connect to the shared folder of the win7 computer. Next, on the win7 computer, open the "Network and Sharing Center", click "Advanced Sharing Settings", and enable "File and Print
1. Open a GUEST account
(Control Panel→User Accounts→Enable Guest Account GUEST)
2. Set in the same workgroup
(Right-click My Computer → Properties → Computer Name → Change → Workgroup (requires restart))
3. Install the network "service" protocol
(Control Panel → Network Connection → Right-click "Local Area Connection" → Properties → General → Click "Install" → Service)
4. Run "Set up home and small office networks" once
(Control Panel → Network Setup Wizard; or Network Places → Set up home and small office networks) -- Enable shared files
5. Share the files or folders you want to share
(Right-click the folder to be shared, select "Sharing and Security" → check "Share this folder on the network"; or copy the file to be shared to a shared document)
6. Shared printer
(right-click the printer to be shared, select "Share" → check "Share this printer") After connecting, enter his IP in the address bar to access his shared (that is, the IP in the local connection properties )
When setting the IP in the local connection properties, it is best to set it manually rather than obtain it automatically.
Click on Network Neighborhood--View Workgroup Computers and you can see it.
How to set up printer sharing on different LANs in win7
1. Click on the network signal in the lower right corner. 2. Click "Open Network and Sharing Center" and then click "View Active Networks" to set it to "Home Network".
3. Select "Homegroup and Shared Documents".
4. Check the box before "Printers" or others in "Shared Libraries and Printers", and then take the next step.
5. After creation, a password will appear. The machine will create a family group and you can share files through the password.
6. After the home group LAN is established, click "Change advanced sharing settings" in the upper left corner.
7. Click on the "Home or Work (Current Profile)" setting (only "Password Protected Sharing" is enabled for all others and select "Turn off Password Protected Sharing").
8. Click Start in the lower left corner - Devices and Printers - click "Add Printer".
9. Click "Add a network, wireless or Bluetooth printer".
10. After the home group is set up, you can directly search for the printer you want to use, and then keep clicking Next to complete the settings.
11. If the above steps cannot complete the printer settings, then click "The required printer is not in the list" and then click "Browse Printers" or "Select a shared printer by name" to select the first one, and then click "Next" .
12. The computer connected to the printer appears (if it does not appear, please check whether the host family group is set correctly), then double-click "Host". Then you can see the printer on the host, then double-click the printer, and the printer sharing can be completed in the next step. setting.
13. If you double-click "Host" and you are prompted "Please enter the network password", proceed as follows: Enter this interface and click "Change Advanced Sharing Settings" in the upper left corner.
14. Click "Home or Work (Current Profile)" to find "Password Protected Sharing", select "Turn off Password Protected Sharing" and then return to step ten to set it correctly.
The above is the detailed content of Computer Workgroup Setup Guide: Implementing Printer Sharing Functions. For more information, please follow other related articles on the PHP Chinese website!
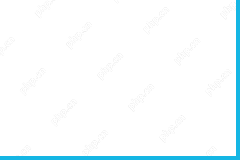 Hola VPN Free Download for Chrome, PC, Mac, Android, iOS, etc. - MiniToolMay 08, 2025 am 12:52 AM
Hola VPN Free Download for Chrome, PC, Mac, Android, iOS, etc. - MiniToolMay 08, 2025 am 12:52 AMTo access worldwide content online, you can use a popular free VPN service like Hola VPN. Learn more about Hola VPN and check the guides on how to get Hola VPN downloaded for Chrome, Edge, PC, Mac, Android, iOS, TV, Xbox, PlayStation, etc.
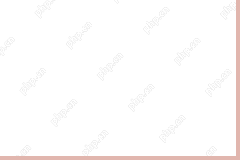 Remove Yoursearchbar.me Hijacker - A Guide to Protect Your PCMay 08, 2025 am 12:51 AM
Remove Yoursearchbar.me Hijacker - A Guide to Protect Your PCMay 08, 2025 am 12:51 AMWhat is a yoursearchbar.me browser hijacker? Why does it happen on your system? To better protect your data and system, you need to take effective measures to remove yoursearchbar.me hijacker. So, how to do that? This post on the php.cn Website will
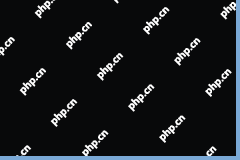 The File Couldn't Open in Protected View on Excel: SolvedMay 08, 2025 am 12:50 AM
The File Couldn't Open in Protected View on Excel: SolvedMay 08, 2025 am 12:50 AMAre you troubled by the The File Couldn't Open in Protected View error in Excel? If you are looking for solutions, this is the right place for you to get answers. php.cn Solutions compiles several methods for you to solve the problem.
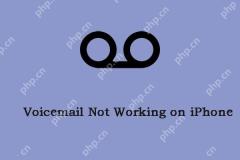 Is Voicemail Not Working on iPhone? Follow the Guide to Fix It! - MiniToolMay 08, 2025 am 12:49 AM
Is Voicemail Not Working on iPhone? Follow the Guide to Fix It! - MiniToolMay 08, 2025 am 12:49 AMSome iPhone users report that they encounter the “voicemail not working on iPhone” issue after updating to the new iOS. How to fix the issue? This post from php.cn provides some useful methods. Now, keep on your reading.
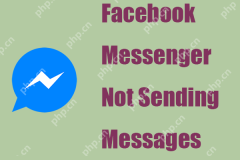 A Guide to Fixing 'Facebook Messenger Not Sending Messages' - MiniToolMay 08, 2025 am 12:48 AM
A Guide to Fixing 'Facebook Messenger Not Sending Messages' - MiniToolMay 08, 2025 am 12:48 AMThere are multiple reasons for the “Facebook Messenger not sending messages” issue and you don’t need to overreact to that. The block is temporary and recoverable. This article on php.cn Website will tell you why that happens and how to troubleshoot
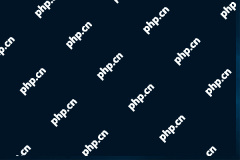 Windows 10 KB5014699 Is Released with Some Bug Fixes - MiniToolMay 08, 2025 am 12:47 AM
Windows 10 KB5014699 Is Released with Some Bug Fixes - MiniToolMay 08, 2025 am 12:47 AMIn this php.cn post, we will introduce the new cumulative update for Windows 10, Windows 10 KB5014699. You can find the bug fixes and improvements in this update. You can also learn how to get this update using Windows Update or download an offline i
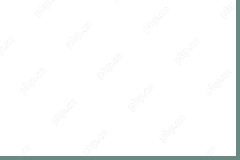 How to Fix Windows 10 Projecting to This PC Greyed out? - MiniToolMay 08, 2025 am 12:46 AM
How to Fix Windows 10 Projecting to This PC Greyed out? - MiniToolMay 08, 2025 am 12:46 AMProjecting to this PC greyed out is a common issue that often happens on Windows 10. What should you do if you cannot use this feature? Take it easy and you can go to find some methods to easily help you out. Let’s go to look through them on this pos
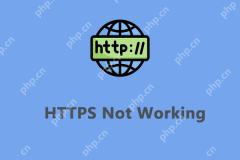 Top 6 Solutions for HTTPS Not Working in Google ChromeMay 08, 2025 am 12:45 AM
Top 6 Solutions for HTTPS Not Working in Google ChromeMay 08, 2025 am 12:45 AMWhat will you do when HTTPS is not working and you cannot open any HTTPS sites in Google Chrome? If you are struggling with it now, follow the fixes in this post on php.cn Website to help you out.


Hot AI Tools

Undresser.AI Undress
AI-powered app for creating realistic nude photos

AI Clothes Remover
Online AI tool for removing clothes from photos.

Undress AI Tool
Undress images for free

Clothoff.io
AI clothes remover

Video Face Swap
Swap faces in any video effortlessly with our completely free AI face swap tool!

Hot Article

Hot Tools

Dreamweaver Mac version
Visual web development tools

WebStorm Mac version
Useful JavaScript development tools

Dreamweaver CS6
Visual web development tools

SublimeText3 English version
Recommended: Win version, supports code prompts!

MinGW - Minimalist GNU for Windows
This project is in the process of being migrated to osdn.net/projects/mingw, you can continue to follow us there. MinGW: A native Windows port of the GNU Compiler Collection (GCC), freely distributable import libraries and header files for building native Windows applications; includes extensions to the MSVC runtime to support C99 functionality. All MinGW software can run on 64-bit Windows platforms.





