This site shares content related to linking wd mobile hard disk to mac to solve your problems. Please pay attention to this site!
How to use a mobile hard drive on a mac
To connect the mobile hard drive to a Mac computer, just use a USB cable. First, click the Apple icon in the upper left corner of the screen and select "About This Mac" to view the operating system version of your Mac computer. Next, find Finder from the desktop or application and click to open it. In this way, you can start reading files on the mobile hard drive.
The method of connecting a mobile hard drive to Mac is very simple. Just plug the mobile hard drive into your Mac computer and wait for the loading to complete. You will see the icon of the mobile hard drive on the desktop. Double-click the icon to open the hard drive and read its files.
Mac computers can connect the mobile hard drive through the USB interface to access the files in it. The connection method is as follows: First, use a USB cable to connect the mobile hard drive to the Mac computer. Next, open Finder, find and click the icon of the mobile hard drive in the "Devices" section of the sidebar. At this point, you can browse the files and folders on the mobile hard drive. If the mobile hard drive is not formatted in Mac OS Extended (Journaled) format, you may need to format it. Please note that formatting will erase all data on the mobile hard drive, so please back up important files. In order to use the mobile hard drive normally on both Windows and Mac systems, you can format it in FAT32 format.
Installing an NTFS mounting plug-in on your Mac can solve this problem. For example, Paragon NTFS for Mac is a good choice. By the same token, if the mobile hard drive is formatted using the HFS file system on Apple, it will not be recognized on the PC and requires MacDrive Pro software to be installed for normal use. These software can help resolve file system compatibility issues for cross-platform use.
The following are the answers: If your hard drive permissions are set to "Read Only", you can modify the permissions by opening the "Show Profile" of the hard drive and then changing the "Permissions" option in the drop-down menu.
The steps to use a mobile hard disk on Mac are as follows: Insert the mobile hard disk into the USB interface of the Mac computer. A new hard disk icon will appear on the desktop. Double-click to open it. If it is a new mobile hard disk, Mac will prompt you to format it. change.
How to use WD hard drive under mac
Installing an NTFS mounting plug-in on the Mac can solve this problem. For example, Paragon NTFS for Mac is a good choice. By the same token, if the mobile hard drive is formatted using the HFS file system on Apple, it will not be recognized on the PC and requires MacDrive Pro software to be installed for normal use. These software can help resolve file system compatibility issues for cross-platform use.
Use a USB cable to connect the mobile hard drive to your Mac computer. Click the Apple icon in the upper left corner of the screen and select "About This Mac" to view the operating system version. Locate and open Finder on your desktop or application.
First of all, you can use third-party software to read and write NTFS-formatted mobile hard drives on Mac computers. Paid software such as ParagonNTFS or TuxeraNTFS can provide such functionality. For users who use Seagate hard drives, they can download the Paragon NTFS Seagate-specific version for free from the Seagate official website, so that they can directly perform read and write operations when connecting to Seagate's designated NTFS hard drives. This function can be achieved by simply connecting the mobile hard drive to your Mac computer via a USB cable.

How to use mobile hard disk on mac
1. First, you can use third-party software to read and write NTFS formatted mobile hard disk on Mac computer. Paid software such as ParagonNTFS or TuxeraNTFS can provide such functionality. For users who use Seagate hard drives, they can download the Paragon NTFS Seagate-specific version for free from the Seagate official website, so that they can directly perform read and write operations when connecting to Seagate's designated NTFS hard drives. This function can be achieved by simply connecting the mobile hard drive to your Mac computer via a USB cable.
2. The method of connecting a Mac to a mobile hard drive is very simple. Just plug the mobile hard drive into your Mac computer and wait for the loading to complete. You will see the icon of the mobile hard drive on the desktop. Double-click the icon to open the hard drive and read its files.
3. Installing an NTFS mounting plug-in on your Mac can solve this problem. For example, Paragon NTFS for Mac is a good choice. By the same token, if the mobile hard drive is formatted using the HFS file system on Apple, it will not be recognized on the PC and requires MacDrive Pro software to be installed for normal use. These software can help resolve file system compatibility issues for cross-platform use.
4. MacBook Pro can use ordinary mobile hard drives. MacBook Pro supports peripheral expansion, and the mobile hard disk can be plugged in and used directly. Apple computers use mobile hard drives. Specific steps: First open the Apple computer and insert the mobile hard drive. On the main computer page, right-click My Computer, select Manage, and click Enter.
5. The following is the answer: If your hard drive permissions are set to "Read Only", you can modify the permissions by opening the "Show Profile" of the hard drive and then changing the "Permissions" option in the drop-down menu.
How to connect a mobile hard drive on mac
1. To connect the mobile hard drive to a Mac computer, just use a USB cable. First, click the Apple icon in the upper left corner of the screen and select "About This Mac" to view the operating system version of your Mac computer. Next, find Finder from the desktop or application and click to open it. In this way, you can start reading files on the mobile hard drive.
2. Mac computers can connect to the mobile hard drive through the USB interface to access the files in it. The connection method is as follows: First, use a USB cable to connect the mobile hard drive to the Mac computer. Next, open Finder, find and click the icon of the mobile hard drive in the "Devices" section of the sidebar. At this point, you can browse the files and folders on the mobile hard drive. If the mobile hard drive is not formatted in Mac OS Extended (Journaled) format, you may need to format it. Please note that formatting will erase all data on the mobile hard drive, so please back up important files. In order to use the mobile hard drive normally on both Windows and Mac systems, you can format it in FAT32 format.
3. Installing an NTFS mounting plug-in on your Mac can solve this problem. For example, Paragon NTFS for Mac is a good choice. By the same token, if the mobile hard drive is formatted using the HFS file system on Apple, it will not be recognized on the PC and requires MacDrive Pro software to be installed for normal use. These software can help resolve file system compatibility issues for cross-platform use.
Conclusion: The above is a summary of the answers related to wd mobile hard disk link to mac compiled by this site for everyone. I hope it will be helpful to you! If your problem is solved, please share it with more friends who care about this problem~
The above is the detailed content of How to connect a WD external hard drive on Mac. For more information, please follow other related articles on the PHP Chinese website!
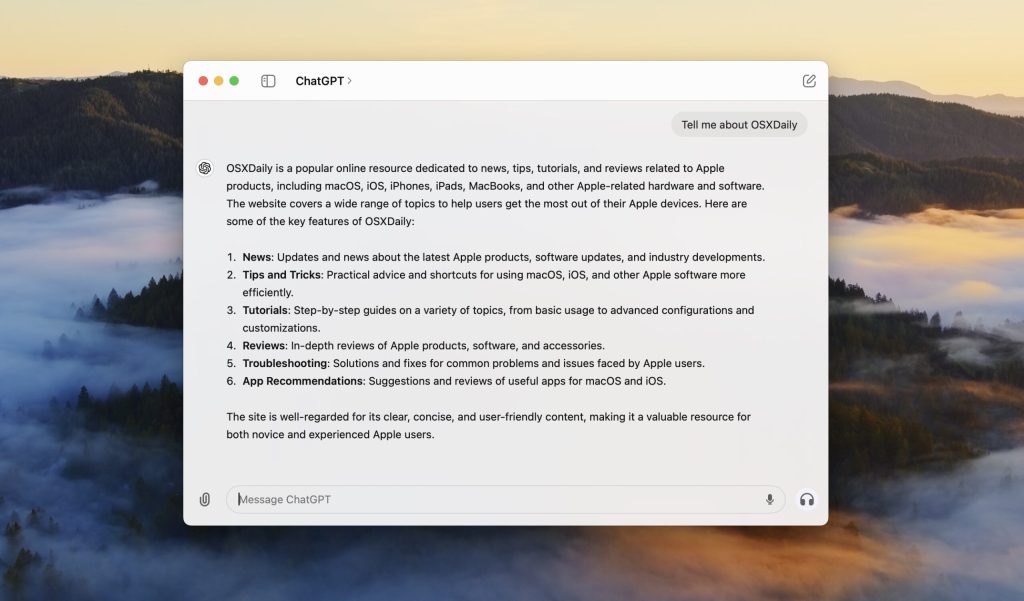 ChatGPT for Mac Now Available to AllMay 16, 2025 am 10:14 AM
ChatGPT for Mac Now Available to AllMay 16, 2025 am 10:14 AMChatGPT for Mac is now broadly available to every Mac user as a free download, complete with the latest GPT capabilities. While some of you may have bypassed the waitlist to gain early access, the official ChatGPT Mac app is now is now available to a
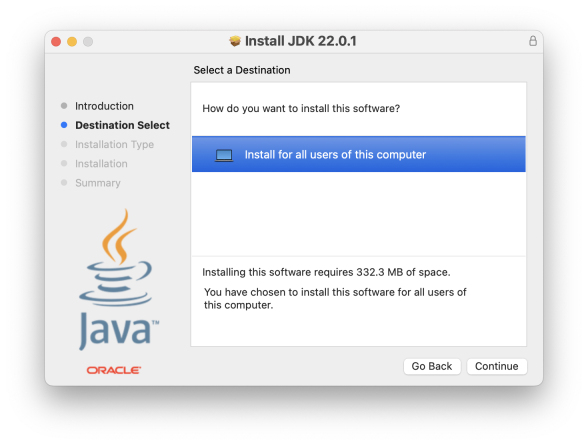 How to Install Java on Mac with M3, M2, M1 Apple Silicon ChipMay 16, 2025 am 10:09 AM
How to Install Java on Mac with M3, M2, M1 Apple Silicon ChipMay 16, 2025 am 10:09 AMSome Mac users may need to install Java on a Mac equipped with Apple Silicon, whether it is M1, M2, M3, or other M-series ARM chips, in order to run Java-based applications and software on their computers. Whether it is to run specific enterprise software, use specific educational tools and computer science courses, run Java web applications, or access and use Java development tools and JDK (Java Development Kit), installing Java is necessary on MacOS, although Java is usually only required by advanced users and developers. Modern Mac and modern versions of MacOS do not include Java by default and have been around for quite some time, so if
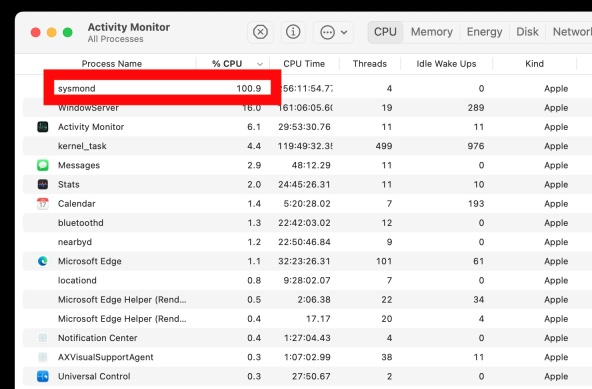 sysmond on Mac Using High CPU? Here’s the Likely Reason & How to Fix ItMay 16, 2025 am 10:03 AM
sysmond on Mac Using High CPU? Here’s the Likely Reason & How to Fix ItMay 16, 2025 am 10:03 AMsysmond, as you might deduce from its name, stands for System Monitor Daemon and is integral to Activity Monitor. If you utilize Activity Monitor to oversee your Mac's system resources, including processes, CPU usage, energy consumption, disk activit
 Can I Keep My MacBook Pro/Air Plugged in All The Time?May 16, 2025 am 09:58 AM
Can I Keep My MacBook Pro/Air Plugged in All The Time?May 16, 2025 am 09:58 AMMany MacBook Pro and MacBook Air users will encounter dual usage scenarios when using laptops, either as laptops when going out or as desktop computers when using desktops. This makes some people wonder whether the computer is charged or plugged in with the power supply, even if it is not used, it is harmful to the MacBook battery. If your MacBook Pro or MacBook Air is mostly on the desktop, is it harmful to plug it in the power supply all the time? Should you keep your MacBook Air or Pro charged all the time? Is this safe or will it be harmful to the battery and laptop's lifespan? Let's dive into these important issues! Set MacBook A
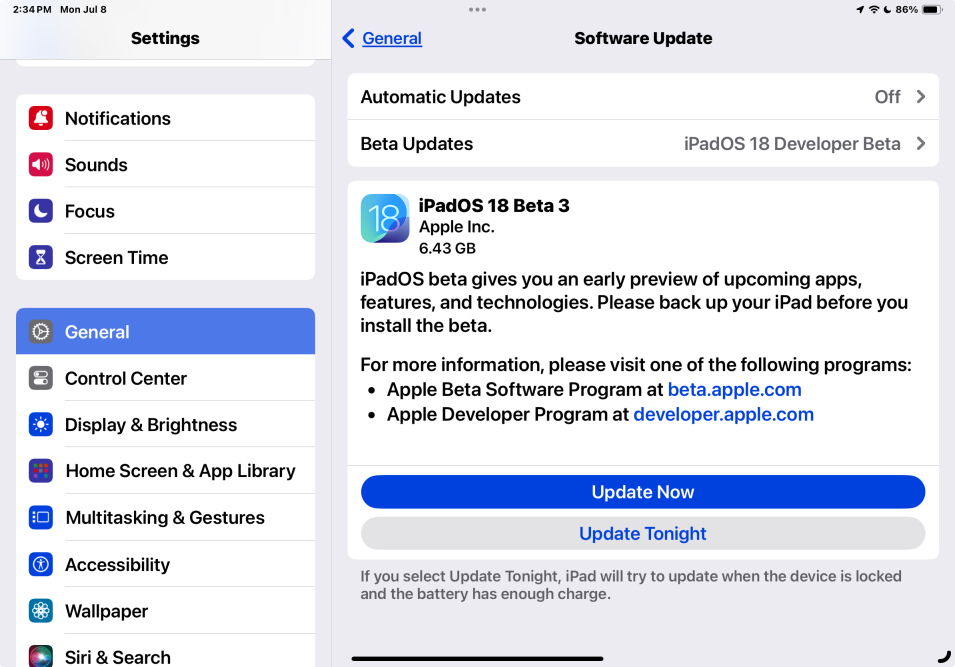 iOS 18 Beta 3 Available to Download Now for iPhone & iPadMay 16, 2025 am 09:51 AM
iOS 18 Beta 3 Available to Download Now for iPhone & iPadMay 16, 2025 am 09:51 AMApple has released iOS 18 beta 3 for iPhone, alongside iPadOS 18 beta 3 for iPad.iOS 18 and iPadOS 18 bring a host of new features to iPhone and iPad users, including new Dark Mode icon and widget themes for the Home Screen, customizable icon colors,
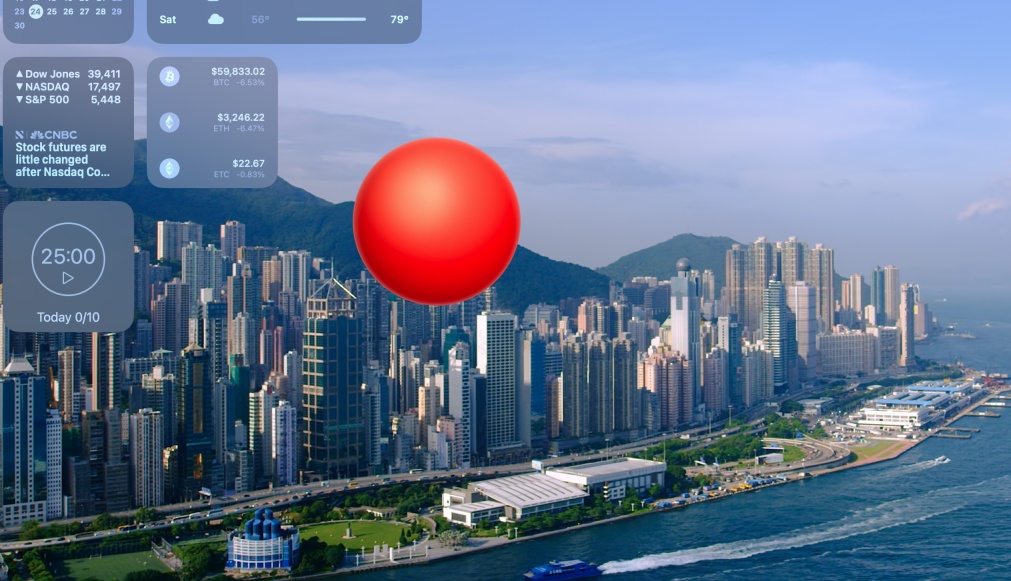 Fun: Get a Bouncy Ball to Play With on Your Mac ScreenMay 16, 2025 am 09:49 AM
Fun: Get a Bouncy Ball to Play With on Your Mac ScreenMay 16, 2025 am 09:49 AMBall is an incredibly amusing and creative project designed for Mac users, characterized by its simplicity and playful nature. Essentially, it's a virtual bouncy ball that adds a touch of fun to your computing experience.The Ball app resides in your
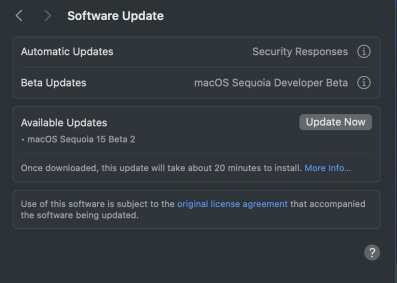 MacOS Sequoia 15 Beta 2 Available to DownloadMay 16, 2025 am 09:43 AM
MacOS Sequoia 15 Beta 2 Available to DownloadMay 16, 2025 am 09:43 AMMacOS Sequoia beta 2 is now available for those enrolled in the MacOS Sequoia 15 beta program for Apple Developers.While it's possible for anyone to join the developer program and install MacOS Sequoia beta, it's generally not recommended for those w
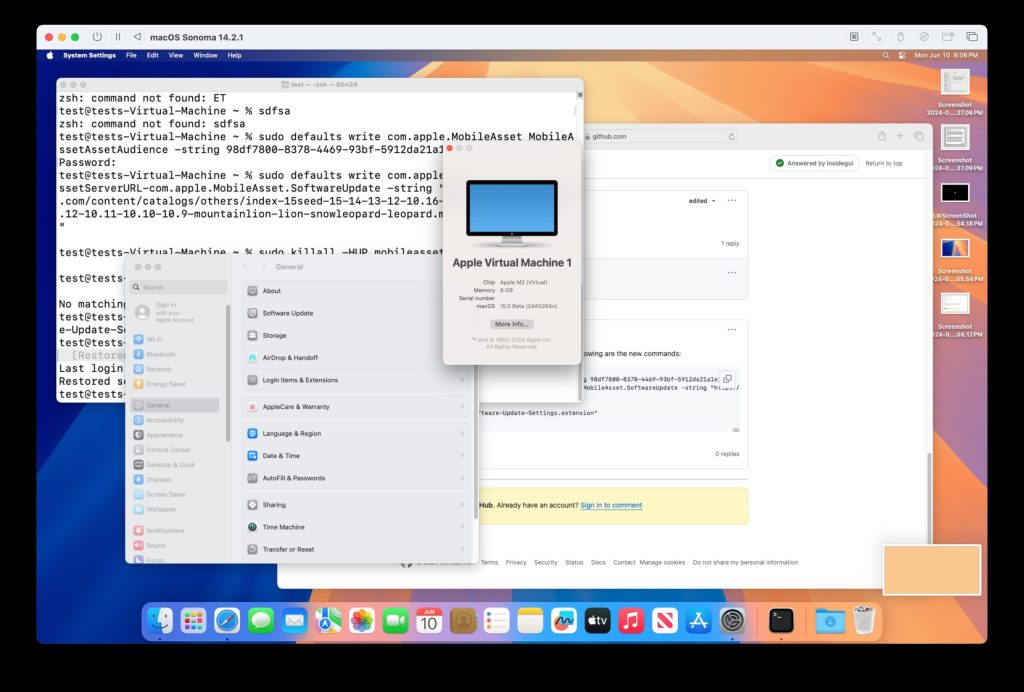 Can’t Upgrade a Sonoma VM to MacOS Sequoia Beta? Try ThisMay 16, 2025 am 09:24 AM
Can’t Upgrade a Sonoma VM to MacOS Sequoia Beta? Try ThisMay 16, 2025 am 09:24 AMIf you have already set up a MacOS Sonoma virtual machine on UTM, Parallels, VMWare, VirtualBuddy, or other platforms and are interested in upgrading it to MacOS Sequoia Beta, this article will help you. One possible way to upgrade is to install it directly in the virtual machine using the developer Apple ID. However, this approach is not supported because MacOS virtual machines are not usually associated with or use Apple IDs in them. In this case, you need to take another approach. One option is to download the MacOS Sequoia installer and copy it to the virtual machine, but another way is to


Hot AI Tools

Undresser.AI Undress
AI-powered app for creating realistic nude photos

AI Clothes Remover
Online AI tool for removing clothes from photos.

Undress AI Tool
Undress images for free

Clothoff.io
AI clothes remover

Video Face Swap
Swap faces in any video effortlessly with our completely free AI face swap tool!

Hot Article

Hot Tools

Zend Studio 13.0.1
Powerful PHP integrated development environment

WebStorm Mac version
Useful JavaScript development tools

SublimeText3 English version
Recommended: Win version, supports code prompts!

SublimeText3 Chinese version
Chinese version, very easy to use

PhpStorm Mac version
The latest (2018.2.1) professional PHP integrated development tool







