
How to make a two-inch photo using PS
1. Two-inch photo size: width 3.5 cm, height 5.3 cm.
2. Opening in photoshop requires a portrait. Because the size does not meet the regulations, use the cropping tool to crop it.
Find the crop tool in the toolbox, or press the C key, and then fine-tune the settings in the property bar: According to the size of the two-inch photo, we set the width to 3.5 cm, the height to 5.3 cm, and the print resolution Set to 300 for average printing results.
3. Then use the cropping tool to drag the composition in the image and retain the part that needs to be displayed.
In order to confirm whether the cropped image size is the size of a two-inch photo, we can click the "Image Size" command in the image menu. In "Document Size", we can see that the height, width and resolution all meet the size requirements of a two-inch photo. In this way, we successfully produced a two-inch photo.
When executing the image, we need to resize the canvas. Open the canvas size dialog box. In order to facilitate subsequent cropping, we add 3 pixels of white border around the portrait. The original width is 413 pixels, plus the left and right white borders, the total width becomes 419 pixels. Similarly, we also need to add 3 pixels of white border in the upper and lower directions to adjust the total height to 632 pixels. We select white as the extension color and click OK to complete the setup.
6. Execute editing - define the pattern, and the pattern name dialog box will pop up. Name: Ercun, OK.
7. In order to reduce costs, there are usually several pictures in one edition. For example, 5-inch photo paper can generally hold 4 complete 2-inch photos.
Therefore, we create a new file in PS and set the file size to the size of 5-inch photo paper.
Name: Two-inch photos made with PS, width: 8.9 cm, height: 12.7 cm, resolution 300, color mode: RGB.
8. Execute Edit - Fill, the Fill dialog box will pop up, and find the two-inch photo just defined.
9. Use the cropping tool again to crop out the incomplete and useless parts of the canvas. Select the cropping tool, then click the Clear button in the cropping tool property bar to clear the previous setting parameters, and drag directly into the canvas to unconstrained cropping.
10. We usually save printed images in TIFF format so that the image does not lose color details.
Up to this step, the steps for making two-inch photos with PS have been explained.
How to use photoshop to make one-inch or two-inch photos
Create an action in advance to record the entire process. Just press the key when you want to use it. The shortcut keys can be customized, so there is no need to repeat operations.
The operation method is as follows:
1 Create a new action in the action panel and start recording
2 Adjust the image to the small image size for printing,
3 Image-canvas size: Increase the length and width to create a white border
4 Convert the layer to a normal layer, click Image-Canvas Size again and set it to the size of the photo paper.
5 After selecting all ctr A, go to Layer-Align with Selection-Left Align-Top Align to cancel the selection
6 Copy a layer, press Ctr t to transform, click the right point of the adjustment box in the tool attribute column, and copy the X coordinate, then click the left point to paste the X coordinate. OK, the two images are neatly arranged side by side. Press ctrl alt shift T and copy a few more layers. In the same way, duplicate several layers until they are full.
7 Merge all layers and align them to the center of the page.
8 Stop action
The above is the detailed content of How to make a two-inch photo using ps. For more information, please follow other related articles on the PHP Chinese website!
 How to Solve Windows Error Code "INVALID_DATA_ACCESS_TRAP" (0x00000004)Mar 11, 2025 am 11:26 AM
How to Solve Windows Error Code "INVALID_DATA_ACCESS_TRAP" (0x00000004)Mar 11, 2025 am 11:26 AMThis article addresses the Windows "INVALID_DATA_ACCESS_TRAP" (0x00000004) error, a critical BSOD. It explores common causes like faulty drivers, hardware malfunctions (RAM, hard drive), software conflicts, overclocking, and malware. Trou
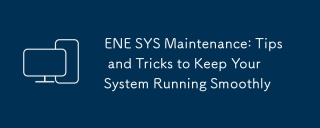 ENE SYS Maintenance: Tips and Tricks to Keep Your System Running SmoothlyMar 07, 2025 pm 03:09 PM
ENE SYS Maintenance: Tips and Tricks to Keep Your System Running SmoothlyMar 07, 2025 pm 03:09 PMThis article provides practical tips for maintaining ENE SYS systems. It addresses common issues like overheating and data corruption, offering preventative measures such as regular cleaning, backups, and software updates. A tailored maintenance s
 5 Common Mistakes to Avoid During ENE SYS ImplementationMar 07, 2025 pm 03:11 PM
5 Common Mistakes to Avoid During ENE SYS ImplementationMar 07, 2025 pm 03:11 PMThis article identifies five common pitfalls in ENE SYS implementation: insufficient planning, inadequate user training, improper data migration, neglecting security, and insufficient testing. These errors can lead to project delays, system failures
 How do I edit the Registry? (Warning: Use with caution!)Mar 21, 2025 pm 07:46 PM
How do I edit the Registry? (Warning: Use with caution!)Mar 21, 2025 pm 07:46 PMArticle discusses editing Windows Registry, precautions, backup methods, and potential issues from incorrect edits. Main issue: risks of system instability and data loss from improper changes.
 Discover How to Fix Drive Health Warning in Windows SettingsMar 19, 2025 am 11:10 AM
Discover How to Fix Drive Health Warning in Windows SettingsMar 19, 2025 am 11:10 AMWhat does the drive health warning in Windows Settings mean and what should you do when you receive the disk warning? Read this php.cn tutorial to get step-by-step instructions to cope with this situation.
 How do I manage services in Windows?Mar 21, 2025 pm 07:52 PM
How do I manage services in Windows?Mar 21, 2025 pm 07:52 PMArticle discusses managing Windows services for system health, including starting, stopping, restarting services, and best practices for stability.
 which application uses ene.sysMar 12, 2025 pm 01:25 PM
which application uses ene.sysMar 12, 2025 pm 01:25 PMThis article identifies ene.sys as a Realtek High Definition Audio driver component. It details its function in managing audio hardware, emphasizing its crucial role in audio functionality. The article also guides users on verifying its legitimacy
 why won't driver asio.sys loadMar 10, 2025 pm 07:58 PM
why won't driver asio.sys loadMar 10, 2025 pm 07:58 PMThis article addresses the failure of the Windows asio.sys audio driver. Common causes include corrupted system files, hardware/driver incompatibility, software conflicts, registry issues, and malware. Troubleshooting involves SFC scans, driver upda


Hot AI Tools

Undresser.AI Undress
AI-powered app for creating realistic nude photos

AI Clothes Remover
Online AI tool for removing clothes from photos.

Undress AI Tool
Undress images for free

Clothoff.io
AI clothes remover

AI Hentai Generator
Generate AI Hentai for free.

Hot Article

Hot Tools

SAP NetWeaver Server Adapter for Eclipse
Integrate Eclipse with SAP NetWeaver application server.

MinGW - Minimalist GNU for Windows
This project is in the process of being migrated to osdn.net/projects/mingw, you can continue to follow us there. MinGW: A native Windows port of the GNU Compiler Collection (GCC), freely distributable import libraries and header files for building native Windows applications; includes extensions to the MSVC runtime to support C99 functionality. All MinGW software can run on 64-bit Windows platforms.

VSCode Windows 64-bit Download
A free and powerful IDE editor launched by Microsoft

MantisBT
Mantis is an easy-to-deploy web-based defect tracking tool designed to aid in product defect tracking. It requires PHP, MySQL and a web server. Check out our demo and hosting services.

mPDF
mPDF is a PHP library that can generate PDF files from UTF-8 encoded HTML. The original author, Ian Back, wrote mPDF to output PDF files "on the fly" from his website and handle different languages. It is slower than original scripts like HTML2FPDF and produces larger files when using Unicode fonts, but supports CSS styles etc. and has a lot of enhancements. Supports almost all languages, including RTL (Arabic and Hebrew) and CJK (Chinese, Japanese and Korean). Supports nested block-level elements (such as P, DIV),






