Home >System Tutorial >Windows Series >How to add a local policy group in Windows 10 Home Edition
How to add a local policy group in Windows 10 Home Edition
- 王林forward
- 2024-01-16 19:42:28816browse
The Win10 operating system released by Microsoft mainly includes three major versions-Enterprise Edition, Professional Edition and Home Edition. In comparison, the home version partially blocks or reduces functionality for specific functions, including policy groups. Normally, the policy group cannot be opened in Win10 Home Edition, but we can still reload it through the corresponding method. Next, let me introduce to you in detail how to call up the group policy in the Win10 Home Edition environment.
How to add a local policy group in Win10 Home Edition:
1. After the computer is turned on, use the right mouse button to click on any blank area on the desktop, then select the New option, and finally click Create text document.
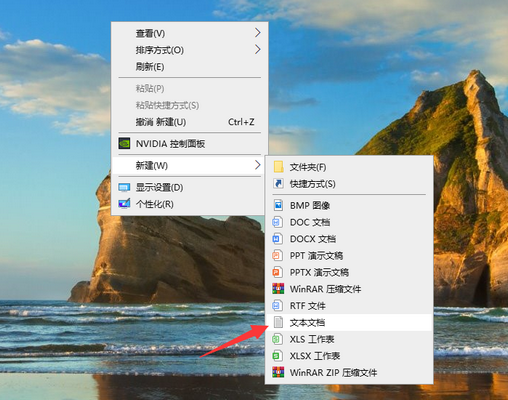
2. Copy and paste the following code into the new text document.
@echo off
pushd “%~dp0”
dir /b C:\Windows\servicing\Packages\Microsoft-Windows-GroupPolicy-ClientExtensions-Package~3 *.mum >List.txt
dir /b C:\Windows\servicing\Packages\Microsoft-Windows-GroupPolicy-ClientTools-Package~3*.mum >>List.txt
for /f %%i in ('findstr /i . List.txt 2^>nul') do dism /online /norestart /add-package: "C:\Windows\servicing\Packages\%%i ”
pause
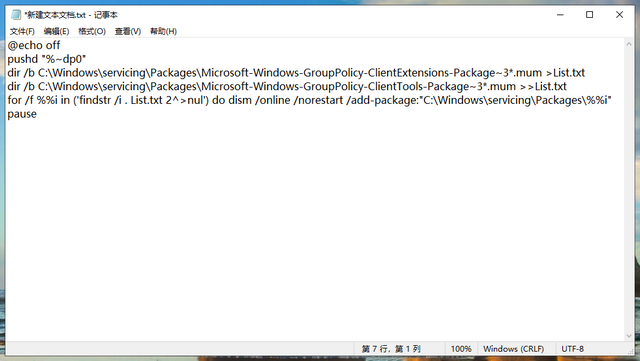
3. After copying and pasting, click the “File” menu in the upper left corner of the desktop and select Save and Close.
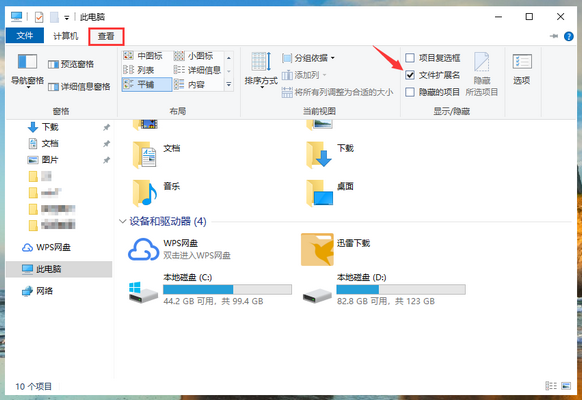
4. Then, click to open the "This PC" icon on the desktop, click the "View" option at the top of the page, and check the "File extension" checkbox.
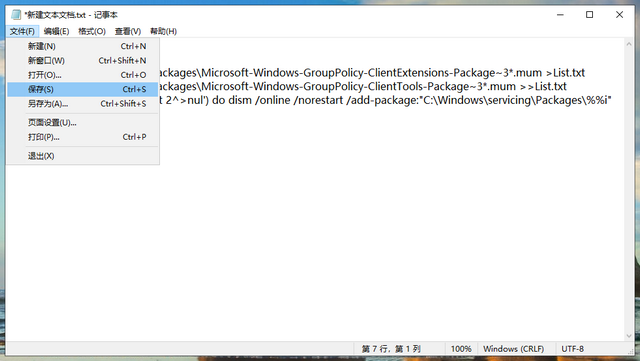
5. After the modification is completed, return to the desktop and change the original extension of the text document from txt to cmd.
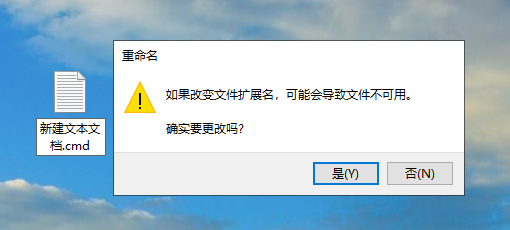
6. After updating the extension, right-click the file and select "Run as administrator".
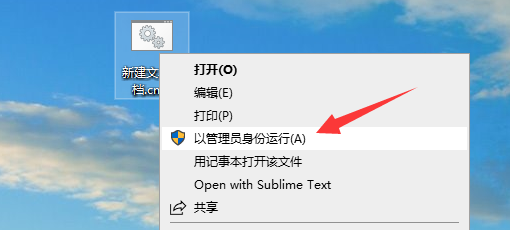
7. After the batch processing window appears, just wait for the processing to be completed. Finally, when the prompt "Please press any key to continue" appears, tap Return on the keyboard. Press the Car key and close the batch window. After restarting the computer, hit the win r key on the keyboard, enter "gpedit.msc" in the pop-up run window, and then click the OK button. The local group policy will be opened smoothly.
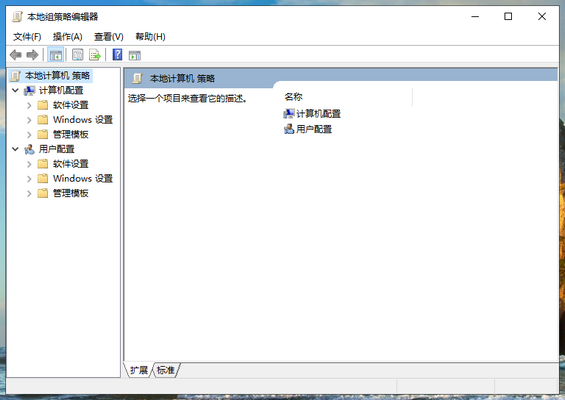
The above is the detailed content of How to add a local policy group in Windows 10 Home Edition. For more information, please follow other related articles on the PHP Chinese website!

