
How to use the eraser in photoshop
Find a picture online and open it with ps software.
Use the right mouse button to click on the "Rectangular Marquee Tool Box" in the PS toolbox and select the "Elliptical Marquee Tool" in the drop-down list. Hold down the left mouse button and drag to create an elliptical selection.
Click "Select" in the ps menu bar and select "Reverse" in the drop-down menu.
What is selected now is the sky other than the beauties.
Click "Select" in the ps menu bar and select "Modify" and "Feather" from the drop-down menu.
In the pop-up "Feather Selection" dialog box, fill in the value of the feather radius. We enter 50 here. Click OK.
Right-click the "Eraser Tool Box" in the ps toolbox and select "Eraser Tool". Set the parameters in the property bar above ps as shown below.
Hold down the left mouse button to smear on the picture. The effect is as shown below.
Use the "Ctrl D" key to deselect. Use the Elliptical Marquee Tool to create a slightly larger selection. Then invert the selection and apply the Feather effect. Repeat the previous steps.
Then select the eraser tool and set the parameters as shown below.
Hold down the left mouse button to smear on the picture. The effect is as shown below.
How to use the eraser tool to cut out images in PS
The steps are as follows:
1. First, open ps and create a new file of any size.
2. Create a new layer and fill it with your favorite color.
3. Let’s learn the simple eraser tool first, which is the first tool in the eraser tool group. The eraser tool and the background eraser are the same as the erasers in daily life. Wherever you rub, the color will change. No more. The only thing to note here is that the background eraser only erases the color on the selected layer.
4. Use the eraser tool to erase the picture on the top layer, but the bottom layer is still there. Therefore, during use, you must first select which layer the picture you want to erase is on. It's being erased.
5. Okay, let’s take a look at how to use the background eraser tool! The background eraser tool here is still used to erase unnecessary things, but the difference between the background eraser and the background eraser eraser is that whatever color the background color is, it will be erased, so it is also called the background eraser. Let’s take a look.
6. For the picture below, how to use the background eraser to erase the text on it? First select the background eraser tool, then set the background color to the color of the text, then erase and see the effect.
7. In order to see the effect here, I filled the layer with black. I believe you already know how to use the background eraser tool.
8. Okay, let’s take a look at the last tool! How to use the magic wand eraser tool and background eraser? What are the background eraser spots for? In fact, the purpose of the background eraser is also to erase unwanted things. The difference with the background eraser is that the background eraser can intelligently delete all pictures with similar colors. As for the tolerance size, you can set it yourself so that you can watch it together. Let’s see the effect.
9. Just click on the word "degree" to erase the background eraser screen with the same color and similar color.
The above is the detailed content of Learn to use the eraser in photoshop. For more information, please follow other related articles on the PHP Chinese website!
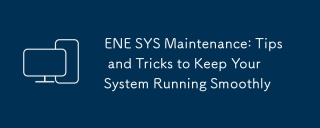 ENE SYS Maintenance: Tips and Tricks to Keep Your System Running SmoothlyMar 07, 2025 pm 03:09 PM
ENE SYS Maintenance: Tips and Tricks to Keep Your System Running SmoothlyMar 07, 2025 pm 03:09 PMThis article provides practical tips for maintaining ENE SYS systems. It addresses common issues like overheating and data corruption, offering preventative measures such as regular cleaning, backups, and software updates. A tailored maintenance s
 How to Solve Windows Error Code "INVALID_DATA_ACCESS_TRAP" (0x00000004)Mar 11, 2025 am 11:26 AM
How to Solve Windows Error Code "INVALID_DATA_ACCESS_TRAP" (0x00000004)Mar 11, 2025 am 11:26 AMThis article addresses the Windows "INVALID_DATA_ACCESS_TRAP" (0x00000004) error, a critical BSOD. It explores common causes like faulty drivers, hardware malfunctions (RAM, hard drive), software conflicts, overclocking, and malware. Trou
 How do I edit the Registry? (Warning: Use with caution!)Mar 21, 2025 pm 07:46 PM
How do I edit the Registry? (Warning: Use with caution!)Mar 21, 2025 pm 07:46 PMArticle discusses editing Windows Registry, precautions, backup methods, and potential issues from incorrect edits. Main issue: risks of system instability and data loss from improper changes.
 How do I manage services in Windows?Mar 21, 2025 pm 07:52 PM
How do I manage services in Windows?Mar 21, 2025 pm 07:52 PMArticle discusses managing Windows services for system health, including starting, stopping, restarting services, and best practices for stability.
 Discover How to Fix Drive Health Warning in Windows SettingsMar 19, 2025 am 11:10 AM
Discover How to Fix Drive Health Warning in Windows SettingsMar 19, 2025 am 11:10 AMWhat does the drive health warning in Windows Settings mean and what should you do when you receive the disk warning? Read this php.cn tutorial to get step-by-step instructions to cope with this situation.
 5 Common Mistakes to Avoid During ENE SYS ImplementationMar 07, 2025 pm 03:11 PM
5 Common Mistakes to Avoid During ENE SYS ImplementationMar 07, 2025 pm 03:11 PMThis article identifies five common pitfalls in ENE SYS implementation: insufficient planning, inadequate user training, improper data migration, neglecting security, and insufficient testing. These errors can lead to project delays, system failures
 which application uses ene.sysMar 12, 2025 pm 01:25 PM
which application uses ene.sysMar 12, 2025 pm 01:25 PMThis article identifies ene.sys as a Realtek High Definition Audio driver component. It details its function in managing audio hardware, emphasizing its crucial role in audio functionality. The article also guides users on verifying its legitimacy
 why won't driver asio.sys loadMar 10, 2025 pm 07:58 PM
why won't driver asio.sys loadMar 10, 2025 pm 07:58 PMThis article addresses the failure of the Windows asio.sys audio driver. Common causes include corrupted system files, hardware/driver incompatibility, software conflicts, registry issues, and malware. Troubleshooting involves SFC scans, driver upda


Hot AI Tools

Undresser.AI Undress
AI-powered app for creating realistic nude photos

AI Clothes Remover
Online AI tool for removing clothes from photos.

Undress AI Tool
Undress images for free

Clothoff.io
AI clothes remover

AI Hentai Generator
Generate AI Hentai for free.

Hot Article

Hot Tools

EditPlus Chinese cracked version
Small size, syntax highlighting, does not support code prompt function

MinGW - Minimalist GNU for Windows
This project is in the process of being migrated to osdn.net/projects/mingw, you can continue to follow us there. MinGW: A native Windows port of the GNU Compiler Collection (GCC), freely distributable import libraries and header files for building native Windows applications; includes extensions to the MSVC runtime to support C99 functionality. All MinGW software can run on 64-bit Windows platforms.

SublimeText3 Chinese version
Chinese version, very easy to use

PhpStorm Mac version
The latest (2018.2.1) professional PHP integrated development tool

SublimeText3 Linux new version
SublimeText3 Linux latest version





