 Software Tutorial
Software Tutorial Mobile Application
Mobile Application Installation Tutorial: Installing the Android Subsystem in Windows 11
Installation Tutorial: Installing the Android Subsystem in Windows 11Just recently, Microsoft officially launched the win11 Android subsystem. Many friends do not know how to install the win11 Android subsystem. The editor below will bring you the "Win11 Android subsystem" installation tutorial. Let's take a look!
win11 Android subsystem installation tutorial
1. Get the Microsoft win11 Android subsystem software package, as shown below: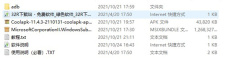
2. If you install the system on a physical machine, generally follow the process and there will be no problem. , use VMware virtual machine to install, you need to add the TPM module in the settings first, otherwise you will be prompted that Windows 11 is not supported. Open the settings of the virtual machine and first add an access control password. This password is very important. You will need to enter

3 every time you open the virtual machine. You must set a password before you can add a trusted password. Platform module, otherwise the button will be gray;

4. After installing the system, join the trial plan and select the BETA channel
After joining successfully, restart the computer or virtual machine.
Next, prepare to install the environment that needs to be run. First, copy the link to the Microsoft App Store. Direct access to this link will prompt an error:
https://www.Microsoft.com/store/productId/9P3395VX91NR
Open the browser again, enter the following URL: https://store.rg-adguard.net, and then paste the link to the Microsoft App Store above, select Slow later, and click the check button;

5. Press Enter to start the installation. If it is not 64-bit, choose according to your system architecture and double-click to install the files starting with Microsoft.VCLibs. and Microsoft.UI.Xaml;

6. Now start installing the ontology, first click search, follow the example in the picture, run as administrator;

7. Then enter in the prompt box:
add-appxpackage ""
Paste the address of the file in quotation marks and right-click to copy;

8. Press Enter to start the installation. Note here: If you have not installed the two Microsoft.VCLibs. and Microsoft. Files starting with UI. Scroll down to find more Windows functions and check according to the icon;

11. The following virtual machine platform is not required;

12. There is also system security Kernel integrity in it, but some friends said that this may also be related to the installation, you can check it according to the situation;

13. Install the software. After configuring Hyper-v, the system will prompt to restart. After restarting, you will be able to see the extra software itself. You need to find it yourself in the start menu.

14. Open the icon on the right side of the picture to set it up. Finally, you can download the software to experience it.
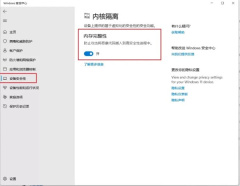
The above is the detailed content of Installation Tutorial: Installing the Android Subsystem in Windows 11. For more information, please follow other related articles on the PHP Chinese website!
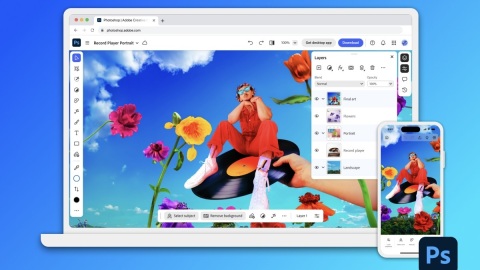 Photoshop Is Officially Available on iPhoneMar 06, 2025 am 09:56 AM
Photoshop Is Officially Available on iPhoneMar 06, 2025 am 09:56 AMPhotoshop officially logs on to iPhone! Say goodbye to the limitations of mobile image editing! Photoshop, a benchmark software in the field of image editing, has finally officially landed on iPhone! Photoshop has been the industry standard for more than three decades, but in the field of mobile phone image editing, users have had to rely on other applications. This situation has changed with the release of Photoshop iPhone version on February 25. You can now search for "Photoshop" on the App Store to download this free app. In addition to core imagery and design tools, numerous features are available for free: Selections, layers and masks Click Select Tool Stain Repair Painting
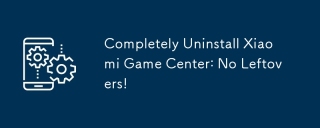 Completely Uninstall Xiaomi Game Center: No Leftovers!Mar 18, 2025 pm 06:00 PM
Completely Uninstall Xiaomi Game Center: No Leftovers!Mar 18, 2025 pm 06:00 PMThe article details steps to completely uninstall Xiaomi Game Center, remove residual files, prevent auto-reinstallation, and verify the app's removal from a device.
 How to Take Photos on Android Without All the Post-Processing JunkMar 13, 2025 pm 01:09 PM
How to Take Photos on Android Without All the Post-Processing JunkMar 13, 2025 pm 01:09 PMYour phone's camera does so much filtering, processing, and AI adjustments, it can make you question reality itself. In a world where Google can put you into photos you take, what's even real? If you'd rather avoid letting your phone decide what
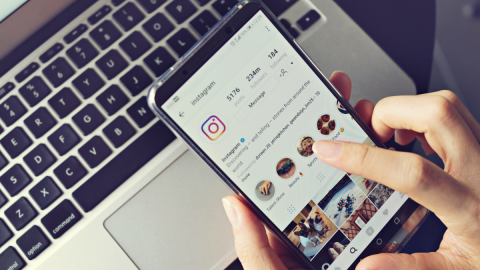 Instagram Won't (Usually) Snitch If You ScreenshotMar 07, 2025 am 09:56 AM
Instagram Won't (Usually) Snitch If You ScreenshotMar 07, 2025 am 09:56 AMInstagram Screenshot Notifications: The Complete Guide Ever wondered if taking a screenshot of someone's Instagram Story or post alerts them? Let's clear up the confusion. While screenshots of regular posts and Stories don't trigger notifications,
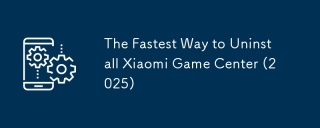 The Fastest Way to Uninstall Xiaomi Game Center (2025)Mar 18, 2025 pm 06:03 PM
The Fastest Way to Uninstall Xiaomi Game Center (2025)Mar 18, 2025 pm 06:03 PMArticle discusses the fastest way to uninstall Xiaomi Game Center in 2025 using built-in settings, with optional third-party tools for efficiency.Character count: 159
 How to Uninstall Xiaomi Game CenterMar 18, 2025 pm 06:01 PM
How to Uninstall Xiaomi Game CenterMar 18, 2025 pm 06:01 PMThe article provides a detailed guide on uninstalling Xiaomi Game Center, discussing standard and alternative methods, and potential performance improvements post-uninstallation.
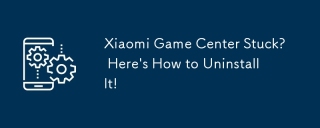 Xiaomi Game Center Stuck? Here's How to Uninstall It!Mar 18, 2025 pm 06:01 PM
Xiaomi Game Center Stuck? Here's How to Uninstall It!Mar 18, 2025 pm 06:01 PMArticle discusses uninstalling stuck Xiaomi Game Center, troubleshooting, and exploring gaming alternatives. Main issue is app malfunction and removal.
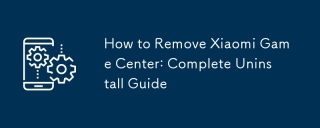 How to Remove Xiaomi Game Center: Complete Uninstall GuideMar 18, 2025 pm 05:58 PM
How to Remove Xiaomi Game Center: Complete Uninstall GuideMar 18, 2025 pm 05:58 PMArticle details steps to completely uninstall Xiaomi Game Center from Xiaomi devices, discussing performance benefits and risks involved in the process.Character count: 159


Hot AI Tools

Undresser.AI Undress
AI-powered app for creating realistic nude photos

AI Clothes Remover
Online AI tool for removing clothes from photos.

Undress AI Tool
Undress images for free

Clothoff.io
AI clothes remover

AI Hentai Generator
Generate AI Hentai for free.

Hot Article

Hot Tools

SAP NetWeaver Server Adapter for Eclipse
Integrate Eclipse with SAP NetWeaver application server.

SublimeText3 Linux new version
SublimeText3 Linux latest version

MinGW - Minimalist GNU for Windows
This project is in the process of being migrated to osdn.net/projects/mingw, you can continue to follow us there. MinGW: A native Windows port of the GNU Compiler Collection (GCC), freely distributable import libraries and header files for building native Windows applications; includes extensions to the MSVC runtime to support C99 functionality. All MinGW software can run on 64-bit Windows platforms.

WebStorm Mac version
Useful JavaScript development tools

VSCode Windows 64-bit Download
A free and powerful IDE editor launched by Microsoft






