Home >Mobile Tutorial >iPhone >How to increase typing speed on iPhone 14? iPhone14 input method tips sharing
How to increase typing speed on iPhone 14? iPhone14 input method tips sharing
- WBOYWBOYWBOYWBOYWBOYWBOYWBOYWBOYWBOYWBOYWBOYWBOYWBforward
- 2024-01-15 20:12:261154browse
Mobile phone input method is a typing tool that we use frequently every day. Mastering the input method tips during typing can improve your typing speed.
If you feel that the iPhone’s built-in input method is not fast for typing, why not take a look at the following tips for using the iPhone 14 input method, which will definitely make your typing faster Typing efficiency is amazing.
1: Left- and right-handed keypad
Many times we may need to operate the phone with one hand. Even with a 6.1-inch iPhone, it is actually difficult to reply with one hand Message, you can use the small keyboard function at this time.
Setting method: Long press the small globe in the lower left corner of the keyboard>Select the keyboard layout below.
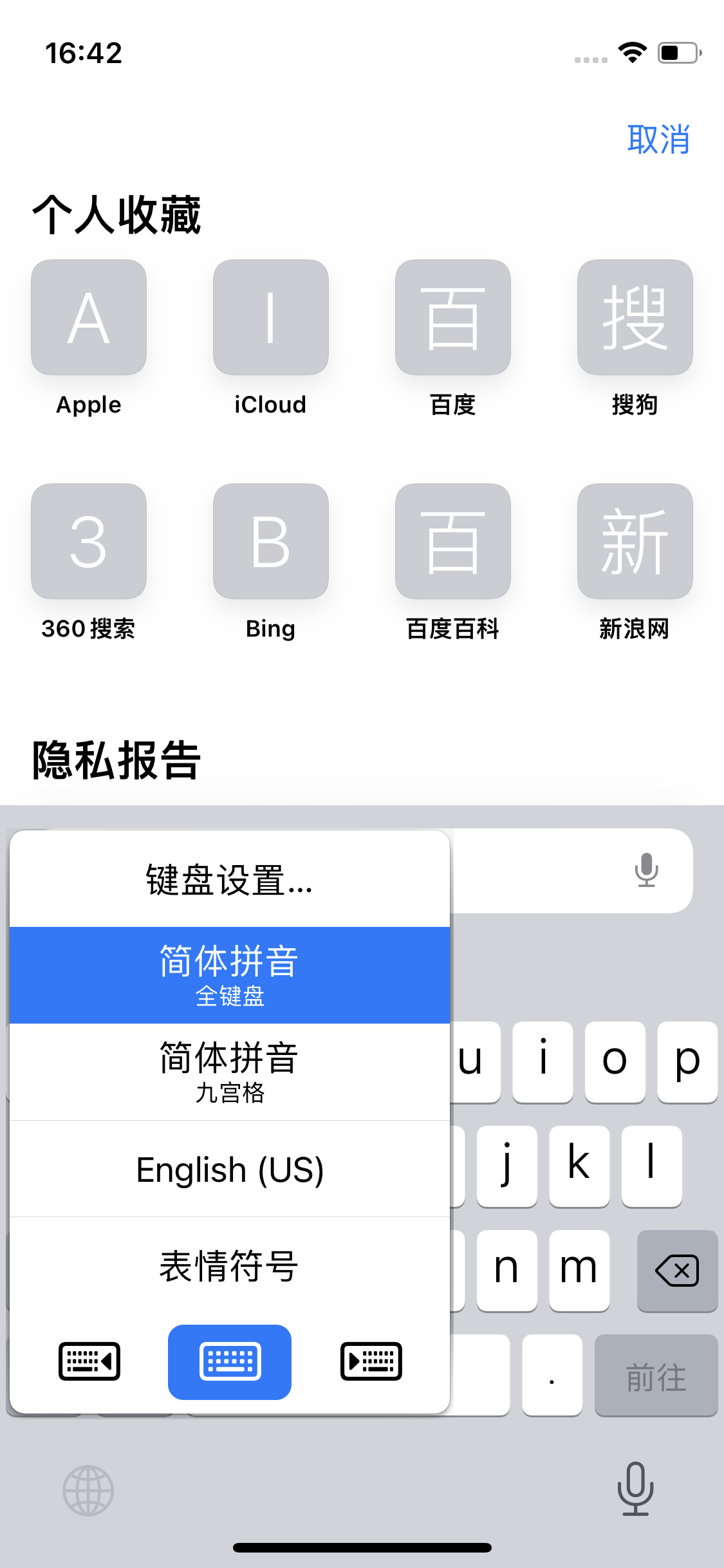
2: Fast input
In fact, if you pay attention to input speed, there are There are two input methods worth trying, one is voice input and the other is sliding input.
Today’s voice input accuracy is really far beyond your imagination. The only obstacle that currently affects voice input may be that it is inconvenient to speak in public.
Click the microphone in the lower right corner of the keyboard to directly input by voice, and it can even automatically complete punctuation marks for you.
Setting method: Settings>General>Keyboard>Enable dictation.
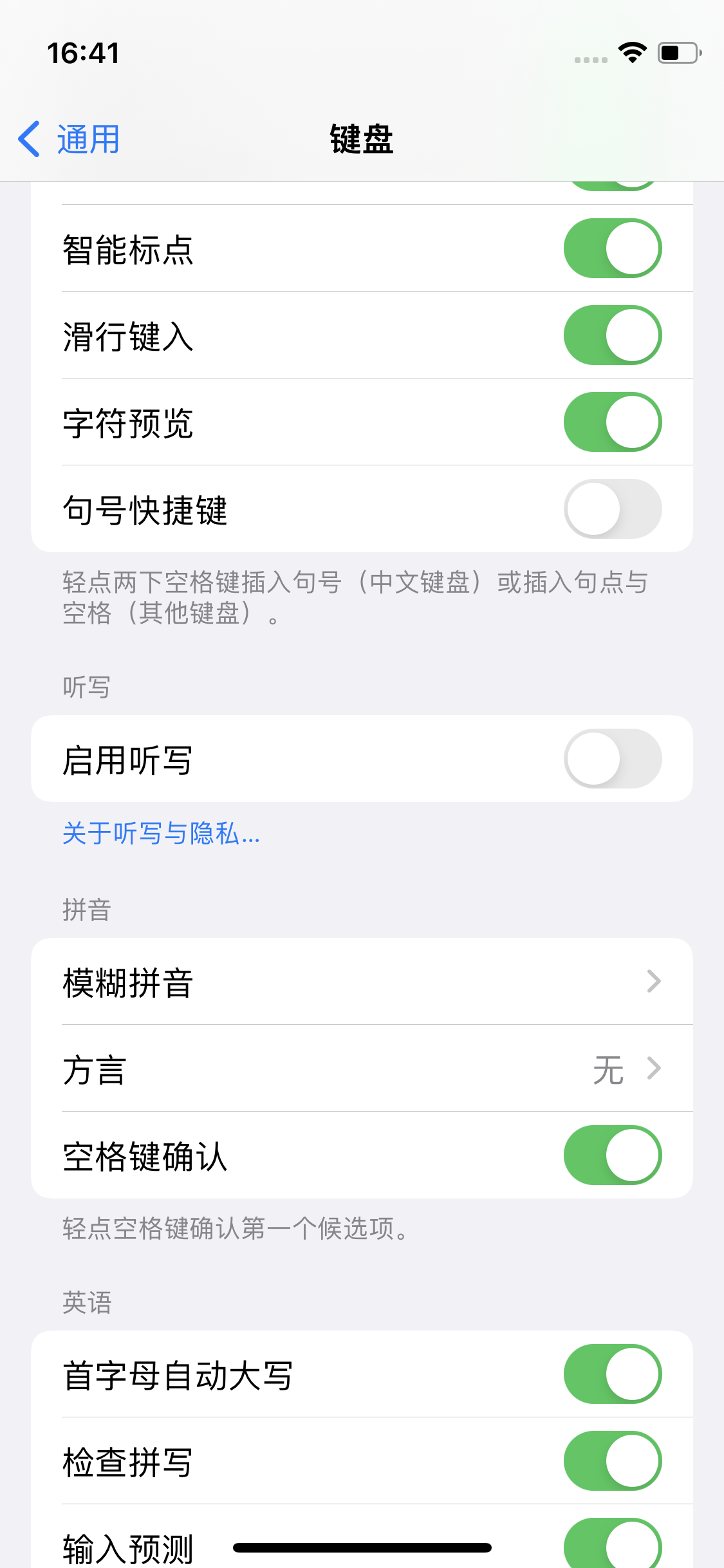
Of course, if you don’t use voice input, you especially hate the button in the lower right corner of the keyboard. The microphone can also be turned off and enabled for dictation.
The other is sliding input. The most typical characteristic of new tools is that their efficiency will be greatly reduced when they are first used. Because even if the original tool is not very efficient, because it is more proficient, the actual efficiency is often higher than that of a new tool.
But if you really pay attention to input speed, it is strongly recommended to try sliding input. The efficiency will definitely increase exponentially. If you insist on using it for a few days, the efficiency improvement will definitely be visible to the naked eye!
Setting method: Settings>General>Keyboard>Glide typing.
Three: Close the input method in the input box
Sometimes, when we need to browse a large amount of content we have written, the input method at the bottom will appear Very annoying! In fact, as long as you place your finger on the upper side of the input method and gently slide it down a certain distance, then release your finger, the input method will automatically close.
Four: Lock capitalization
Double-click the up button on the left to lock capitalization input immediately.
If it does not take effect, you can set it as follows. Setting method: Settings>General>Keyboard>Enable Caps Lock.
5: Select text
Anywhere where text editing is involved, just press and hold to select the word, or the selection box will pop up, and the selection will select the word or words, Select All will select all text.
In fact, there is a faster way to operate, that is, double-click the text you want to select. Note, do not release your finger after the second click, so that you can directly select the word or phrase. If you want to select a piece of text, you can directly drag your finger to select it without specifically dragging the cursors on both sides. And if you want to select a complete paragraph, you usually only need three consecutive clicks.
6: Move the cursor quickly
When writing text information, if you find a spelling error, you can generally click on the corresponding position with your finger, and then proceed Revise. But sometimes it is difficult to locate the error location by clicking. In this case, you can use the fast cursor function.
Method 1: Just press and hold the flashing cursor with your finger, and then you can move it!
Method 2: If you are using the input method that comes with the iPhone, you can directly press and hold the space button, and then the keyboard will become a trackpad.
The above is the detailed content of How to increase typing speed on iPhone 14? iPhone14 input method tips sharing. For more information, please follow other related articles on the PHP Chinese website!
Related articles
See more- How to remove the red dot prompt, that is, the unread message mark, in the Messages app in iOS 16?
- A non-destructive way to quickly import iPhone photos to your computer!
- How to self-check whether there are problems with the new iPhone 13/14 and how to avoid buying refurbished devices.
- Weiyun mac version download and function introduction
- How to solve the problem that Safari cannot be found in private browsing mode and cannot clear history in iOS 16?

