1. Introduction to Google Chrome Android version
Google Chrome is one of the most popular browsers at present. Its version on Android devices makes full use of the characteristics of mobile devices and provides users with Rich functions and convenient use experience.
2. Core functions
Address bar search: Enter keywords or URLs to quickly search or visit websites.

Incognito Browsing: A browsing mode that does not save browsing history and search history.

Multi-tab management: Supports multiple web pages to be opened at the same time and switched easily.

Bookmark management: Save frequently visited web pages to bookmarks for easy access next time.

History view: You can view the records of web pages you have browsed.

3. Data synchronization function
Just log in with a Google account, Chrome can synchronize bookmarks, passwords, browsing history and other data between different devices .
Log in to your Google account: Click the menu button (three vertical dots), select "Settings", then click "Sign In" at the top.
Select synchronized content: Select the "Sync" option in settings and select the content you want to synchronize.
View synchronized devices: At the bottom of the "Sync" page, you can view all devices associated with the current account.

4. Mobile-specific tips
Voice search: Click the microphone icon on the right side of the address bar to use the voice search function.
Reading mode: Click the "A" icon on the right side of the address bar to enter reading mode, which optimizes the article format for easy reading.
Quickly switch tabs: Slide the address bar left or right on the screen to quickly switch open tabs.
Desktop version website: Click the menu button and select the "Desktop Site" option to request the desktop version of the web page.
Download management: Click the menu button and select "Download" to view all download records.
Zoom the webpage: Double-click or pinch to zoom on the webpage to zoom in or out.
Save webpage as PDF: Click the menu button and select "Share" > "Save as PDF".
Data Saving: Turn on the "Data Saving" function in the settings to compress web pages through Google servers to save traffic.
Night mode: Some versions of Chrome support night mode, which can be turned on in settings to protect eyes.
5. Security and Privacy
Password management: Chrome can automatically save and fill in passwords, but it is recommended to regularly check and manage passwords in your Google account.
Privacy settings: You can manage cookies, website permissions and other privacy-related settings in the settings.
Safe Browsing: Chrome comes with a “Safe Browsing” function that can automatically detect and block malicious websites.

6. Summary
Chrome not only provides rich functions on Android, but also has many mobile-specific skills to make the browsing experience even better. building.
The synchronization function makes switching between multiple devices easy and seamless, and the security and privacy settings also ensure the safety of user data. Whether you are a newbie or an experienced user, Chrome Android is worth exploring and using.
The above is the detailed content of Learn how to use Google Chrome for mobile. For more information, please follow other related articles on the PHP Chinese website!
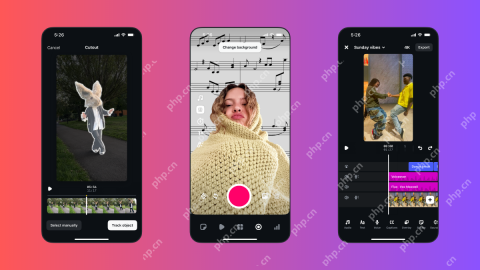 Instagram Just Launched Its Version of CapCutApr 30, 2025 am 10:25 AM
Instagram Just Launched Its Version of CapCutApr 30, 2025 am 10:25 AMInstagram officially launched the Edits video editing app to seize the mobile video editing market. The release has been three months since Instagram first announced the app, and two months after the original release date of Edits in February. Instagram challenges TikTok Instagram’s self-built video editor is of great significance. Instagram is no longer just an app to view photos and videos posted by individuals and companies: Instagram Reels is now its core feature. Short videos are popular all over the world (even LinkedIn has launched short video features), and Instagram is no exception
 Chess Lessons Are Coming to DuolingoApr 24, 2025 am 10:41 AM
Chess Lessons Are Coming to DuolingoApr 24, 2025 am 10:41 AMDuolingo, renowned for its language-learning platform, is expanding its offerings! Later this month, iOS users will gain access to new chess lessons integrated seamlessly into the familiar Duolingo interface. The lessons, designed for beginners, wi
 Blue Check Verification Is Coming to BlueskyApr 24, 2025 am 10:17 AM
Blue Check Verification Is Coming to BlueskyApr 24, 2025 am 10:17 AMBluesky Echoes Twitter's Past: Introducing Official Verification Bluesky, the decentralized social media platform, is mirroring Twitter's past by introducing an official verification process. This will supplement the existing self-verification optio
 Google Photos Now Lets You Convert Standard Photos to Ultra HDRApr 24, 2025 am 10:15 AM
Google Photos Now Lets You Convert Standard Photos to Ultra HDRApr 24, 2025 am 10:15 AMUltra HDR: Google Photos' New Image Enhancement Ultra HDR is a cutting-edge image format offering superior visual quality. Like standard HDR, it packs more data, resulting in brighter highlights, deeper shadows, and richer colors. The key differenc
 You Should Try Instagram's New 'Blend' Feature for a Custom Reels FeedApr 23, 2025 am 11:35 AM
You Should Try Instagram's New 'Blend' Feature for a Custom Reels FeedApr 23, 2025 am 11:35 AMInstagram and Spotify now offer personalized "Blend" features to enhance social sharing. Instagram's Blend, accessible only through the mobile app, creates custom daily Reels feeds for individual or group chats. Spotify's Blend mirrors th
 Instagram Is Using AI to Automatically Enroll Minors Into 'Teen Accounts'Apr 23, 2025 am 10:00 AM
Instagram Is Using AI to Automatically Enroll Minors Into 'Teen Accounts'Apr 23, 2025 am 10:00 AMMeta is cracking down on underage Instagram users. Following the introduction of "Teen Accounts" last year, featuring restrictions for users under 18, Meta has expanded these restrictions to Facebook and Messenger, and is now enhancing its
 Should I Use an Agent for Taobao?Apr 22, 2025 pm 12:04 PM
Should I Use an Agent for Taobao?Apr 22, 2025 pm 12:04 PMNavigating Taobao: Why a Taobao Agent Like BuckyDrop Is Essential for Global Shoppers The popularity of Taobao, a massive Chinese e-commerce platform, presents a challenge for non-Chinese speakers or those outside China. Language barriers, payment c
 How Can I Avoid Buying Fake Products On Taobao?Apr 22, 2025 pm 12:03 PM
How Can I Avoid Buying Fake Products On Taobao?Apr 22, 2025 pm 12:03 PMNavigating the vast marketplace of Taobao requires vigilance against counterfeit goods. This article provides practical tips to help you identify and avoid fake products, ensuring a safe and satisfying shopping experience. Scrutinize Seller Feedbac


Hot AI Tools

Undresser.AI Undress
AI-powered app for creating realistic nude photos

AI Clothes Remover
Online AI tool for removing clothes from photos.

Undress AI Tool
Undress images for free

Clothoff.io
AI clothes remover

Video Face Swap
Swap faces in any video effortlessly with our completely free AI face swap tool!

Hot Article

Hot Tools

Dreamweaver Mac version
Visual web development tools

WebStorm Mac version
Useful JavaScript development tools

MinGW - Minimalist GNU for Windows
This project is in the process of being migrated to osdn.net/projects/mingw, you can continue to follow us there. MinGW: A native Windows port of the GNU Compiler Collection (GCC), freely distributable import libraries and header files for building native Windows applications; includes extensions to the MSVC runtime to support C99 functionality. All MinGW software can run on 64-bit Windows platforms.

EditPlus Chinese cracked version
Small size, syntax highlighting, does not support code prompt function

SAP NetWeaver Server Adapter for Eclipse
Integrate Eclipse with SAP NetWeaver application server.






