This article will talk about MacOS administrator password reset and the knowledge points corresponding to mac system administrator password reset. I hope it will be helpful to you. Don’t forget to bookmark this site. Today I will share with you the knowledge of resetting passwords for MacOS administrators, which will also explain the password reset for mac system administrators. If it happens to solve the problem you are facing now, don’t forget to follow this site and start now!

What is the mac administrator name and password?
The Mac administrator name and password are the user name and password used to log in to the computer. If you forget your password, you can follow the steps below to reset your password: 1. With the computer turned off, press and hold the computer’s power button. 2. Wait for the startup options window to appear and click "Options". 3. In the options menu, select Continue. 4. Next, you will enter recovery mode. 5. In recovery mode, select "Utilities". 6. In the utility, select Password Reset. 7. In the Password Reset window, select the user account whose password you want to reset. 8. Enter the new password and confirm the password. 9. After completing the password reset, restart the computer. 10. Log in to your Mac administrator account using the new password. Please note that resetting your password will clear your old password, so make sure you remember your new password and keep it safe.
Everyone’s password is different. You can only reset the administrator password. 1. Start by shutting down your Mac, then restart it, press the power key, and then immediately press the Command key on your keyboard. 2. You can see there is an image on the interface and below it is waiting to be loaded.
When purchasing products at an Apple store, the store clerk usually sets the initial password of the device to some simple combinations, such as "mac", "apple", "1" and so on. If you've forgotten your device's passcode, don't worry, you can try these common passcode combinations. If you still can't find the correct password, you can also try resetting your system administrator password. This way, you can regain access to the device.
What to do if you forget the administrator name and password of Macbook Pro? You can solve it through the command line. The steps are as follows: turn on the computer and press "mand s" during startup to enter the single user model (Single user model).
is to enter the local username and password you set when you first booted the computer.
What to do if you forget your Mac password
The first method is to shut down your Mac and then restart it. While pressing the power button, immediately press and hold the command key and R key on the keyboard without letting go. After waiting for the loading to complete, a page will appear. Select "Maintain Simplified Chinese as the primary language", then click the arrow on the page, and then select "Utilities". Find and click "Terminal" in the drop-down options.
When using MacBook Pro, if you enter an incorrect password multiple times on the login interface, the system will usually prompt you to use your Apple ID to reset your password. This is a very convenient function. You only need to follow the system prompts to complete the password reset.
3. Method 1 to reset your password is to use your Apple ID to reset your password. If you forget your Apple computer password, you can follow the steps below: First, try to enter the password on the login interface. If you enter the wrong password multiple times, until the "Reset Password" option appears.
How to change mac administrator name and password
First, we need to start the Macbook Pro and find the preferences icon on the desktop. Click this icon to enter the preference interface. In the interface, we need to find and click on the "Users and Groups" option. Next, in the user options, we need to click on the small golden lock in the lower left corner to unlock and gain administrator rights.
What should I do if I forget my Apple computer administrator username and password? Restart the computer, press the F8 key immediately after the startup screen appears, and select "Safe Mode with Command Line".
Question 3: How to change the username on a Mac computer? On Mac computers, you cannot directly modify the username, but you can achieve a similar effect by recreating an account. The following are the specific steps: 1. Right-click on the username and select "Advanced Options". 2. In the pop-up menu, find the "Create New Account" option and click it. 3. Enter the new username and password, and follow the prompts to complete the account setup. 4. After confirming that the new account has been created successfully, you can migrate the files and settings that need to be retained from the old account to the new account. 5. Finally, you can choose to delete the old account to free up hard drive space. Through the above steps, you can achieve a similar effect to changing your username on your Mac computer. Remember to back up important files before operation to avoid data loss.
After opening the MacBook, we can find an icon called Preferences on the desktop. Click this icon to enter the preference interface. In the preferences interface, we need to find and click on an option called Users and Groups. Next, we will see a golden lock icon, which we need to click on. Then, in the lower left corner of the user interface, we can see a small golden lock icon. Click it again and we can enter the user settings page.
How to change the administrator username on Apple computers? First, click on the Apple icon in the upper left corner of the screen and select "System Preferences." Next, in the pop-up window, click "Users and Groups". You will see a lock icon, click on it and enter your account name and password to unlock it. Then, select the administrator username and select "Advanced Options" from the right-click menu. In this interface, you can change the administrator's username. After entering the new username, click "OK" to save the changes.
How to manage enterprise desktop?
The main task of desktop operation and maintenance is to conduct daily inspection and maintenance of client software. For enterprise customers, software installation is an important task. It includes the installation of the operating system and the installation of some commonly used software. These tasks are all to ensure the normal operation of the user-side software and improve work efficiency.
1 First prepare the wallpaper and save the wallpaper file in a shared directory that is accessible to all users, such as \\123\common\Bliss.jpg. This directory should be accessible to everyone.
A tidy office desk is not only conducive to the company's good image, but also makes you more orderly and efficient. Some people may feel that they only need to do their job well when going to work, and there is no need to care about formal things.
First of all, we can restrict employees’ online behavior by establishing a complete company network management system and office network management system. These systems can stipulate that employees can only use company-specified network equipment and applications during work, and prohibit private connections to unrelated websites or downloading non-work-related files. In addition, the system can also stipulate that employees must abide by the company's network security regulations when surfing the Internet, such as not opening or clicking on suspicious links, not leaking company confidential information, etc. In addition, we can further restrict employees' online behavior by formulating an Internet access management system. This system can stipulate that employees can only conduct work-related Internet activities during work, such as checking work emails, browsing work materials, etc. At the same time, the system can also stipulate that employees can access the Internet moderately during breaks or after get off work, but they need to comply with the company's Internet access time and list of prohibited websites. By establishing these systems, we can effectively manage employees' online behavior, ensure that employees focus on work during work, and improve work efficiency. At the same time, these systems can also protect the company's network security and prevent employees' inappropriate online behavior from bringing potential risks to the company.
For enterprises with strong strength and complex business, they will adopt different strategy combinations for the operation and maintenance of several specific links based on their actual conditions.
What to do if you forget your Apple computer power-on password
Reset password using Apple ID: After entering the wrong password multiple times on the login interface, MacBook Pro will usually prompt you to use Apple ID to reset the password. . Just follow the prompts.
Restart your Mac and use the new password to log in to the system. Restart Mac If you forget your login password but still know the username and password of the administrator account, you can also use the administrator account to reset the login password: On the login interface, enter your username and any password, and then click the "Login" button.
Please provide the content with more context so I can better organize the language-generated content.
If you forget your Apple computer power-on password, you can click Utilities, enter the command, select the account, and enter the new password on the page. The specific steps are as follows: Tools/raw materials: MacBookAir13, MACOS14. When the computer is turned off, press the power button and then hold down command R to enter the utility page.
Restart the computer and immediately press the Command S key combination. After that, the command character will pop up, enter: fsck -y and press Enter. After the above command is executed, enter: mount -uaw / press Enter. Then enter: rm /var/db/.AppleSetupDone and press Enter.
The prerequisite for using this method is that the user has logged in to the AppleID/iCloud account, and has turned on "Allow users to use AppleID to reset passwords" in "System Preferences → Users and Groups".
What to do if you forget your macos administrator password
If you are using the latest version of macOS (such as Catalina or Mojave) and have enabled AppleID, you can use AppleID to reset your password . You will be prompted to enable this feature when you first set up your computer or upgrade your operating system.
The Mac administrator name and password are the user names and passwords used to log in to the computer. If you forget your password, you can follow the steps below to reset your password: 1. With the computer turned off, press and hold the computer’s power button. 2. Wait for the startup options window to appear and click "Options". 3. In the options menu, select Continue. 4. Next, you will enter recovery mode. 5. In recovery mode, select "Utilities". 6. In the utility, select Password Reset. 7. In the Password Reset window, select the user account whose password you want to reset. 8. Enter the new password and confirm the password. 9. After completing the password reset, restart the computer. 10. Log in to your Mac administrator account using the new password. Please note that resetting your password will clear your old password, so make sure you remember your new password and keep it safe.
Restart your Mac and use the new password to log in to the system. Restart Mac If you forget your login password but still know the username and password of the administrator account, you can also use the administrator account to reset the login password: On the login interface, enter your username and any password, and then click the "Login" button.
The steps to reset your password are as follows: Step 1: Enter the following command and press Enter: launchctl load /System/Library/LaunchDaemons/com.apple.opendirectoryd.plist Step 2: Enter the following command and press Enter: ls /Users This will display a list of all accounts on your computer, including "Public" accounts.
Click the arrow next to the Apple ID information, then follow the on-screen instructions to enter your Apple ID and create a new password. Once completed, you will be asked to reboot. Log in using your new password. Decide whether to create a new login keychain.
When you see the macOS Utilities window, select Utilities from the menu bar and click Terminal. In the "Terminal" window that opens, enter "resetpassword" and press the Enter key to open the "Reset Password" assistant as shown above.
This is the end of the introduction about MacOS administrator password reset and mac system administrator password reset. Have you found the information you need? If you want to know more about this, remember to bookmark and follow this site. That’s it for the introduction of MacOS administrator password reset. Thank you for taking the time to read the content of this site. For more information about mac system administrator password reset and MacOS administrator password reset, don’t forget to search on this site. oh.
The above is the detailed content of What is the name and password for the Mac administrator account?. For more information, please follow other related articles on the PHP Chinese website!
 AppCleaner vs CleanMyMac—Which One Is the Better Program?Mar 02, 2025 am 10:05 AM
AppCleaner vs CleanMyMac—Which One Is the Better Program?Mar 02, 2025 am 10:05 AMIf you’re looking for an easy way to wipe apps, viruses, and other unwanted data from your Mac, you’ve likely come across AppCleaner and CleanMyMac—two of the most popular cleaning solutions. They both have their streng
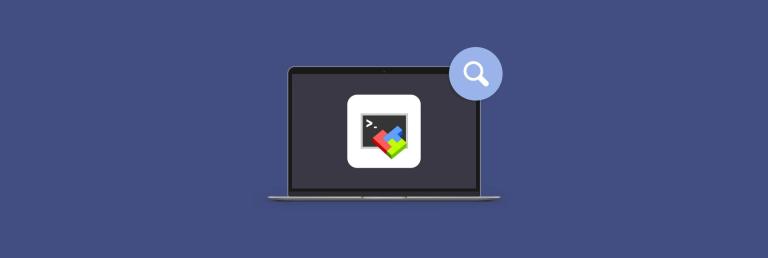 Best MobaXterm alternative for Mac: Top 6 options to considerMar 06, 2025 pm 05:05 PM
Best MobaXterm alternative for Mac: Top 6 options to considerMar 06, 2025 pm 05:05 PMMobaXterm is a go-to for remote connections with features like SSH, X11 forwarding, and an integrated terminal. But since there isn’t a version for macOS, Mac users have been searching for solid alternatives. If you’re on the lookout for somethi
 Mac Is Frozen: Why Does MacBook Keep Freezing & How to Unfreeze It?Mar 02, 2025 am 10:11 AM
Mac Is Frozen: Why Does MacBook Keep Freezing & How to Unfreeze It?Mar 02, 2025 am 10:11 AMMac freezes the screen, runs slowly or the system is unresponsive? This article provides a variety of solutions to help you get rid of the trouble of lag on your Mac! Even if the mouse pointer cannot move severely, you can try the following steps to restore the system. Causes of Mac freezing Mac freezing can seriously affect productivity, especially when dealing with important tasks. Continuous freezing usually indicates potential problems and can be caused by: Software conflict or application outdated Insufficient memory or storage space Hardware failure Not regularly updated operating system or software How to solve Mac freezing From rapid repair to hardware problem troubleshooting, there are many ways to solve Mac freeze. Whether it is a single application stutter or overall slow operation, freezing can prompt deeper problems.
 OnyX Alternatives: Comparison of Cleaning & System Maintenance AppsMar 02, 2025 am 10:07 AM
OnyX Alternatives: Comparison of Cleaning & System Maintenance AppsMar 02, 2025 am 10:07 AMAre you looking for OnyX alternatives?OnyX is a popular Mac utility. It lets you run maintenance and cleaning tasks, free space, clear caches, rebuild databases, reorganize file structures, and more. It’s a great cleani
![How to Delete History on Mac Chrome? How to Clear Search History fromin Google Browser? [Remove Information About Visited Websites]](https://img.php.cn/upload/article/001/242/473/174088099246977.png?x-oss-process=image/resize,p_40) How to Delete History on Mac Chrome? How to Clear Search History fromin Google Browser? [Remove Information About Visited Websites]Mar 02, 2025 am 10:03 AM
How to Delete History on Mac Chrome? How to Clear Search History fromin Google Browser? [Remove Information About Visited Websites]Mar 02, 2025 am 10:03 AMThis guide explains how to clear your Chrome browsing history on a Mac, offering several methods to manage your online privacy and improve browser performance. Chrome stores extensive data about your browsing activity, including visited websites, cl
![MacBooster Review: Is It Worth It? [Price, Features, Tools]](https://img.php.cn/upload/article/001/242/473/174122917236210.png?x-oss-process=image/resize,p_40) MacBooster Review: Is It Worth It? [Price, Features, Tools]Mar 06, 2025 am 10:46 AM
MacBooster Review: Is It Worth It? [Price, Features, Tools]Mar 06, 2025 am 10:46 AMIObit MacBooster: A Comprehensive Mac Optimization and Security Tool MacBooster is a multifaceted application designed to enhance your Mac's speed, security, and overall performance. It offers a suite of tools for cleaning junk files, providing anti
![Best Mac for Music Production: How to Choose Apple Computer for Musicians? [Macbook for Audio Recording & Mixing]](https://img.php.cn/upload/article/001/242/473/174087907054092.png?x-oss-process=image/resize,p_40) Best Mac for Music Production: How to Choose Apple Computer for Musicians? [Macbook for Audio Recording & Mixing]Mar 02, 2025 am 09:31 AM
Best Mac for Music Production: How to Choose Apple Computer for Musicians? [Macbook for Audio Recording & Mixing]Mar 02, 2025 am 09:31 AMAre you looking for the best Mac for music production? There are many different models that will do the trick, each with its own pros and cons.MacBooks offer portability, for example, but desktops may be more powerful.
![Remove Purgeable Space on Mac Big Sur: How to Clear Hard Drive? [Internal & External Storage]](https://img.php.cn/upload/article/001/242/473/174088039372612.png?x-oss-process=image/resize,p_40) Remove Purgeable Space on Mac Big Sur: How to Clear Hard Drive? [Internal & External Storage]Mar 02, 2025 am 09:53 AM
Remove Purgeable Space on Mac Big Sur: How to Clear Hard Drive? [Internal & External Storage]Mar 02, 2025 am 09:53 AMmacOS Big Sur Space Cleaning Guide: Freeing Clear Space Insufficient disk space of macOS Big Sur is a common problem, which can affect device performance, hinder the storage of important files and media, and cause slow computers to run. The first step to fixing this problem is to recycle the clearable space by identifying and deleting unnecessary files and applications on your computer. What is clearable storage on macOS Big Sur? Clearable space on a Mac refers to the portion of disk storage that can be released when needed. This can be achieved by deleting specific files, including system junk files, caches, temporary files, backup files and other unnecessary data. You can also delete applications and documents you no longer need to release more


Hot AI Tools

Undresser.AI Undress
AI-powered app for creating realistic nude photos

AI Clothes Remover
Online AI tool for removing clothes from photos.

Undress AI Tool
Undress images for free

Clothoff.io
AI clothes remover

AI Hentai Generator
Generate AI Hentai for free.

Hot Article

Hot Tools

Dreamweaver Mac version
Visual web development tools

Safe Exam Browser
Safe Exam Browser is a secure browser environment for taking online exams securely. This software turns any computer into a secure workstation. It controls access to any utility and prevents students from using unauthorized resources.

Zend Studio 13.0.1
Powerful PHP integrated development environment

SAP NetWeaver Server Adapter for Eclipse
Integrate Eclipse with SAP NetWeaver application server.

SublimeText3 English version
Recommended: Win version, supports code prompts!







