Mac freezes the screen, is running slowly or the system is unresponsive? This article provides a variety of solutions to help you get rid of the trouble of lag on your Mac! Even if the mouse pointer cannot move severely, you can try the following steps to restore the system.
Reasons for Mac freezing
Mac freezing can seriously affect productivity, especially when dealing with important tasks. Continuous freezing usually indicates potential problems and may be caused by:
- Software conflict or application obsolete
- Insufficient memory or storage space
- Hardware failure
- No regular update of operating system or software
How to solve Mac freezing
From quick fix to hardware problem troubleshooting, there are many ways to solve Mac freeze. Whether it is a single application stutter or overall slow operation, freezing can prompt deeper problems.
The following are some solutions to Mac freezing:
1. Forced exit from the application
Quick exit of unresponsive apps helps restore Mac control. macOS provides a simple force exit tool for handling lags or slowing down applications.
- Save the opened work if possible.
- Press the
Command Option Esckey combination to open the "Force Exit Application" tool. - Select the application you want to exit and click the "Force Exit" button.
- In the pop-up window, click "Force Exit" again.


2. Restart Mac
Restarting a Mac is usually the easiest way to speed up, but its effectiveness depends on the severity of the Mac freezing. If you cannot access any menu or even move the mouse pointer, you cannot restart. But if only a small number of applications freeze and the system can still respond to commands, it may still be possible to restart.
- Tap the apple icon in the upper left corner of the screen.
- Click "Restart".
- Make sure to uncheck "Reopen window after login".
- Click "Restart".


If the device continues to shut down randomly, it may indicate a deeper problem, such as software obsolete, malware threats, or device failure.
3. Forced shutdown
Force shutdown is generally not recommended. But if the Mac is completely unresponsive, there is no choice.
- Long press the power button or the Touch ID button on the MacBook Air M1 and M2.
- Waiting for the Mac to shut down.
- Wait for a while before restarting your Mac.
4. Stop the background process that occupies resources
Mac has limited processing power. Too many applications or software with poor code can cause unexpected freezing of the Mac. If the background application takes too much processing power, it is recommended to use Activity Monitor to identify and turn off high CPU occupancy processes.
- Go to "Applications" and start "Activity Monitor".
- Find applications with high CPU usage. Double-click it after finding it.
- Click the "Exit" button.
- If it is invalid, repeat the above steps and select "Force Exit".




5. Delete recently installed applications
The continuous freezing may be due to application problems. Uninstalling recently installed apps may be the easiest way to go. If your Mac freezes on startup, you may need to enter safe mode first.
- Open the "Applications" folder on your Mac and click the List View button.
- Right-click anywhere in the top bar (including "Name", "Size", etc.) and select "Add Date".
- This adds a new "Add Date" column. Click it to sort by the date added.
- Right-click on the unwanted application and select Move to Trash.




6. Check disk health
If the Mac continues to freeze, it may be that the hard disk or SSD is malfunctioning, or it may be that the data is damaged. macOS Disk Utility can help check disk health.
- Open Finder, go to "Applications > Utility", and start "Disk Utility".
- Click the "First Aid" button.
- Click "Run" and then click "Continue".
- Waiting for the Disk Utility to scan the disk. If you find a problem, it will prompt you.




7. Run a virus scan
Viruses and malware can slow down the device and cause the Mac to continue to freeze. Running a virus scan can prevent Mac from freezing. If you cannot enter macOS properly due to unresponsiveness on the desktop or trackpad, try running the antivirus software in safe mode.
8. Reset the NVRAM of your Mac
Resetting NVRAM (nonvolatile random access memory) can sometimes solve Mac freeze and stuttering problems. But this method is not valid for newer Mac models that do not use Apple M1 chips and is only suitable for Intel Macs using different chips (such as M2).
- Restart the Mac.
- Press and hold the
Cmd Opt P Rkey at the same time until the gray screen appears. - Press and hold these keys until the Mac restarts and hears the startup prompt for the second time.
- Release all keys.


9. Reset Mac's SMC
Similar to NVRAM, resetting SMC (System Management Controller) may also solve the Mac freezing problem. Again, the M1 Mac does not have this feature, and this method is only for Intel Macs that run slow, unresponsive, or stuttering.
- Switch off the Mac.
- Disconnect all connections except power supply.
- Press and hold the
Shift Ctrl Optkey and power button on the left side at the same time for 10 seconds. - Release all keys and power buttons at the same time.
- Restart your Mac.


10. Start Mac in Safe Mode
Starting a Mac in Safe Mode can isolate potential software conflicts, thus solving the problem of persistent freezing of Macs. Safe mode is suitable for Macs based on Intel and Apple Silicon.
(The safe mode startup steps of Intel-based Mac and Apple Silicon Mac are slightly different. The specific steps are omitted here, and the original text has been described in detail.)






11. Run Apple Diagnostics
If the application is unresponsive, you may need to have an in-depth check. Apple Diagnostics can detect potential hardware problems.
- Close the Mac completely.
- Start the Mac and hold the
Dkey immediately. - Select your preferred language and click "Next".
- Apple Diagnostics will run automatically to detect any hardware problems.
- After the diagnosis is complete, the report will display any identified issue or "No Problem Found" message.




12. Contact Technical Support (The MacKeeper Premium Services mentioned in the original text are omitted here because they have little to do with the subject of the article and are of advertising)
Prevent Mac freezing
Measures such as regular updates to software, limiting the number of applications running simultaneously, monitoring high-CPU applications, regularly cleaning unnecessary files and applications, ensuring that hard disk or SSD has enough storage space, restarting your Mac regularly, regularly checking for malware or virus threats, and keeping external devices (such as trackpads and drivers) updated can effectively prevent Mac freezing.
Conclusion
I hope the above methods can help you solve the Mac freezing problem and prevent it from happening again. If the problem persists, it may involve more serious issues and may require restoring the system or seeking professional help.
The above is the detailed content of Mac Is Frozen: Why Does MacBook Keep Freezing & How to Unfreeze It?. For more information, please follow other related articles on the PHP Chinese website!
 Ugreen Uno 2-in-1 Magnetic Wireless Charger Review: It Powers Nearly All Your Apple GearMar 12, 2025 pm 09:01 PM
Ugreen Uno 2-in-1 Magnetic Wireless Charger Review: It Powers Nearly All Your Apple GearMar 12, 2025 pm 09:01 PMApple users rejoice! Wireless charging is convenient, but Apple's official chargers are expensive. This changes with the Ugreen Uno 2-in-1 Magnetic Wireless Charging Station. ##### Ugreen Uno 2-in-1 Magnetic Wireless Charger: A Comprehensive Review
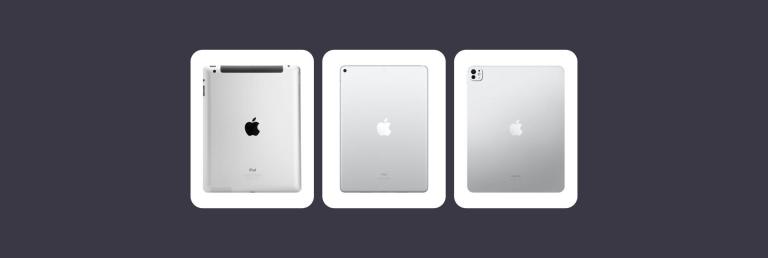 All iPad generations in order: From 2010 to 2025Mar 07, 2025 am 09:15 AM
All iPad generations in order: From 2010 to 2025Mar 07, 2025 am 09:15 AMExplore the Evolution of iPads: A Comprehensive Guide from 2010 to 2024 Embark on a journey through the history of Apple's iconic iPad, tracing its remarkable evolution from its 2010 debut to the latest models. This detailed guide provides a chronol
 All MacBook generations in order: Timeline & key InnovationsMar 07, 2025 pm 12:02 PM
All MacBook generations in order: Timeline & key InnovationsMar 07, 2025 pm 12:02 PMApple's MacBook Evolution: A Comprehensive Timeline from 2006 to 2024 Apple's relentless pursuit of innovation is evident in its MacBook line. This guide explores each MacBook generation, highlighting key features, design milestones, and technologic
 How to Clear Cache on Mac Sonoma? How to Find & Delete It on MacOS 14?Mar 14, 2025 am 11:30 AM
How to Clear Cache on Mac Sonoma? How to Find & Delete It on MacOS 14?Mar 14, 2025 am 11:30 AMIs your Mac running sluggishly or low on storage? Clearing your Mac's cache in macOS Sonoma might be the solution. This guide explains how to clear cache manually and automatically, addressing common issues and ensuring a smoother user experience. Ma
 How to Free Up Space on Mac Sonoma? How to Clean Storage on macOS 14?Mar 16, 2025 pm 12:16 PM
How to Free Up Space on Mac Sonoma? How to Clean Storage on macOS 14?Mar 16, 2025 pm 12:16 PMRunning low on Mac storage? macOS Sonoma can become sluggish with too many files. This guide shows you how to reclaim valuable space and boost performance. Checking Your Mac's Storage Before you start deleting, check your storage status: Apple men
 Change the unchangeable PDFs with Nitro PDF ProMar 22, 2025 am 11:14 AM
Change the unchangeable PDFs with Nitro PDF ProMar 22, 2025 am 11:14 AMYou can’t avoid working with PDFs. But what you can avoid is having problems with them. Intractable as they seem, PDFs are actually pretty easy to deal with – not without help, of course. When it comes to making changes in your docs,Nitro PDF Pr
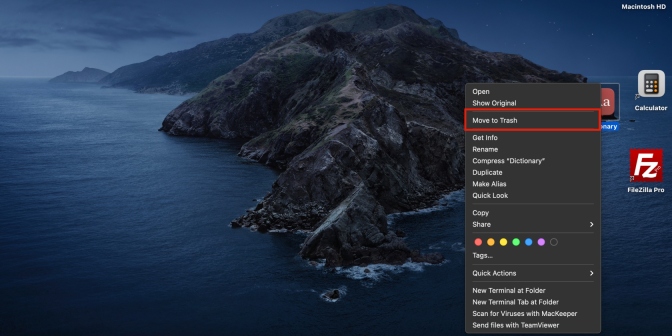 Delete Shortcut on Mac: How to Remove Icons from Desktop & Menu BarMar 08, 2025 am 11:41 AM
Delete Shortcut on Mac: How to Remove Icons from Desktop & Menu BarMar 08, 2025 am 11:41 AMMac shortcuts can save a lot of time when applied in numerous ways, but sometimes you may no longer need them. Maybe you created shortcut keys by mistake, or want to clean up your desktop. Regardless of the reason, removing Mac shortcuts is very simple. There are two ways to delete Mac shortcut keys: Select the target shortcut key and click "Delete > Delete shortcut key". Select the shortcut key, press the Command Delete key, and then select Delete shortcut key. That's it! Your Mac should be much cooler now. Get ready to start deleting the shortcut keys on your Mac. We will guide you through each step step, please read it carefully. How to delete shortcut keys from Mac desktop It should be noted that deleting the shortcut key will not affect your
 Best PDF editors for Mac – free and paid toolsMar 16, 2025 am 11:38 AM
Best PDF editors for Mac – free and paid toolsMar 16, 2025 am 11:38 AMThis article reviews the best PDF editors for Mac, including AI-powered options. Let's dive into the top contenders. Finding the perfect PDF editor depends on your specific needs. This review focuses on versatile apps that handle common tasks like


Hot AI Tools

Undresser.AI Undress
AI-powered app for creating realistic nude photos

AI Clothes Remover
Online AI tool for removing clothes from photos.

Undress AI Tool
Undress images for free

Clothoff.io
AI clothes remover

AI Hentai Generator
Generate AI Hentai for free.

Hot Article

Hot Tools

EditPlus Chinese cracked version
Small size, syntax highlighting, does not support code prompt function

MinGW - Minimalist GNU for Windows
This project is in the process of being migrated to osdn.net/projects/mingw, you can continue to follow us there. MinGW: A native Windows port of the GNU Compiler Collection (GCC), freely distributable import libraries and header files for building native Windows applications; includes extensions to the MSVC runtime to support C99 functionality. All MinGW software can run on 64-bit Windows platforms.

SublimeText3 Chinese version
Chinese version, very easy to use

PhpStorm Mac version
The latest (2018.2.1) professional PHP integrated development tool

SublimeText3 Linux new version
SublimeText3 Linux latest version






