Home >Computer Tutorials >Troubleshooting >How to display the other party's taskbar in Win10 Remote Desktop Connection
How to display the other party's taskbar in Win10 Remote Desktop Connection
- WBOYWBOYWBOYWBOYWBOYWBOYWBOYWBOYWBOYWBOYWBOYWBOYWBforward
- 2024-01-13 09:51:22955browse
Some users need to use Remote Desktop Connection and want to display the other party's taskbar during use. So how can Win10 Remote Desktop Connection display the other party's taskbar? The editor below will give you a detailed introduction to the method of displaying the other party's taskbar during Win10 remote desktop connection. If you are interested, you can take a look.
1. Click Start in the taskbar below and select "Settings" in the menu to open.
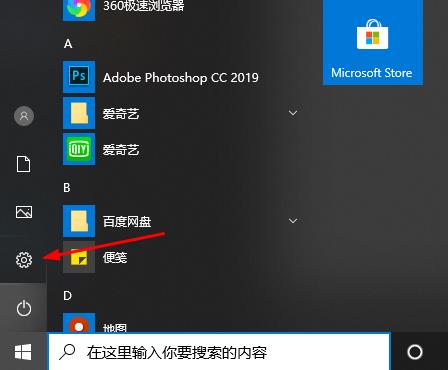
2. Then click the "Personalization" option in the new interface.
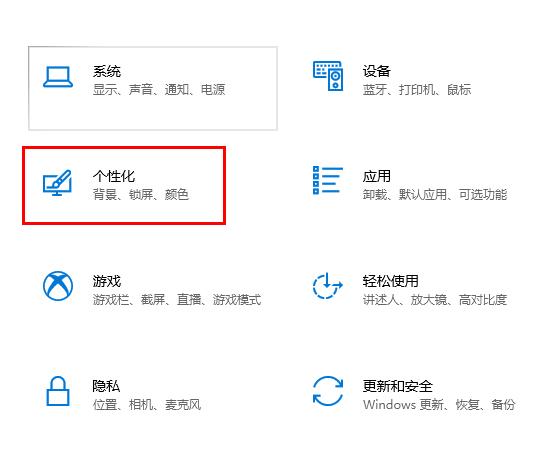
3. Then click the "Taskbar" option on the left.
4. Finally, turn off all the hidden taskbar options on the right.
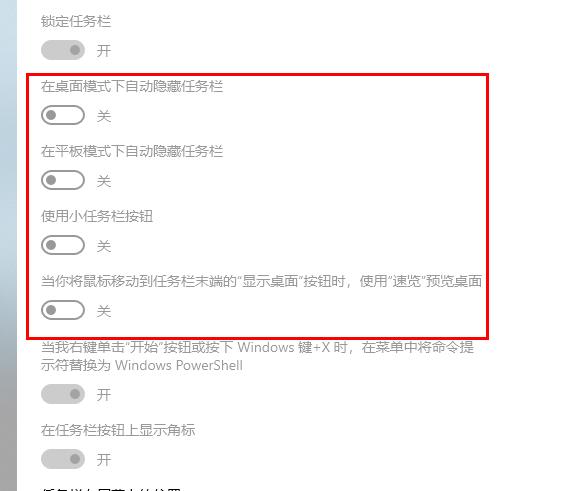
The above is the detailed content of How to display the other party's taskbar in Win10 Remote Desktop Connection. For more information, please follow other related articles on the PHP Chinese website!

