Home >Computer Tutorials >Troubleshooting >How to migrate C drive files in Win10
How to migrate C drive files in Win10
- PHPzforward
- 2024-01-13 09:33:241019browse
If the C drive in a Win10 computer is full and the computer system becomes slow and stuck, the user can alleviate the lag by transferring the files in the drive to other drives. So how to transfer C drive files in Win10? Below, the editor will give you a detailed introduction to the steps to transfer C drive files in Win10. Friends who are in need, please come and take a look with the editor.
1. Shortcut key "win i" to open the "Settings" interface and click the "System" option.

2. After entering the new interface, click the "Storage" option on the left.
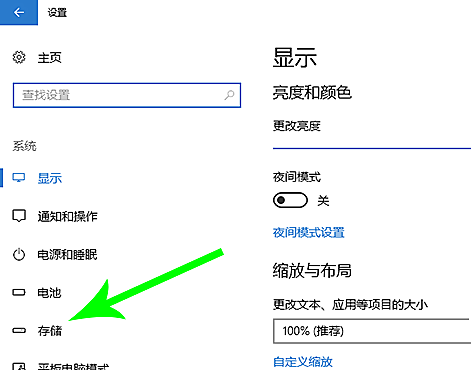
3. Find the C drive and double-click it to see the storage status and click the "Apps and Games" option.
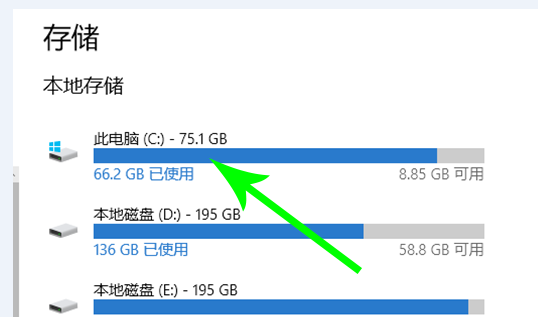
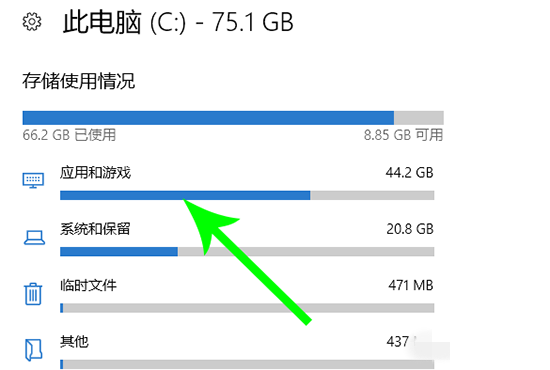
4. Then click on the file and select the "Move" button.
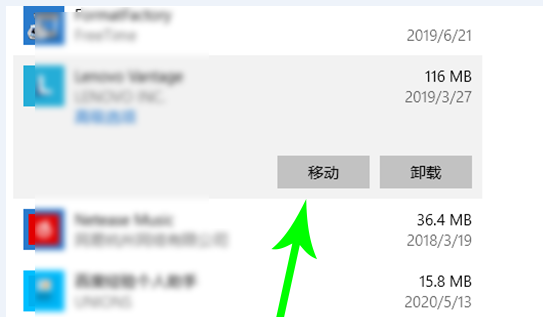
5. Click "Move" in the pop-up window and wait for a moment.
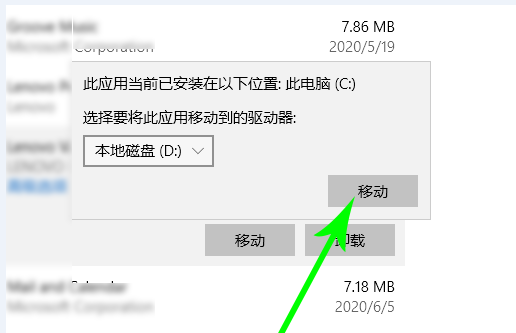
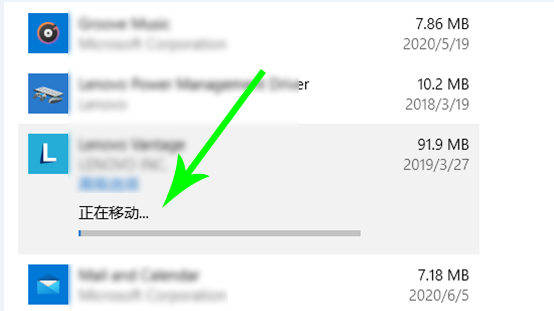
Note: Not all files can be moved. You can view the movable files by clicking them one by one.
The above is the detailed content of How to migrate C drive files in Win10. For more information, please follow other related articles on the PHP Chinese website!

