
How to close the screen without sleeping in Windows 11?
In Windows 11, you can set the screen not to sleep when you close the screen by following these steps:
Click the notification icon on the right side of the taskbar, and then click the "All Settings" icon.
In the "Settings" window, click the "System" option.
In the "System" tab, select the "Power & Sleep" option.
In the "Power & Sleep" tab, find the "When I turn off my laptop" option and select "Do nothing."
Close the "Settings" window to complete the settings.
This way, when you close the screen of your Windows 11 laptop, it will not enter sleep mode. It should be noted that if you do not use your computer for a long time, it is recommended to manually enter sleep mode or shut it down to save power and protect the device.
How to set the screen to close and not sleep in win11?
1. Use the shortcut key win r and enter control to open the control panel, and then click Hardware and Sound.
2. Click to change the function of the power button.
3. Just choose not to take any action when closing the lid.
4. In this way, your win11 laptop will no longer automatically sleep when you close the screen.
Is it harmful to the win11 laptop if it does not go to sleep when the lid is closed?
Hello, closing the laptop lid will not directly harm the computer, but it may cause some problems.
Under normal circumstances, the notebook will enter sleep mode when the lid is closed, which can save battery power. But if you set it to not enter sleep mode after closing the lid, it may cause the following problems:
1. Overheating: If the notebook is still running after closing the lid, it may cause poor heat dissipation, which may lead to overheating problems. Prolonged overheating can damage hardware.
2. Battery drain: If the notebook continues to run without entering sleep mode after closing the lid, the battery may drain faster.
3. Misoperation: If the notebook continues to run after closing the lid, the touchpad or keys may be touched inadvertently, resulting in misoperation.
To sum up, if there are no special needs, it is recommended to put the laptop into sleep mode after closing the lid. This can protect the computer and save battery power.
How to close a win11 laptop without going into sleep mode?
1.
Take Lenovo savior isk15 as an example.
Find the Fn and F2 keys on the keyboard
2.
Press the key combination "Fn F2" to close the lid without sleeping
How about win11 notebook Doesn't sleep when the lid is closed?
1 Turn on the computer, click the icon in the lower left corner, when the menu appears, click the settings icon
2 Enter the page, click Power and Sleep on the left
3 Click on the right Other power settings
4Click to select the function of closing the laptop lid
5Go to the page, find the two options on the right to take no action when closing the lid
6After selecting, click Save.
How to set win11 to shut down and not sleep?
1. First, click on the power diagram in the lower right corner of the desktop.
2. Then click "Adjust screen brightness" and "More power options". Open the Power Options dialog box.
3. In the power options, click the "Choose what to do with the lid" option on the left. There are some other options here, which I won’t go into here, so you can explore them on your own.
4. Next, we will see the function settings for closing the lid. This is divided into when using the battery and when the power is turned on. You can choose by yourself.
5. There are four options for closing the lid when using battery or plugging in power, namely "take no action", "sleep", "hibernate" and "shutdown". By literal meaning, if we To keep the programs running normally when the lid is closed, select "Take no action".
6. After completing the selection, click the "Save Changes" button in the lower right corner, and the changes will take effect. From now on, we can close the laptop lid whenever we want, haha.
How can I close my Windows 11 laptop without going to sleep?
① Turn on the computer, click the icon in the lower left corner to display the menu and click the settings icon ② Enter the page, click Power and Sleep on the left ③ Click on the right, other power settings ④ Click to select the function of closing the laptop lid ⑤ Go to the page and find the two options on the right when closing the lid. ⑥ After selecting, click Save.
The above is the detailed content of How to set the Windows 11 screen not to sleep?. For more information, please follow other related articles on the PHP Chinese website!
 R.E.P.O. Save File Location: Where Is It & How to Protect It?Mar 06, 2025 pm 10:41 PM
R.E.P.O. Save File Location: Where Is It & How to Protect It?Mar 06, 2025 pm 10:41 PMAre you hooked on R.E.P.O.? Curious where your game progress is stored? This guide reveals the location of your R.E.P.O. save files and shows you how to protect them. Losing your game progress is frustrating, so let's ensure your hard work is safe
 Easily Fixed - Monster Hunter Wilds Keeps Compiling ShadersMar 04, 2025 pm 08:05 PM
Easily Fixed - Monster Hunter Wilds Keeps Compiling ShadersMar 04, 2025 pm 08:05 PMMonster Hunter Wilds Shader Compilation Fix: A Comprehensive Guide Many players are encountering an issue where Monster Hunter Wilds gets stuck endlessly compiling shaders. This guide provides effective solutions to resolve this frustrating problem a
 Monster Hunter Wilds Communication Error on PC, Quick FixMar 03, 2025 pm 08:02 PM
Monster Hunter Wilds Communication Error on PC, Quick FixMar 03, 2025 pm 08:02 PMEncountering the Monster Hunter Wilds communication error S9052-TAD-W79J? This frustrating issue affects many players, but several solutions have proven effective. This guide compiles these fixes to help you get back to hunting. Monster Hunter Wilds
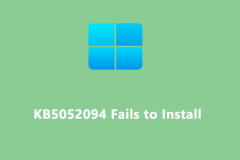 Windows 11 KB5052094 Fails to Install? Fix It Now!Mar 01, 2025 am 01:16 AM
Windows 11 KB5052094 Fails to Install? Fix It Now!Mar 01, 2025 am 01:16 AMTroubleshooting KB5052094 Windows Update Installation Failures Windows Update failures can disrupt system stability and performance. This guide addresses issues preventing the installation of KB5052094 on Windows 11 (versions 22H2 and 23H2), released
 New Features in Windows 11 KB5052093 & Fixes for Not InstallingMar 01, 2025 am 01:15 AM
New Features in Windows 11 KB5052093 & Fixes for Not InstallingMar 01, 2025 am 01:15 AMMicrosoft's Windows 11 KB5052093 (Build 26100.3323) update has arrived in the Release Preview Channel. This update boasts several enhancements and bug fixes. Let's explore the details. Windows 11 24H2 KB5052093: New Features and Fixes Released Febru
 Find Monster Hunter Wilds Save File Location & Back up DataMar 03, 2025 pm 08:01 PM
Find Monster Hunter Wilds Save File Location & Back up DataMar 03, 2025 pm 08:01 PMTo secure your Monster Hunter Wilds game progress, you'll need to know where the save files are located and how to back them up. This guide provides step-by-step instructions for both tasks. Monster Hunter Wilds, available on multiple platforms, requ
 How to fix Microsoft Teams error 9hehw in Windows?Mar 07, 2025 am 12:00 AM
How to fix Microsoft Teams error 9hehw in Windows?Mar 07, 2025 am 12:00 AMUnderstanding Microsoft Teams error tag 9hehw on Windows Microsoft Teams is a crucial communication and collaboration application by which users are able to joi
 Spotlight on KB5053606 Not Installing for Windows 10, Exact StepsMar 13, 2025 pm 08:02 PM
Spotlight on KB5053606 Not Installing for Windows 10, Exact StepsMar 13, 2025 pm 08:02 PMWindows 10 KB5053606 Update installation failed? This guide provides effective solutions! Many users are having problems trying to install the Windows 10 KB5053606 update released on Tuesday of Microsoft's March 2025 patch, such as SSH connection interruption, Dwm.exe unresponsiveness, or input method editor (IME) issues. Updates may be stuck during downloading or installation, or error codes may appear, such as 0x800f0922, 0xd000034, 0x80070437 and 0x80072efe. KB5053606 installation failure is usually caused by a variety of reasons, including Windows update component failure, system file corruption, and disk


Hot AI Tools

Undresser.AI Undress
AI-powered app for creating realistic nude photos

AI Clothes Remover
Online AI tool for removing clothes from photos.

Undress AI Tool
Undress images for free

Clothoff.io
AI clothes remover

AI Hentai Generator
Generate AI Hentai for free.

Hot Article

Hot Tools

SublimeText3 Chinese version
Chinese version, very easy to use

SublimeText3 Mac version
God-level code editing software (SublimeText3)

MantisBT
Mantis is an easy-to-deploy web-based defect tracking tool designed to aid in product defect tracking. It requires PHP, MySQL and a web server. Check out our demo and hosting services.

Dreamweaver CS6
Visual web development tools

DVWA
Damn Vulnerable Web App (DVWA) is a PHP/MySQL web application that is very vulnerable. Its main goals are to be an aid for security professionals to test their skills and tools in a legal environment, to help web developers better understand the process of securing web applications, and to help teachers/students teach/learn in a classroom environment Web application security. The goal of DVWA is to practice some of the most common web vulnerabilities through a simple and straightforward interface, with varying degrees of difficulty. Please note that this software







