Home >Computer Tutorials >Troubleshooting >How to configure Win10 remote desktop connection commands
How to configure Win10 remote desktop connection commands
- 王林forward
- 2024-01-10 21:34:121082browse
Some users need to remotely connect to the desktop during operations in Win10. Using commands to connect remotely makes the operation more convenient. So how do you set up remote desktop connection commands in Win10? The editor below will give you a detailed introduction to the method of using commands to connect to the remote desktop in Win10. If you are interested, come and take a look.
Method 1: Connect remotely by running the command
1. Press the "win R" shortcut key and enter "mstsc".
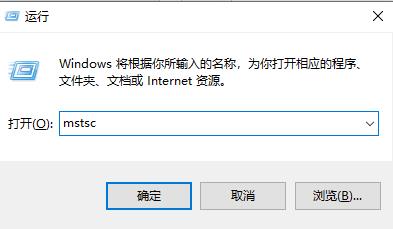
2. Click "Display Options" in the lower left corner of the window.
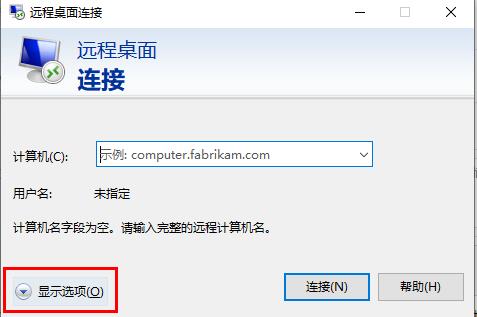
3. Then enter the IP address under the "General" option and click "Connect".
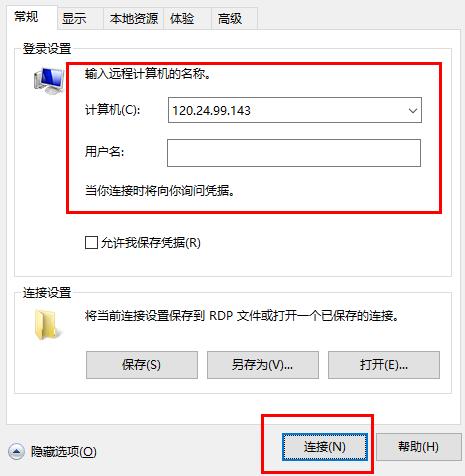
4. Just the window shows connecting.
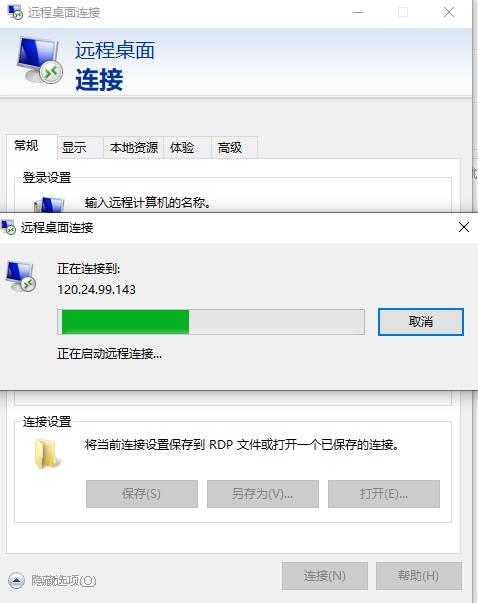
Method 2: Remote connection through command prompt
1. Shortcut key "win R" to start running, enter "cmd", and press Enter to open.
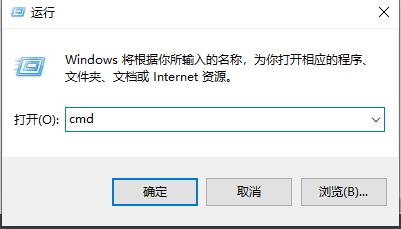
2. Enter "mstsc /v: 192.168.1.250 /console" in the command prompt window and press Enter to execute the command.
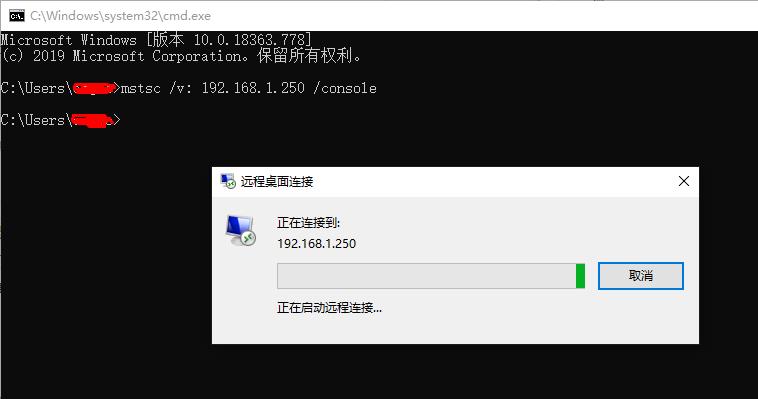
The above is the detailed content of How to configure Win10 remote desktop connection commands. For more information, please follow other related articles on the PHP Chinese website!

