idea Steps to configure maven: 1. Start IntelliJ IDEA; 2. Open the settings panel; 3. Search for Maven; 4. Modify the Maven path; 5. Configure the settings.xml file; 6. Modify the Maven warehouse location; 7. Configure the Maven plug-in; 8. Set Maven properties; 9. Configure Maven Profile; 10. Use custom plug-ins; 11. Add Maven build tools; 12. Import project dependencies; 13. Configure Gradle, etc.

The operating system for this tutorial: Windows 10 system, DELL G3 computer.
The steps to configure Maven in IntelliJ IDEA are as follows:
1. Start IntelliJ IDEA: First, open your IntelliJ IDEA software.
2. Open the settings panel: On the main interface, select "File" -> "Settings". If you do not specify a project path, a prompt appears asking you to select a project path. Select "Configure" -> "Settings".
3. Search for Maven: In the settings panel, use the shortcut search box to enter "Maven". This will display Maven related settings.
4. Modify the Maven path: In the Maven settings, you need to specify the Maven installation path. Click "Use specified Maven installation", then click the "..." button to select your Maven installation directory.
5. Configure the settings.xml file: Find and select "Maven" -> "Runner", and then click "Edit configurations". Here you can configure Maven run configuration such as proxy settings and memory settings.
6. Modify the location of the Maven warehouse: In "Maven" -> "Repositories", you can modify the location of the local warehouse. Click the " " button to add a new warehouse and specify the path to the warehouse.
7. Configure Maven plug-in: In "Maven" -> "Plugins", you can configure the Maven plug-in to be used. Here you can enable or disable specific plugins and set their parameters.
8. Set Maven properties: In "Maven" -> "Properties", you can add custom properties to your project. For example, you can add Java version or custom properties.
9. Configure Maven Profile: In "Maven" -> "Profiles", you can configure a specific Maven Profile. Profiles can contain specific configurations, such as specific dependencies, plug-ins, and properties. You can create new Profiles or modify existing Profiles as needed.
10. Use custom plug-ins: If you have a custom plug-in that needs to be configured, you can add it to "Maven" -> "Plugins". Here, you can specify the coordinate information of the plug-in (groupId, artifactId and version) and set plug-in parameters.
11. Add Maven build tool: On the main interface, select "File" -> "Project Structure". In the pop-up window, select "Modules" and click the " " button to add a new module. Select "Import module" in the module type, and then select the Maven project you want to import.
12. Import project dependencies: For existing Maven projects, you can import them into IntelliJ IDEA. On the main interface, select "File" -> "Open", and then select the directory of the Maven project you want to import. IntelliJ IDEA will automatically resolve the project's dependencies and display them in the "Libraries" tab in the "Project Structure" dialog box.
13. Configure Gradle: If you also use Gradle as a build tool, you can configure Gradle in IntelliJ IDEA. On the main interface, select "File" -> "Settings" and search for "Gradle" in the settings panel. Here you can configure the path and version of Gradle, as well as enable or disable the Gradle plugin.
14. Integrated version control system: Integrate your Maven project with a version control system (such as Git). This way, you can track the change history of your code, manage versions, and collaborate within a team.
15. Use code templates: By using code templates, you can quickly generate commonly used code snippets. In IDEA, you can create custom code templates to quickly insert commonly used code snippets when writing code.
16. Use automated build tools: In addition to Maven and Gradle, you can also consider using other automated build tools, such as Ant. Ant provides an XML-based build file that can be used to automate the build process.
17. Integrated unit tests and integration tests: In IDEA, you can easily write and run unit tests and integration tests. By using a suitable testing framework such as JUnit or TestNG, you can ensure the quality of your code and verify functional correctness.
18. Use continuous integration tools: Continuous integration (CI) tools such as Jenkins or Travis CI can help you automate the building, testing and deployment of your Maven project. By integrating CI tools, you can detect problems in your code in a timely manner and ensure that every commit is successfully built and tested.
19. Integrated code quality analysis tools: Integrated code quality analysis tools such as SonarQube can help you detect potential problems, loopholes and non-compliant code in your code. By running code quality analysis regularly, you can improve code quality and keep your code maintainable.
20. Follow version control best practices: Follow version control best practices, such as branching strategies, merge conflict resolution, and code reviews, to ensure the effectiveness of team collaboration and code quality. .
21. Other custom configurations: Customize other settings as needed, such as IDE appearance, shortcut keys, auto-complete, etc. These settings will be configured based on your personal preferences and development needs.
The above are the detailed steps for configuring Maven in IntelliJ IDEA. With these steps, you will be able to successfully configure and use Maven for project building and management.
The above is the detailed content of How to configure maven in idea. For more information, please follow other related articles on the PHP Chinese website!
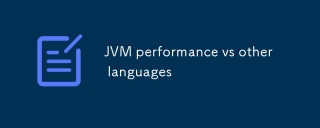 JVM performance vs other languagesMay 14, 2025 am 12:16 AM
JVM performance vs other languagesMay 14, 2025 am 12:16 AMJVM'sperformanceiscompetitivewithotherruntimes,offeringabalanceofspeed,safety,andproductivity.1)JVMusesJITcompilationfordynamicoptimizations.2)C offersnativeperformancebutlacksJVM'ssafetyfeatures.3)Pythonisslowerbuteasiertouse.4)JavaScript'sJITisles
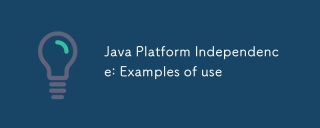 Java Platform Independence: Examples of useMay 14, 2025 am 12:14 AM
Java Platform Independence: Examples of useMay 14, 2025 am 12:14 AMJavaachievesplatformindependencethroughtheJavaVirtualMachine(JVM),allowingcodetorunonanyplatformwithaJVM.1)Codeiscompiledintobytecode,notmachine-specificcode.2)BytecodeisinterpretedbytheJVM,enablingcross-platformexecution.3)Developersshouldtestacross
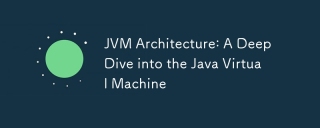 JVM Architecture: A Deep Dive into the Java Virtual MachineMay 14, 2025 am 12:12 AM
JVM Architecture: A Deep Dive into the Java Virtual MachineMay 14, 2025 am 12:12 AMTheJVMisanabstractcomputingmachinecrucialforrunningJavaprogramsduetoitsplatform-independentarchitecture.Itincludes:1)ClassLoaderforloadingclasses,2)RuntimeDataAreafordatastorage,3)ExecutionEnginewithInterpreter,JITCompiler,andGarbageCollectorforbytec
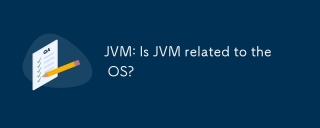 JVM: Is JVM related to the OS?May 14, 2025 am 12:11 AM
JVM: Is JVM related to the OS?May 14, 2025 am 12:11 AMJVMhasacloserelationshipwiththeOSasittranslatesJavabytecodeintomachine-specificinstructions,managesmemory,andhandlesgarbagecollection.ThisrelationshipallowsJavatorunonvariousOSenvironments,butitalsopresentschallengeslikedifferentJVMbehaviorsandOS-spe
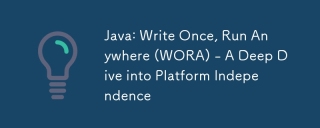 Java: Write Once, Run Anywhere (WORA) - A Deep Dive into Platform IndependenceMay 14, 2025 am 12:05 AM
Java: Write Once, Run Anywhere (WORA) - A Deep Dive into Platform IndependenceMay 14, 2025 am 12:05 AMJava implementation "write once, run everywhere" is compiled into bytecode and run on a Java virtual machine (JVM). 1) Write Java code and compile it into bytecode. 2) Bytecode runs on any platform with JVM installed. 3) Use Java native interface (JNI) to handle platform-specific functions. Despite challenges such as JVM consistency and the use of platform-specific libraries, WORA greatly improves development efficiency and deployment flexibility.
 Java Platform Independence: Compatibility with different OSMay 13, 2025 am 12:11 AM
Java Platform Independence: Compatibility with different OSMay 13, 2025 am 12:11 AMJavaachievesplatformindependencethroughtheJavaVirtualMachine(JVM),allowingcodetorunondifferentoperatingsystemswithoutmodification.TheJVMcompilesJavacodeintoplatform-independentbytecode,whichittheninterpretsandexecutesonthespecificOS,abstractingawayOS
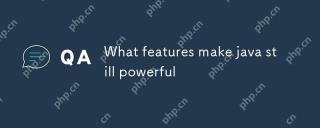 What features make java still powerfulMay 13, 2025 am 12:05 AM
What features make java still powerfulMay 13, 2025 am 12:05 AMJavaispowerfulduetoitsplatformindependence,object-orientednature,richstandardlibrary,performancecapabilities,andstrongsecurityfeatures.1)PlatformindependenceallowsapplicationstorunonanydevicesupportingJava.2)Object-orientedprogrammingpromotesmodulara
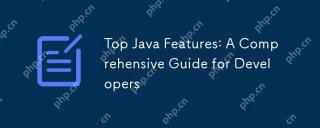 Top Java Features: A Comprehensive Guide for DevelopersMay 13, 2025 am 12:04 AM
Top Java Features: A Comprehensive Guide for DevelopersMay 13, 2025 am 12:04 AMThe top Java functions include: 1) object-oriented programming, supporting polymorphism, improving code flexibility and maintainability; 2) exception handling mechanism, improving code robustness through try-catch-finally blocks; 3) garbage collection, simplifying memory management; 4) generics, enhancing type safety; 5) ambda expressions and functional programming to make the code more concise and expressive; 6) rich standard libraries, providing optimized data structures and algorithms.


Hot AI Tools

Undresser.AI Undress
AI-powered app for creating realistic nude photos

AI Clothes Remover
Online AI tool for removing clothes from photos.

Undress AI Tool
Undress images for free

Clothoff.io
AI clothes remover

Video Face Swap
Swap faces in any video effortlessly with our completely free AI face swap tool!

Hot Article

Hot Tools

SublimeText3 Chinese version
Chinese version, very easy to use

Notepad++7.3.1
Easy-to-use and free code editor

SublimeText3 Linux new version
SublimeText3 Linux latest version

MantisBT
Mantis is an easy-to-deploy web-based defect tracking tool designed to aid in product defect tracking. It requires PHP, MySQL and a web server. Check out our demo and hosting services.

SAP NetWeaver Server Adapter for Eclipse
Integrate Eclipse with SAP NetWeaver application server.






