Home >Mobile Tutorial >iPhone >Get the hang of iPhone calendar sharing
Get the hang of iPhone calendar sharing
- WBOYWBOYWBOYWBOYWBOYWBOYWBOYWBOYWBOYWBOYWBOYWBOYWBforward
- 2024-01-08 14:01:561782browse
do you know? The iPhone has a very convenient function, which is the ability to share calendars. This means you can share your schedule with others so everyone can see your calendar and understand your schedule. This is useful for collaboration between family members, work teams, or friends. Whether you are arranging a party, meeting or scheduled event, just share your calendar with others and they can view your schedule directly on their mobile phones to avoid time conflicts and misunderstandings. In this way, everyone can coordinate their itinerary more conveniently and improve efficiency. So, if you haven’t used this feature yet, you might as well give it a try, I believe it will bring you a lot of convenience.
As long as we simply set it up in the iPhone "Calendar" App, iCloud calendar can be used to share schedules and event arrangements with other iCloud users, so that multiple users can easily view and edit the same calendar. . Sharing iCloud calendars can help team members stay in sync with each other, ensuring everyone is aware of and involved in shared activities. Whether you’re a family member, friend, or work team, you can share your iCloud calendar to coordinate their schedules and improve efficiency and collaboration. Just select the calendar you want to share in your iCloud settings and invite other users to join. By sharing an iCloud calendar, users can view and update their schedule at any time, and can set reminders and share access to ensure everyone is up to date on the latest event schedule. Overall, Shared iCloud Calendar is a very useful tool that can help users better organize and schedule personal and team schedules. . The calendar can also allow them to add or change schedules, and share a read-only version of the calendar that anyone can view but cannot change.
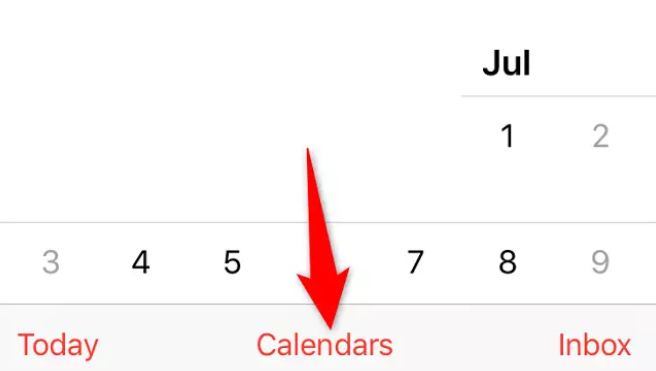
The following is a tutorial on how to set up an iPhone shared calendar: 1. Open the “Settings” app on your iPhone. 2. Scroll to find the Calendar option and click to enter. 3. In the calendar settings interface, find the "Share Calendar" option. 4. Click Share Calendar and select the calendar you want to share. 5. Enter the email address or iPhone contact name of the contact you want to share. 6. Click the "Add" button to add the contact to the shared list. 7. After confirming the sharing settings, the contact will receive an invitation email. 8. Once the contact accepts the invitation, they will be able to view and edit the shared calendar. By following the steps above to set it up, you can easily share your calendar with others, allowing them to view and edit your schedule. Note that you can change sharing settings or delete shared contacts at any time.
Create an iCloud Calendar
Click the "Calendar" button at the bottom of the screen.
Tap "Add Calendar".
Do you want to name the new calendar? If so, enter a name and click the "Done" button.
iCloud Calendar can be used to share schedules and event arrangements, allowing multiple users to easily view and edit the same calendar. Sharing iCloud calendars can help team members stay in sync with each other, ensuring everyone is aware of and involved in shared activities. Whether you’re a family member, friend, or work team, you can share your iCloud calendar to coordinate their schedules and improve efficiency and collaboration. Just select the calendar you want to share in your iCloud settings and invite other users to join. By sharing an iCloud calendar, users can view and update their schedule at any time, and can set reminders and share access to ensure everyone is up to date on the latest event schedule. Overall, Shared iCloud Calendar is a very useful tool that can help users better organize and schedule personal and team schedules.
You can choose to share your calendar in iCloud with one or more people. The contacts you invite will receive an invitation to join the calendar.
Please click the "Calendar" button at the bottom of the screen.
Please click the button next to the iCloud calendar you want to share.
Tap Add Contact, then enter a name or email address, or tap to browse your Contacts.
Tap "Add".
Change a contact's permission to access a shared calendar
After inviting a contact to share a calendar, you can turn on or off their permission to edit the calendar, or stop sharing the calendar with them.
Click the Calendar icon, then click the Share button next to the calendar, and finally click the contact's name.
You can choose to do any of the following:
Turn the "Allow editing" option on or off.
Please stop sharing.
Turn off notifications for shared calendars
When someone makes modifications to your shared calendar, you will receive a change notification. If you don't want to receive notifications about a shared calendar, you can choose to turn it off.
Click the Calendar icon, then click Unsubscribe next to the shared calendar you don't want to receive notifications for.
Turn off "Show changes".
Share a read-only calendar with anyone
Tap Calendars, then click the button next to the iCloud calendar you want to share.
Open "Public Calendar" and click "Share Link" to copy or send the calendar's URL.
Please select a method for transferring the URL, such as "Message" or "Mail".
Using a compatible app (such as Calendar on macOS), anyone you send the URL can use the URL to subscribe to the calendar.
To delete a calendar
Please click the "Calendar" button at the bottom of the screen.
Please be careful not to accidentally touch the delete button next to the iCloud calendar you want to delete.
Tap "Delete Calendar" at the bottom of the list.
If you accidentally delete your calendar, you can also use Apple Data Repair Tool to get back the files. Apple Data Repair Tool can recover more than 200 types of data, including WeChat, QQ, photos, videos, text messages, and address books. , memos, call records, etc.
The above is the detailed content of Get the hang of iPhone calendar sharing. For more information, please follow other related articles on the PHP Chinese website!
Related articles
See more- How to remove the red dot prompt, that is, the unread message mark, in the Messages app in iOS 16?
- A non-destructive way to quickly import iPhone photos to your computer!
- How to self-check whether there are problems with the new iPhone 13/14 and how to avoid buying refurbished devices.
- Weiyun mac version download and function introduction
- How to solve the problem that Safari cannot be found in private browsing mode and cannot clear history in iOS 16?

