Home >System Tutorial >Windows Series >Hide network icon in Windows 10
Hide network icon in Windows 10
- PHPzforward
- 2024-01-08 12:30:551524browse
Some friends don’t know how to hide icons in win10. In fact, we only need to find and turn off all icons in the settings, and then all icons can be displayed in the grid. It is very simple, let’s take a look.
Win10 Hide Network Icon:
1. Please position the mouse cursor in the blank part of the taskbar below the desktop, and then lightly right-click the mouse, a pop-up window will appear. In this window, find and press the last "Settings" option.
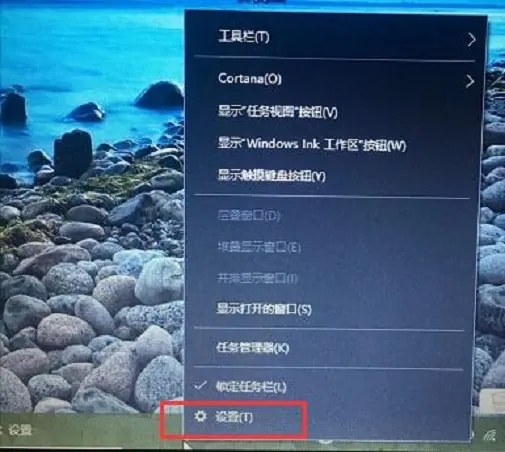
2. After you successfully enter the settings interface, please find and click the last item "Taskbar" in the personalization settings in the left menu bar.
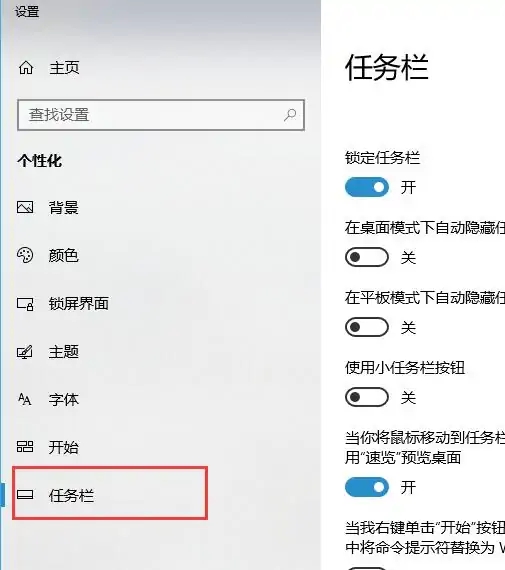
3. Next, please scroll down to the notification area, find and press "Select which icons appear on the taskbar".
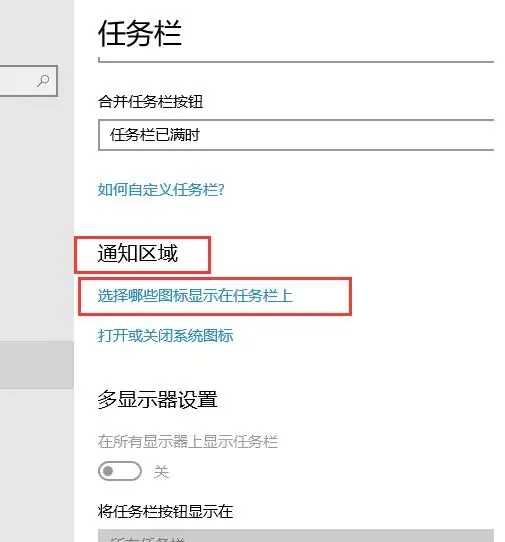
4. After entering the "Select which icons are displayed on the taskbar" setting interface, please pull the left scroll bar to the location of "Network", and then change the When the checkbox is tapped to the left, it appears off.
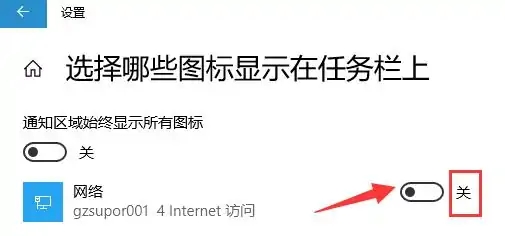
5. Return to the computer desktop again. You will find that the network icon in the taskbar on the bottom right is no longer displayed, but is hidden inside the upward arrow.
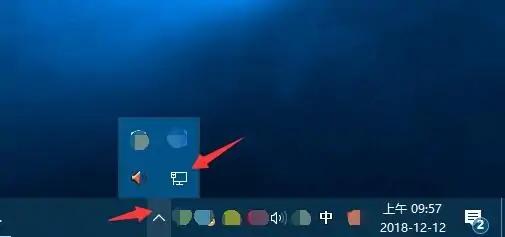
The above is the detailed content of Hide network icon in Windows 10. For more information, please follow other related articles on the PHP Chinese website!
Related articles
See more- How to enable automatic copying of the clipboard in Windows 11 How to enable automatic copying of the clipboard
- How to view driver files in Windows 10 How to view driver files
- How to Fix Copy and Paste Not Working in Windows 11
- How to make the computer automatically diagnose in Win10? Tips for setting up Win10 to automatically send diagnostic data
- 2 Ways to Roll Windows 10 Pro Back to Windows 10 S

