Home >Software Tutorial >Computer Software >How to set continuous page numbers in the footer Steps to set continuous page numbers in the footer
How to set continuous page numbers in the footer Steps to set continuous page numbers in the footer
- WBOYWBOYWBOYWBOYWBOYWBOYWBOYWBOYWBOYWBOYWBOYWBOYWBforward
- 2024-01-07 12:50:198007browse
When viewing documents in a word document, it is very necessary to have consecutive page numbers. In addition, company bidding documents, etc. must be set to be consecutive. The corresponding page number setting in word is the page number setting of the footer. Many friends are not very clear about it. How to set continuous page numbers in the footer? Today I will bring you the steps to set continuous page numbers in the footer. Come and learn about it.

Tools/Materials
System version: windows10 system
Brand model: Lenovo Savior
How about the footer Set continuous page numbers
1. First turn on the computer, double-click the Word document that needs to be operated, and position the mouse on the first page of the document.
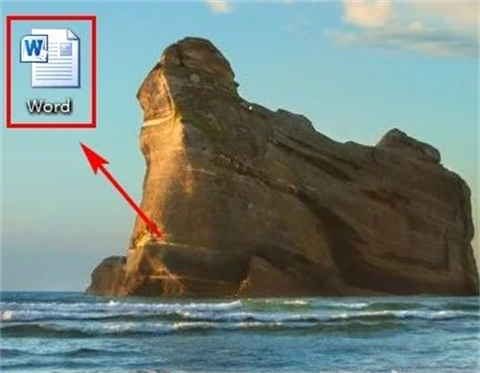
#2. Click the [Insert] button on the menu bar, and click the [Footer] icon in the header and footer option area.
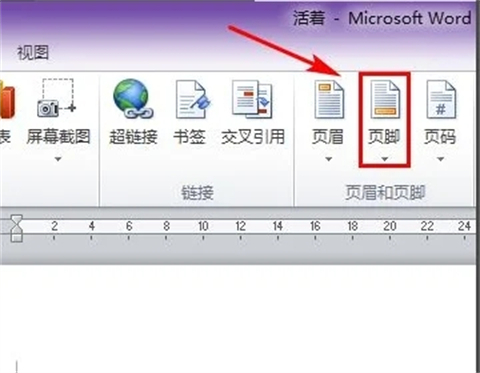
#3. Select the first [Blank] in the drop-down built-in menu, and click to pop up an input box at the footer.
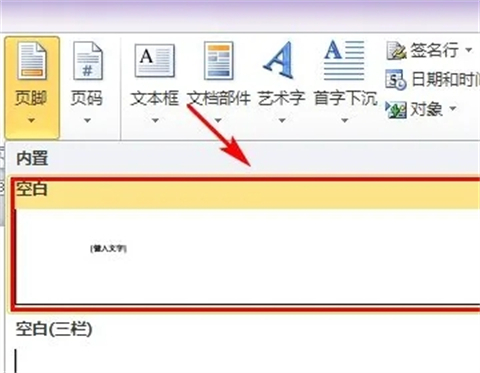
#4. The header and footer design tabs are automatically opened in the upper menu bar, and click the [Page Number] icon on the left.
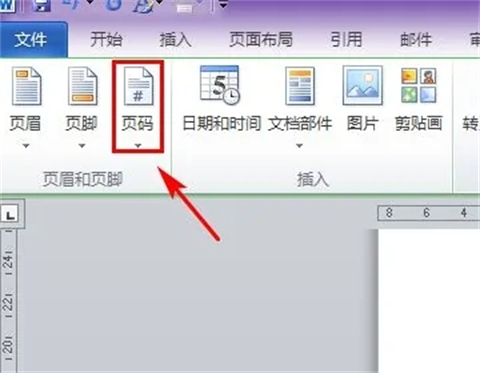
#5. Select the current position in the drop-down menu. Various page number display styles will pop up on the right. Click to select one of them. Here, select "Page Number 1".
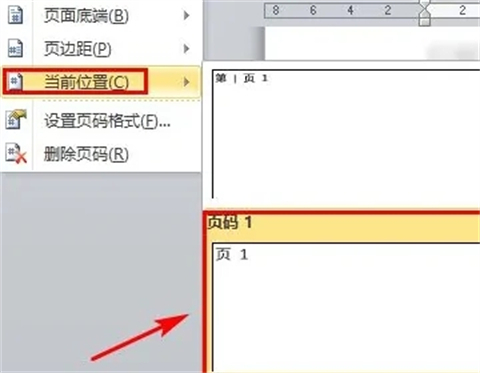
#6. Finally, click on the selected style. The corresponding page number style will be displayed at the footer of the document. You can scroll down to view the page numbers at the footer of other pages.
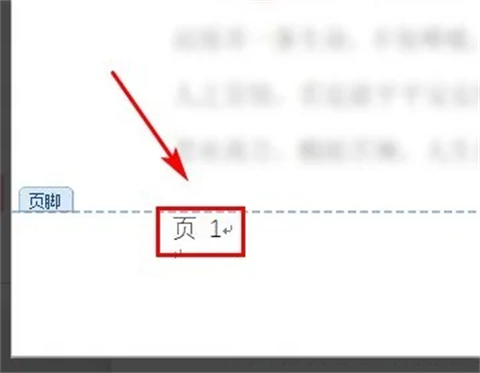
Summary:
1. First turn on the computer, double-click to run the Word document that needs to be operated, and position the mouse on the first page of the document.
2. Click the [Insert] button in the menu bar, and click to select the [Footer] icon in the header and footer option area.
3. Select the first [Blank] in the drop-down built-in menu, and click to pop up an input box at the footer.
4. The header and footer design tabs are automatically opened in the upper menu bar, and click the [Page Number] icon on the left.
5. Select the current position in the drop-down menu. Various page number display styles pop up on the right. Click to select one of them. Here, select "Page Number 1".
6. Finally, click on the selected style. The corresponding page number style will be displayed at the footer of the document. You can scroll down to view the page numbers at the footer of other pages.
The above is the detailed content of How to set continuous page numbers in the footer Steps to set continuous page numbers in the footer. For more information, please follow other related articles on the PHP Chinese website!

